
<登場人物>

ロキ
デザイナーを目指す未来からきた女の子。人々にドキドキを届ける一人前のクリエイターになるためにスキルアップの真っ最中。

ボロちゃん
ひょんなことからロキにデザインを教えることになった渋谷に生息するドブねずみクリエイター。ペディグリーチャムが大好物♡

フリーメールって聞いたことあるけど何を選べばいいかわからないなぁ

フリーメールは色々あるからね、今回は代表的なGmailを紹介しよう!
この記事では、Gmailの基本的な使い方を紹介していきます!
使用OS
macOS Catalina(10.15.7)
- 目次
- フリーメール
- Gmail
- Gmail作成
- PCのメールに設定する
- まとめ
フリーメール
フリーメールとは、希望のメールアドレス・パスワード・緊急用メールアドレスなどを設定すると使用できるメールアカウントサービスです。
フリーメールは多数ありますが主にGmail(****@gmail.com)、Yahoo!メール(****@yahoo.co.jp)、Outlook(****@outlook.jp)等があります。
それぞれ特徴がありますが、今回はGoogleのメールサービスのGmailを紹介していきます。
Gmail
Gmailは、Googleが提供しているFreeサービスの一つです。
Gmailを使用する際はGoogleアカウントの作成が必要になり、Googleアカウントを持っている方はすぐに使用できます。
一つのGoogleアカウントで、GmailやGoogleカレンダー、Googleドライブなどの様々なサービスを使用でき、各サービス間の連動も魅力の一つです。
また代表的な特徴としては、信憑性の低いメールを自動的に迷惑メールに振り分ける機能もあり、他のフリーメールに比べセキュリティの強い迷惑メールフィルタとなります。
Gmail作成
Gmail使用には、まずGoogleアカウントを作成します。
1.ネットブラウザでGoogleを検索。
※Macのsafariは現在デフォルトの検索エンジンはGoogleになっているのでそのままでOK!
2.Google検索のホームにあるログインに入り、[アカウント作成]で作成。
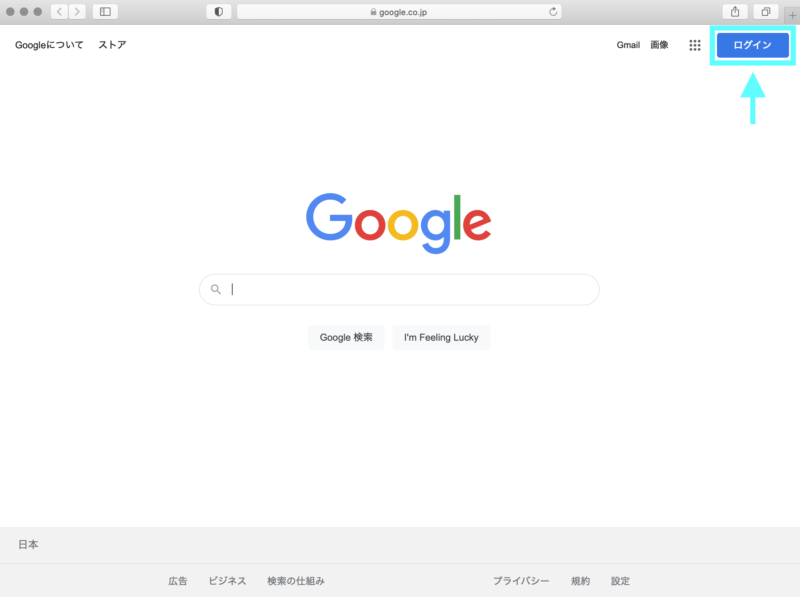
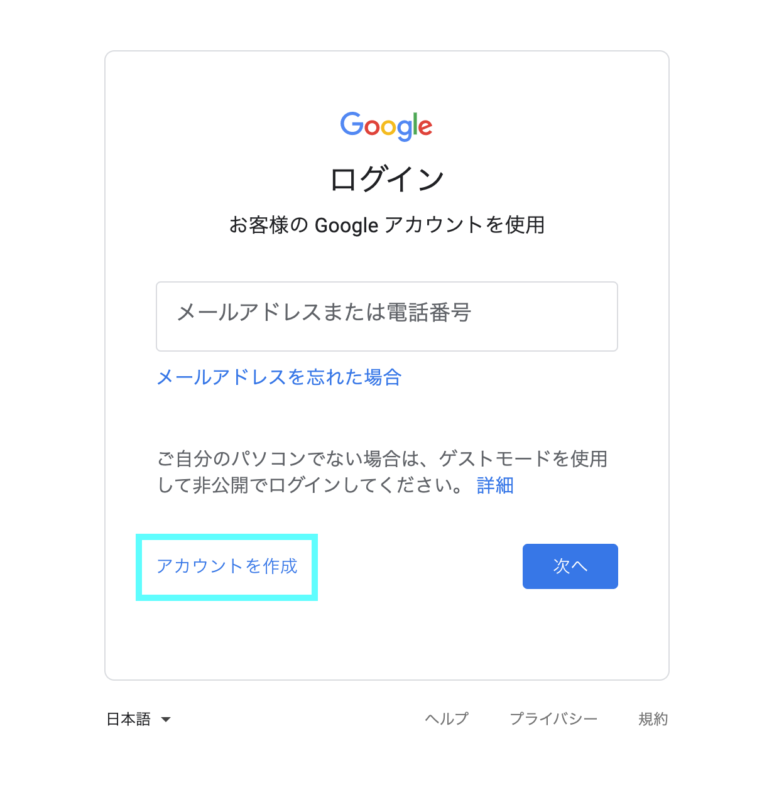
3.名前、ユーザー名(希望のアドレス)、パスワードを決めます。
※この時の[ユーザー名@gmail.com]が今後のGmailのメールアドレスになります。
※Gmailは世界中に使用者がいるので希望しているユーザー名が使えない場合があります。
※パスワードはセキュリティを強める為に複雑にした方がいいですが、必ず忘れないようにしましょう。
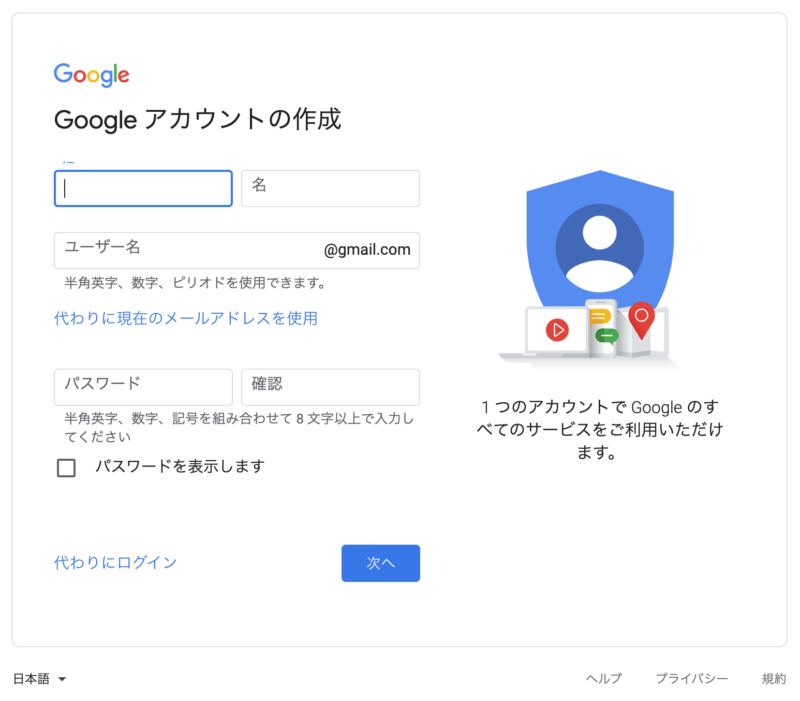
4.確認の為、電話番号の入力
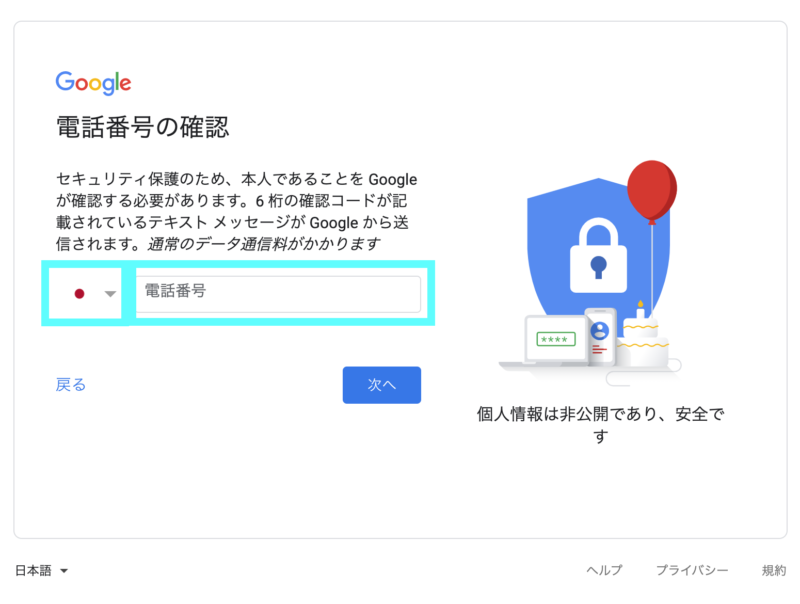
5.モバイルデバイスに届いた確認コードを入力。
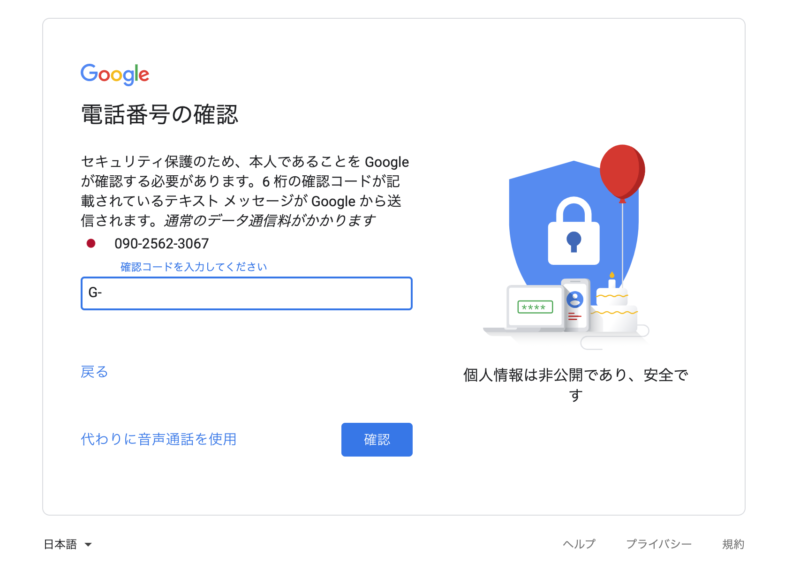
6.普段使用しているメールアドレスと自分の情報を入力。
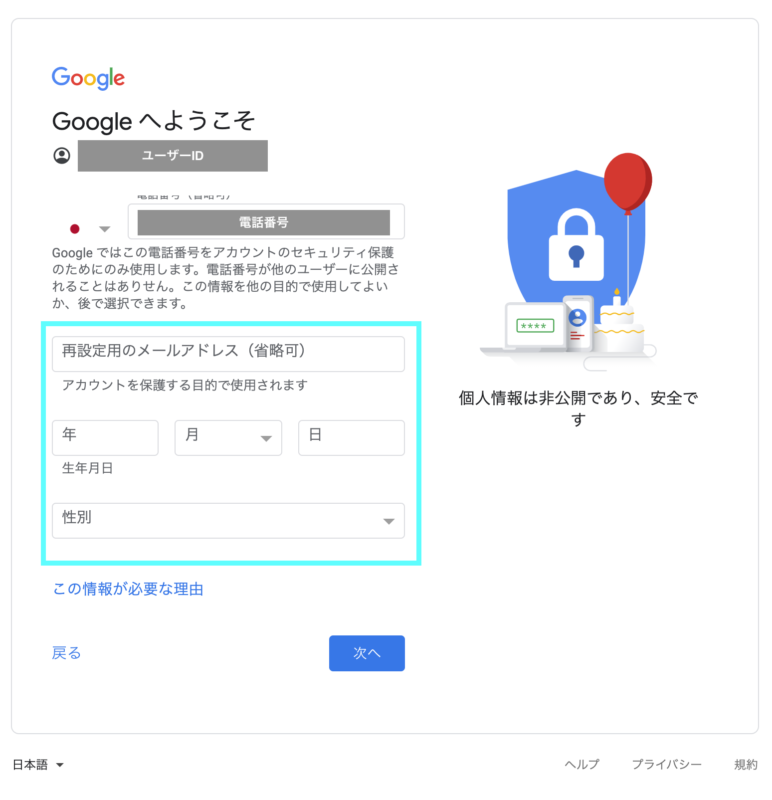
7.電話番号の使用を許可。
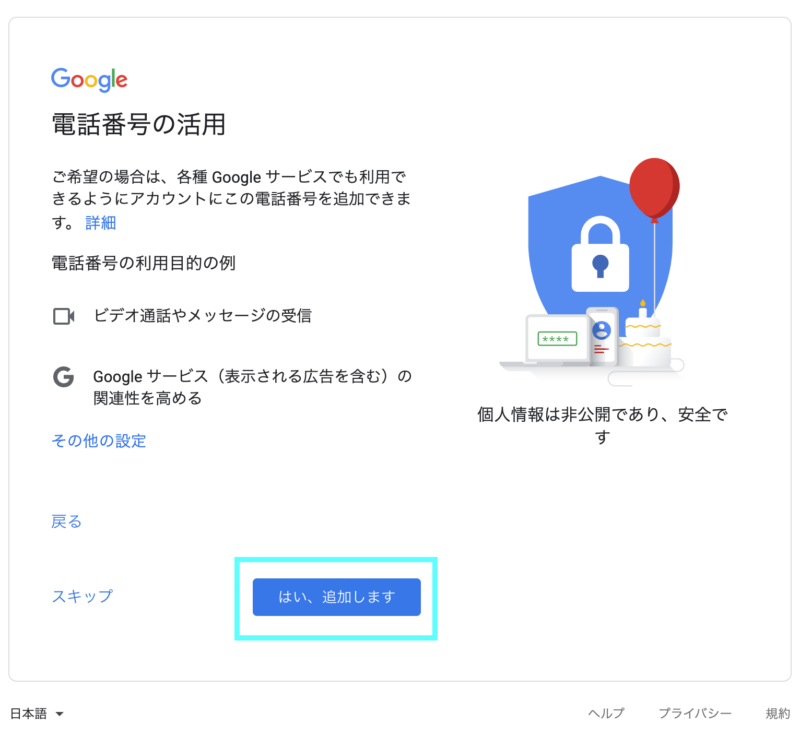
8.[プライバシーポリシーと利用規約]に同意。
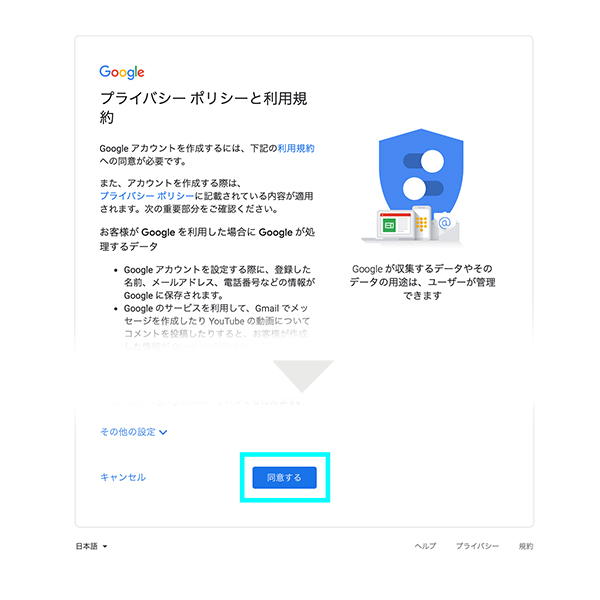
これでGoogleアカウントができました。ホーム画面に戻ると[ログイン]の表示が変わり、自分のアイコンになります。
この時、Gmailを使用するには[Gamil]をクリックすると使用できます。
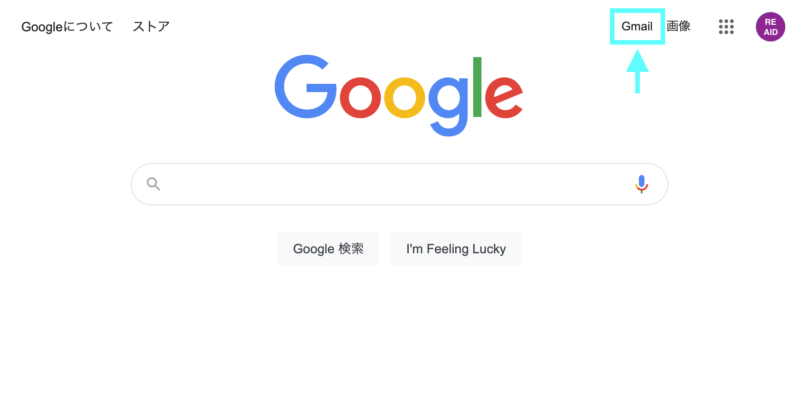
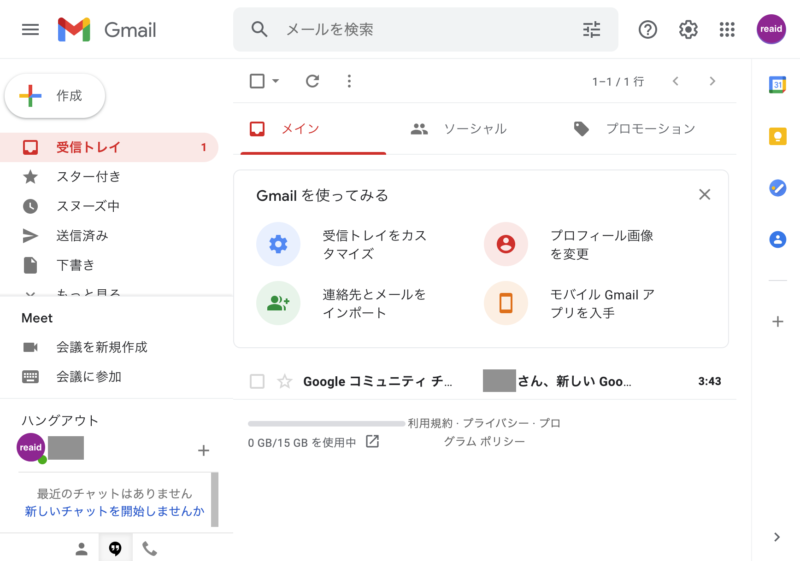
PCのメールに設定する
メールとしてはこれで使用できますが、よりMacで使いやすくする為にPCにデフォルトで入っているアプリケーションのメールにGmailを設定していきます。
1.Macのメールを開き、メールの環境設定を開きます。
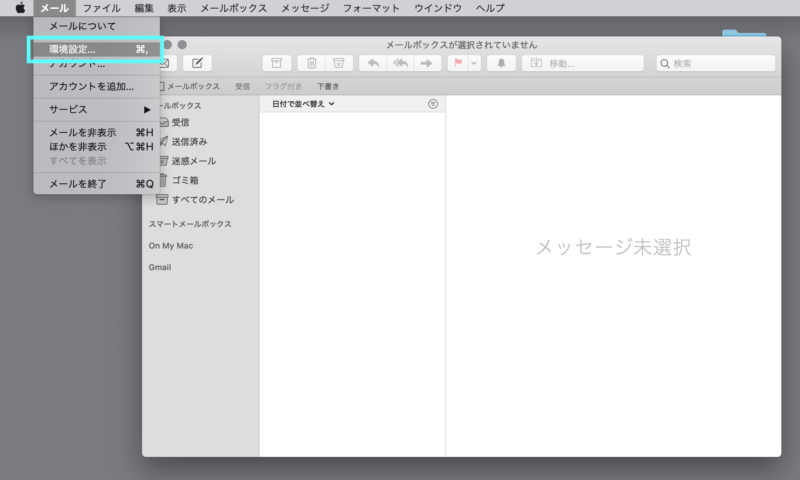
2.アカウントから左下の+ボタンをクリックし、追加したいメールサーバーを選びます。
※今回はGmailなのでGoogleを選択します。
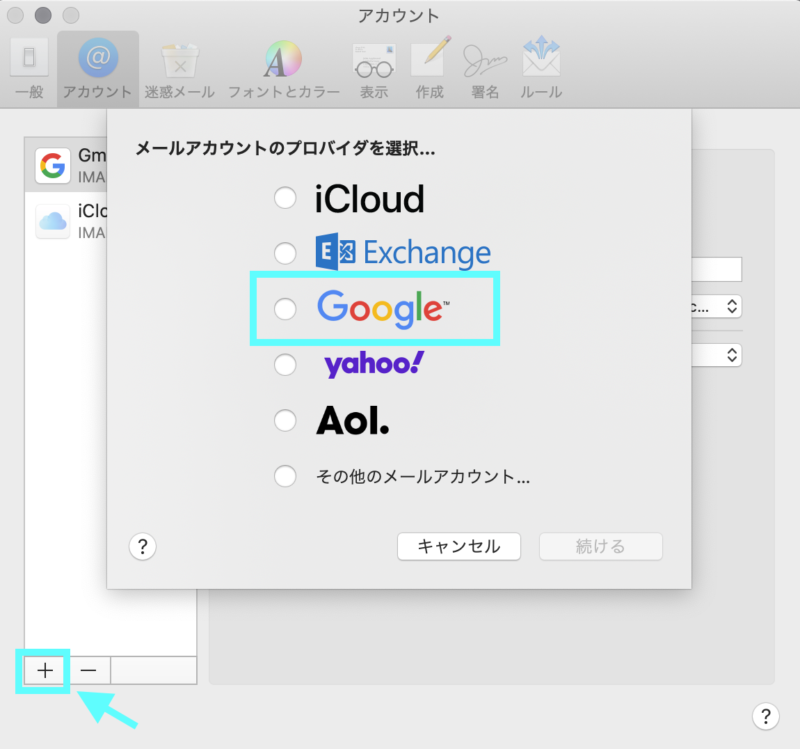
3.認証の為、Googleに移動しアカウントにログインしていきます。
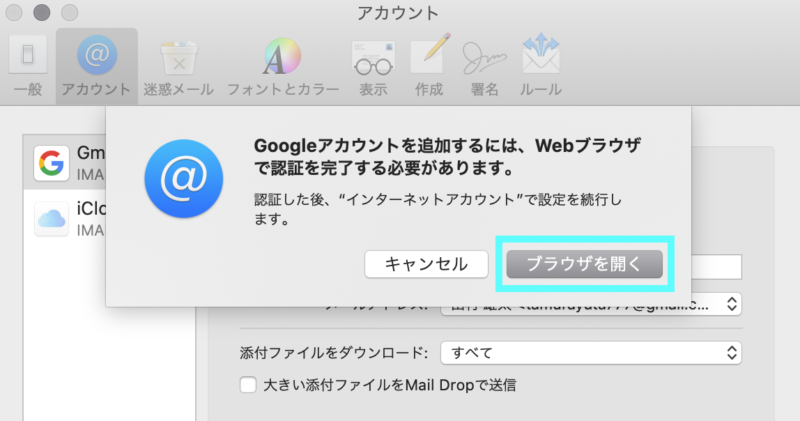
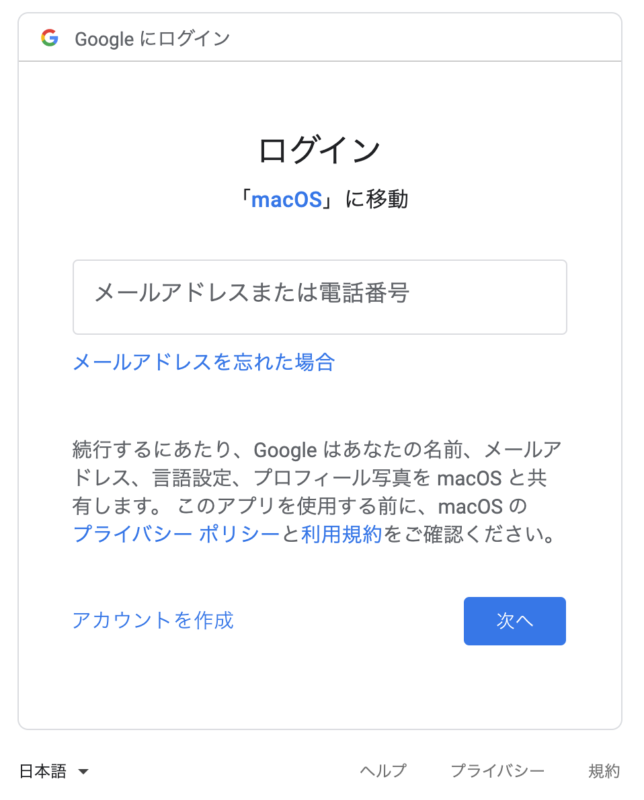
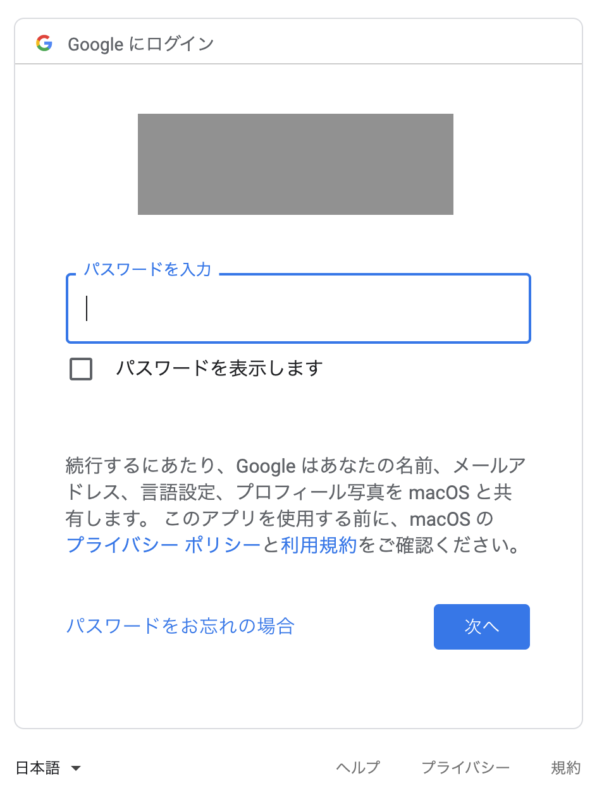
4.ログインでき認証できたらメールを選びます。
※連絡先など他に連動するものがあればチェックを入れましょう。
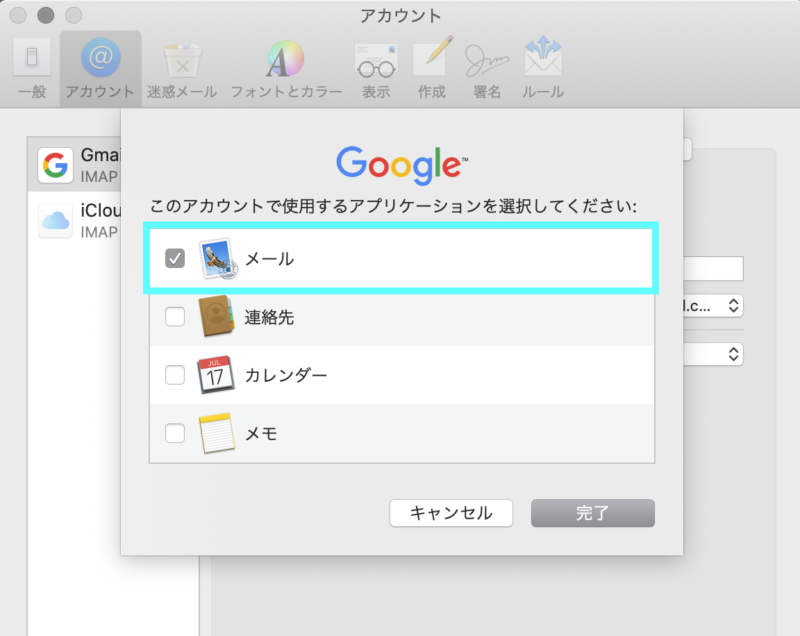
5.これで追加ができたので、最後に追加できているかを確認しましょう。
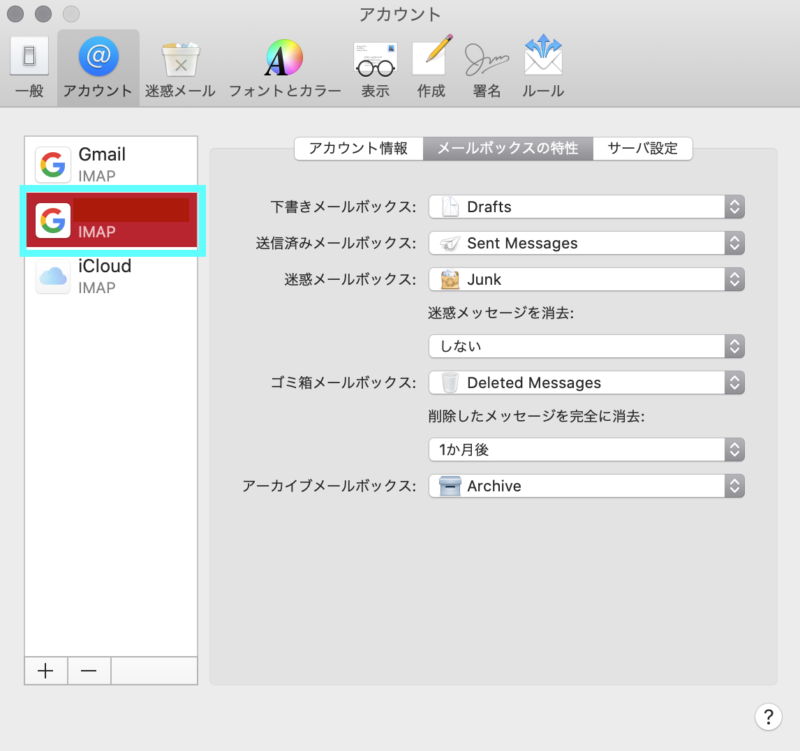
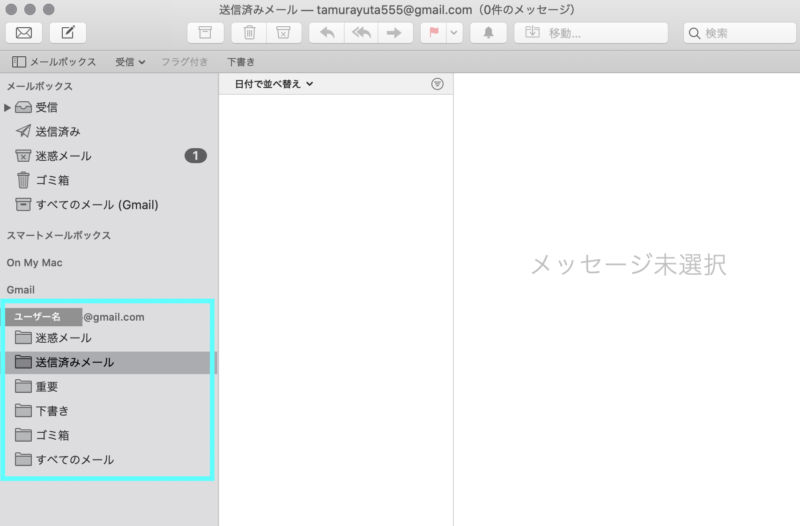

無料で使えてメールにもアカウント追加できて便利だね!

ただGoogleアカウントは無料で使えるのは15GBまでだから気をつけよう!
まとめ
Gmailは…
- 簡単にメールアドレスが作れる!
- Googleアカウントの取得が必要!
- Macのメールに追加できる!








