
<登場人物>

ロキ
デザイナーを目指す未来からきた女の子。人々にドキドキを届ける一人前のクリエイターになるためにスキルアップの真っ最中。

ボロちゃん
ひょんなことからロキにデザインを教えることになった渋谷に生息するドブねずみクリエイター。ペディグリーチャムが大好物♡

ボロちゃーん!写真の加工をしたいんだけど何を使うといいかな?

そうだねぇ。じゃあ、今日は写真加工の手順をやってみようか。
写真の加工はなんと言ってもPhotoshopの得意分野です。この記事では、たくさんあるPhotoshop(フォトショップ)の機能の中で、何を使ったら加工ができるのかを紹介します。
主な対象バージョン
Photoshop CC/CS6/CS5/CS4/CS3
- 目次
- ワークスペースで必要なものを表示
- レイヤーパネルの調整レイヤーを使う
- 色調補正と属性でもっとかんたんに
- 合成などはツールを使う
- まとめ
ワークスペースで必要なものを表示
ウィンドウメニュー→ワークスペースで、制作の目的によって必要なパネルを変更できます。「写真」という項目があるので、この設定にしたときにどのようなパネルが表示されるかみてみましょう。
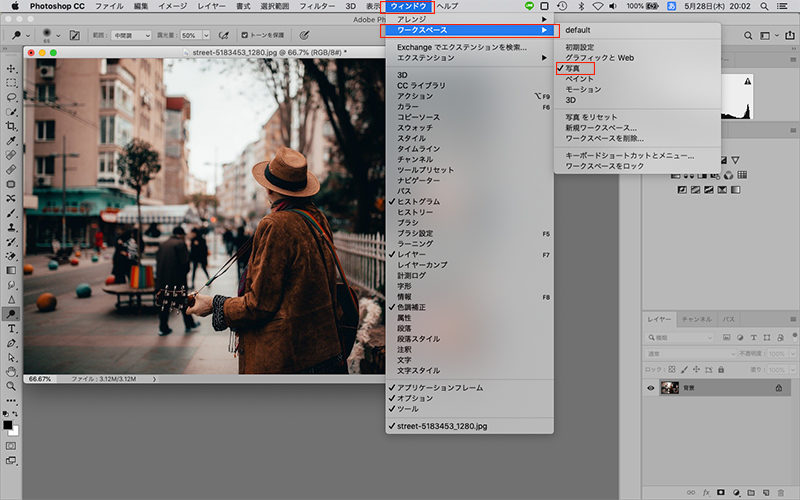
レイヤーパネルの調整レイヤーを使う
色の補正をするのに適しているのは、レイヤーパネルの調整レイヤーです。
レイヤーパネルの「塗りつぶしまたは調整レイヤーを新規作成」をクリックすると、たくさんのメニューが現れます。
どれか選んでみると…
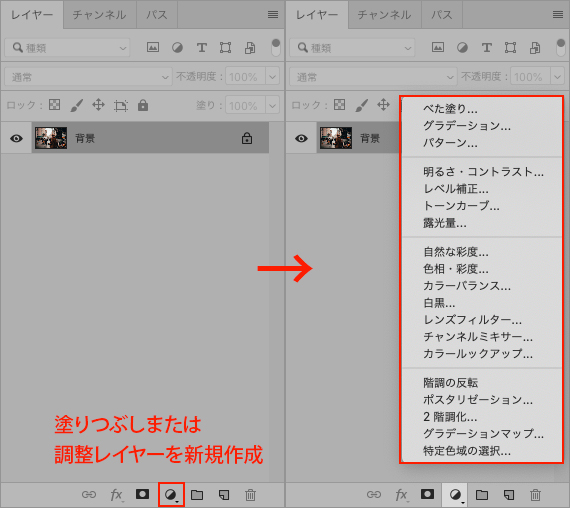
調整レイヤーができます。
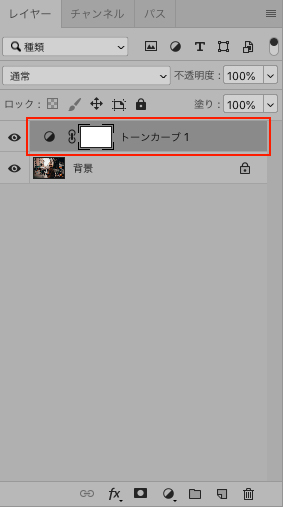
Photoshop(フォトショップ)のレイヤーとは?
(詳しくは「レイヤーメニューでできることは?」をご覧ください)
また、同時に属性パネルが現れスライダーなどを動かして調整ができます。
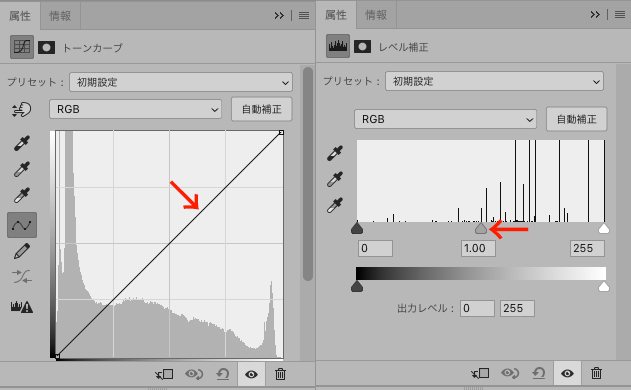
イメージメニューの中にも色調補正が
イメージメニューにも色調補正があり写真の色補正ができますが、調整レイヤーは“補正用のレイヤーが新しく作られる”のに対し、イメージメニューでは“画像に直接補正をかける”という違いがあります。
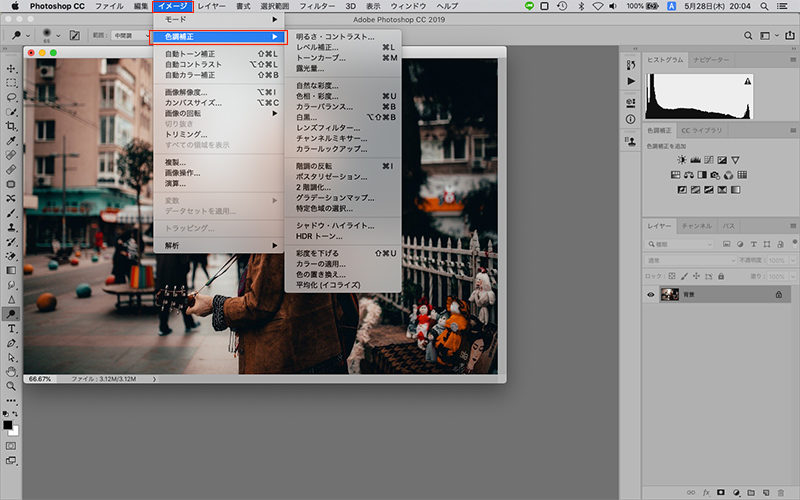
直接補正をかけていると、修正したいときに戻れなくなってしまったり画像が劣化してしまいます。しかし調整レイヤーを使うと、失敗したらレイヤーをゴミ箱に入れるだけで元に戻れて、属性パネルであとから何度も修正できます。

調整レイヤーって便利!

複数の色調補正の調整レイヤーがあるときは、レイヤーの順番を入れ替えるとまた違った見え方になるよ。
色調補正と属性でもっとかんたんに
色調補正パネルでは、より補正に特化した機能がまとまっています。
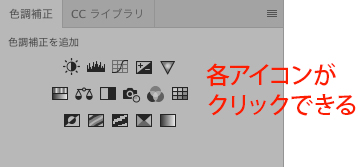
クリックと同時に調整レイヤーと属性が現れます。
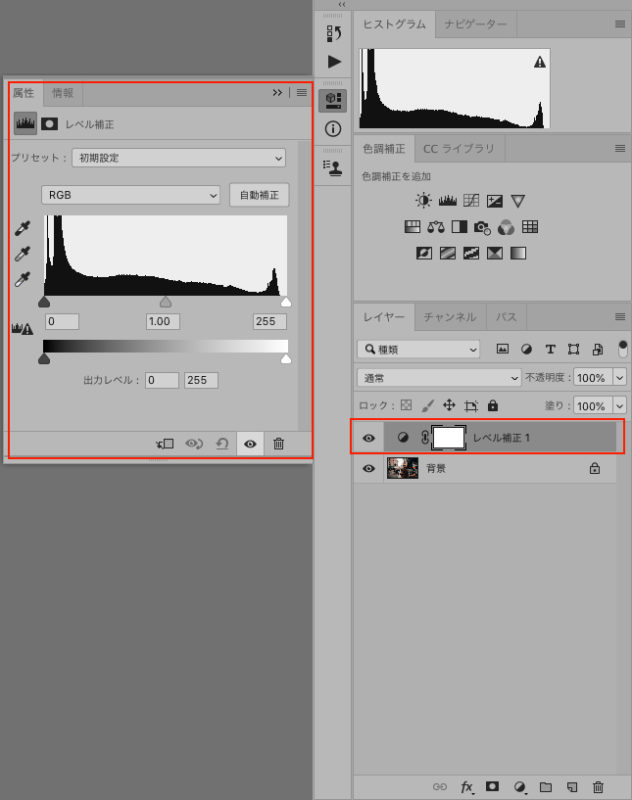
POINT
色の補正は調整レイヤーで!
合成などはツールを使う
写真加工では余分なものを消したり、足りないものを足したり、組み合わせて合成することもあります。その際はレタッチ系のツールを使用します。
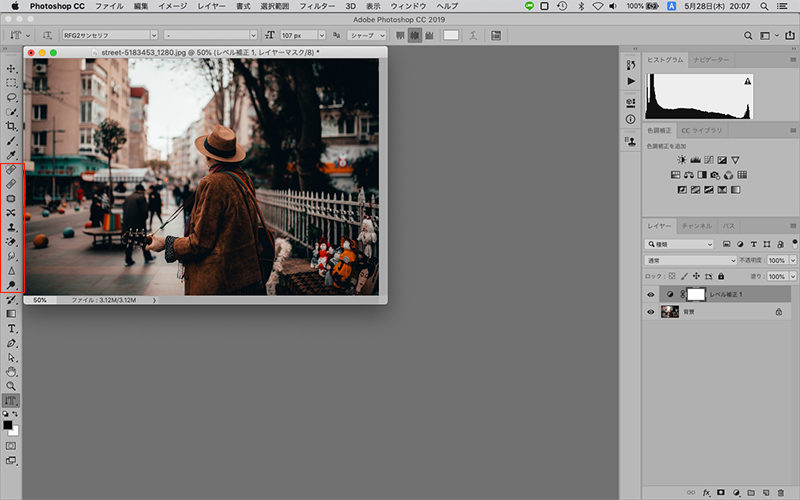
不要なものを消すツール

1.スポット修復ブラシツール
2.修復ブラシツール
3.パッチツール
4.消しゴムツール
5.背景消しゴムツール
6.マジック消しゴムツール
画像内の別の場所に移動できるツール
![]()
1.コンテンツに応じた移動ツール
2.コピースタンプツール
特定の場所を変化させるツール
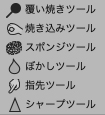
追い焼きツール
焼き込みツール
スポンジツール
ぼかしツール
指先ツール
シャープツール
まとめ
Photoshop(フォトショップ)で写真を加工するときは…
- ワークスペースで写真加工に適した環境にできる
- 色の補正には調整レイヤーを使う
- 合成にはレタッチ系のツールを使う








