
<登場人物>

ロキ
デザイナーを目指す未来からきた女の子。人々にドキドキを届ける一人前のクリエイターになるためにスキルアップの真っ最中。

ボロちゃん
ひょんなことからロキにデザインを教えることになった渋谷に生息するドブねずみクリエイター。ペディグリーチャムが大好物♡

フォトショで絵が描けるらしいんだけど、ボロちゃん知ってる?

うん。[ブラシツール]で描画すればできるよ。[ブラシツール]はほかにも色々な用途で活躍するので覚えておくべきツールの1つなんだ。
この記事では、Photoshop(フォトショップ)のブラシツールについて、初歩から説明していきます。ブラシツールは色を塗るだけではなく、選択範囲の作成もできるツールです。
使用バージョン
Adobe Photoshop 2020(21.2.0)
- 目次
- ブラシツールの基本
- ブラシの太さ、硬さを変える
- ブラシを追加する
- 切り抜きでの使い方
- まとめ
ブラシツールの基本
まずは、ブラシツールについておさらいです。はじめてPhotoshop(フォトショップ)を操作するための基本操作 4ステップも参考にしておさらいしてみましょう。
ブラシツールは、ツールの中に入っています。選択して、ドラッグして描くことができます。
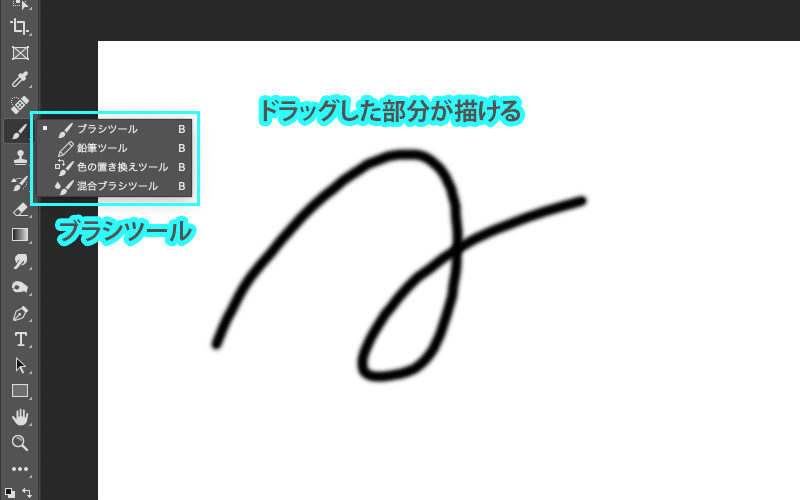
Shiftキーを押しながらドラックすると、直線を描くことができます。
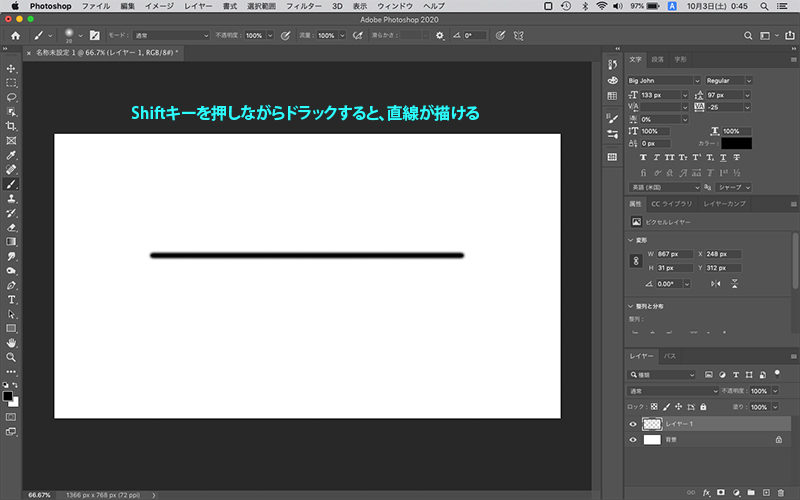
色を変更するときは、描画色をクリックしてカラーピッカーを表示して色を変更します。
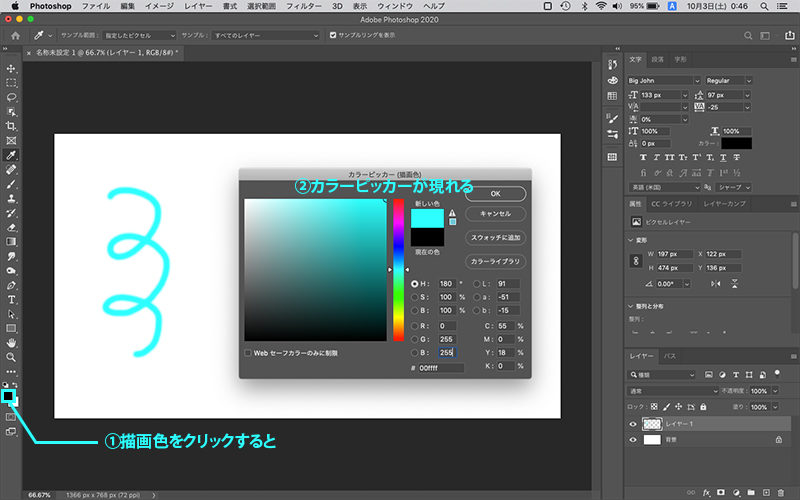
ブラシの太さ、硬さを変える
ブラシの太さや硬さ、薄さなどは、オプションバーで変更できます。
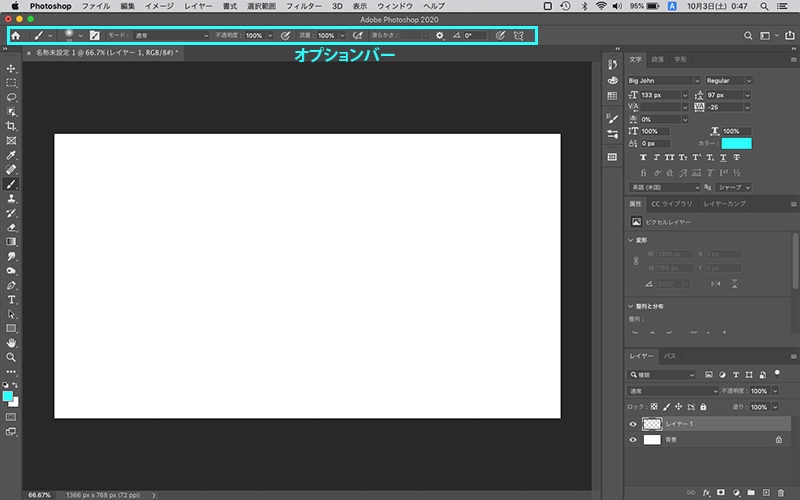
太さ、硬さ、種類を変えるときはブラシのサイズのアイコンをクリックして、ブラシプリセットピッカーを開きましょう。
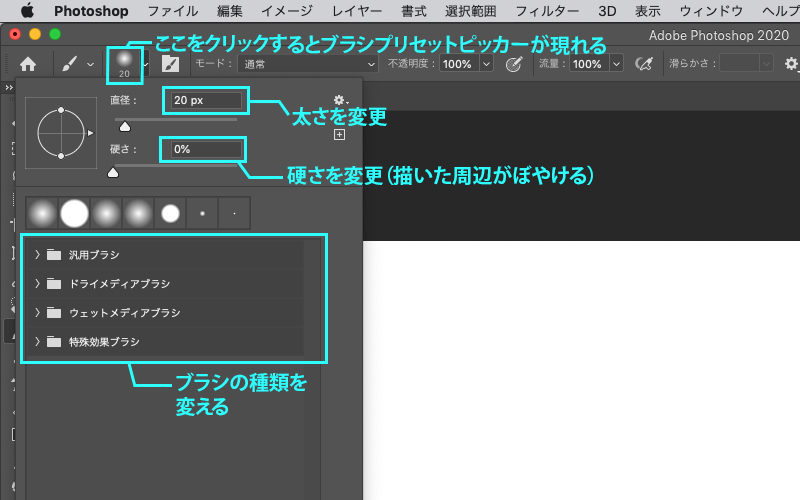
ブラシの種類は、デフォルトでは「汎用ブラシ」「ドライメディアブラシ」「ウェットメディアブラシ」「特殊効果ブラシ」の4つです。それぞれのグループに複数のブラシが入っているので、プレビューで確認しましょう。鉛筆や筆で書いたものや、インクが飛び散るような表現、スクリーントーンも設定できます。
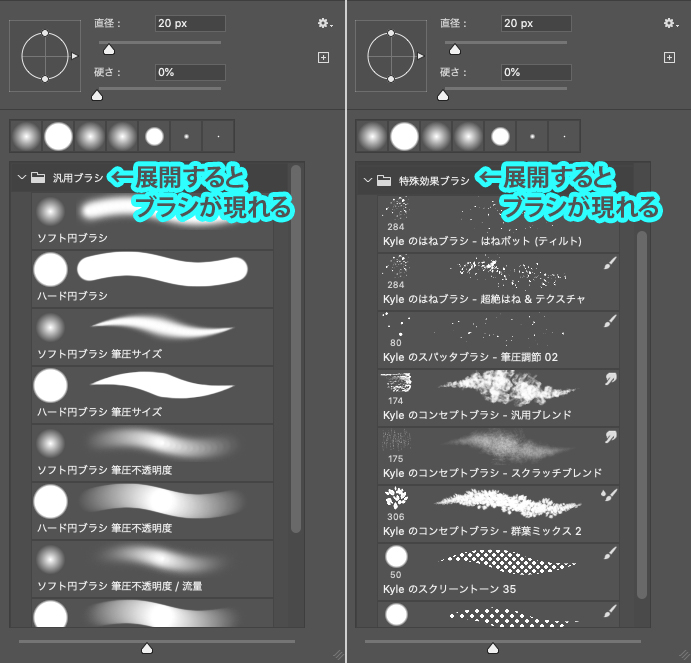
歯車のマークをクリックすると、Photoshop(フォトショップ)2020以前にあったブラシを読み込むことができます。
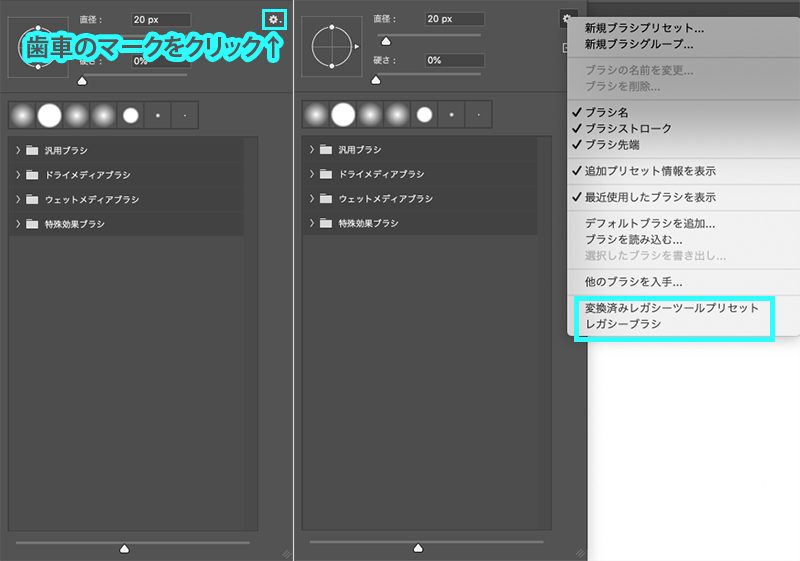
ブラシに透明をかけたいときは、不透明度で調整します。
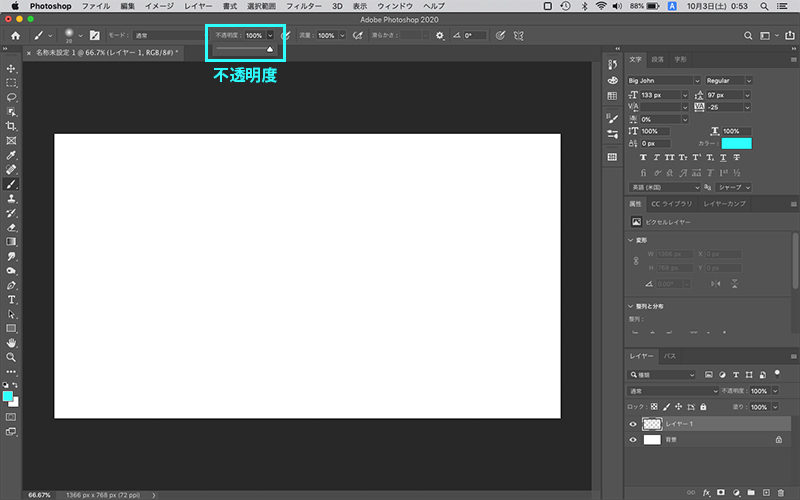
また、流量を調整すると、ブラシに乗っている絵の具の量を減らす感覚で、かすれたように描くことができます。
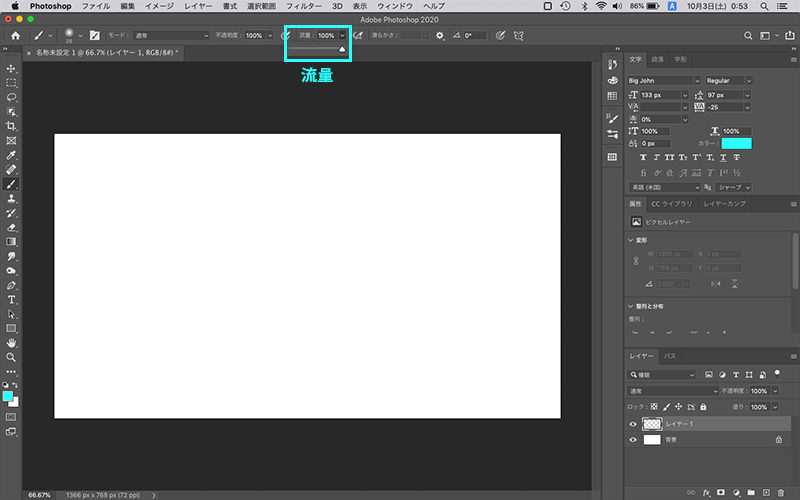

ブラシの太さを変えるのは、確か、ショートカットが…

そう。「 (かぎカッコ開き)キーを押すごとに細くなって、」(かぎカッコ閉じ)キーを押すごとに太くなるんだよ。覚えておくととても便利!
ブラシを追加する
外部ファイルを読み込んでブラシを追加することもできます。「Photoshop ブラシ素材」なとで検索して、ブラシ素材を見つけましょう。ブラシのファイルは、拡張子が.abr というファイルです。
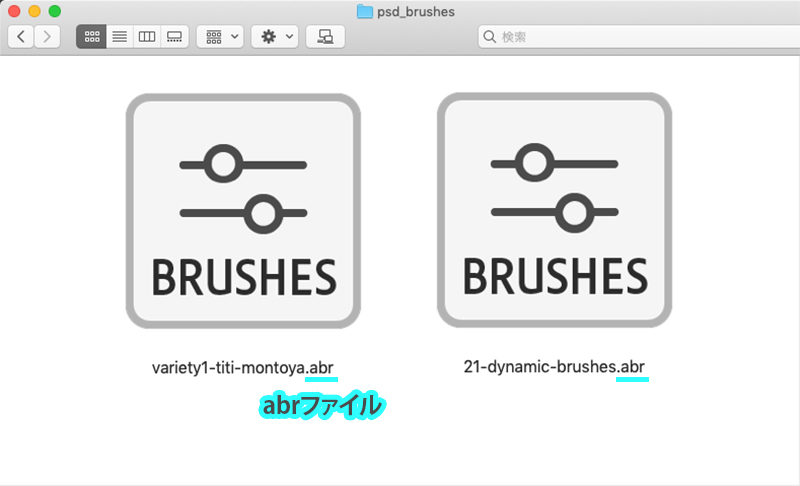
ブラシプリセットピッカーを開き、歯車のマークをクリックして「ブラシを読み込む」を選択します。読み込みたい.adrのファイルを選んで、開きます。
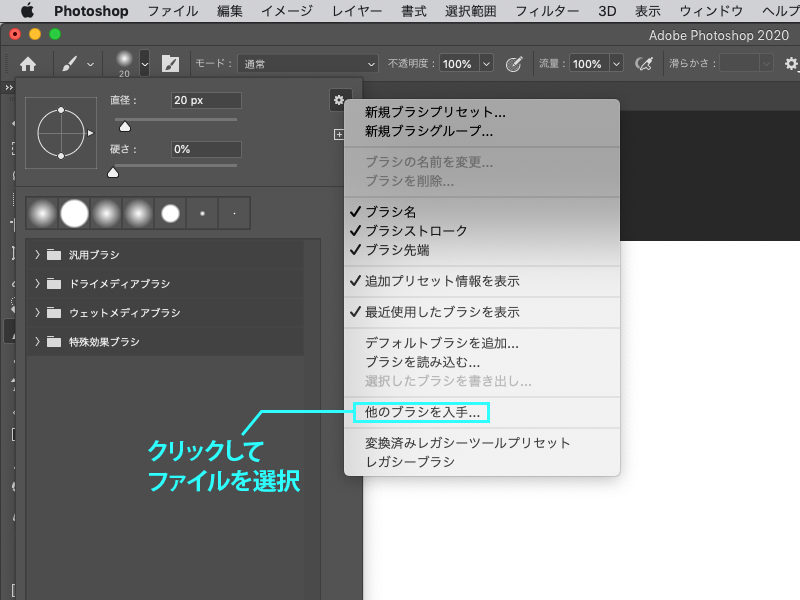
ブラシの種類が表示される一番下に追加されました!
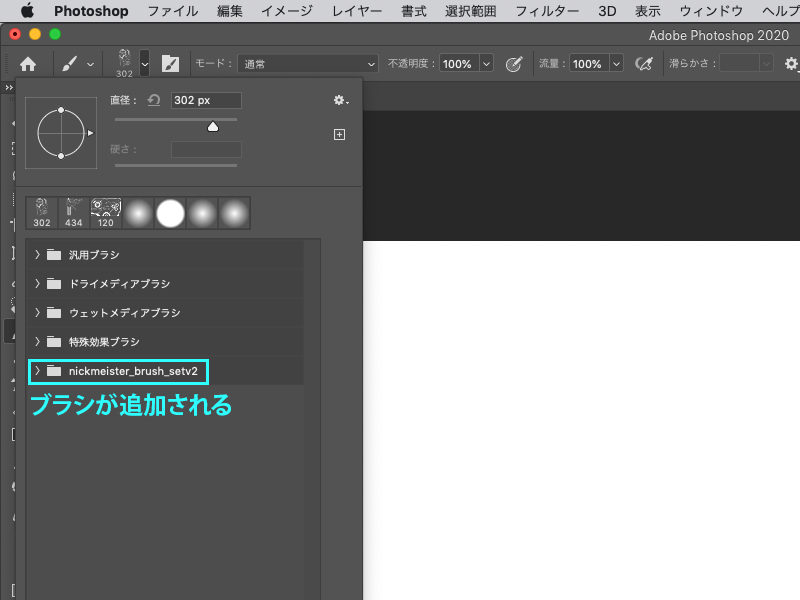
切り抜きでの使い方
Photoshop(フォトショップ)で複雑な切り抜きに挑戦しよう でも紹介していますが、選択とマスクで切り抜いたあとの微調整のためにもブラシを使用します。
こちらは選択とマスクで切り抜いた猫ですが、選択とマスクでは、ヒゲの部分まで選択範囲として正確に取り切れなかったため、ヒゲの一部がなくなってしまいました。この後の修正として、ブラシツールを使ってヒゲがあった部分をレイヤーマスクで描き足して、ヒゲを表示させます。
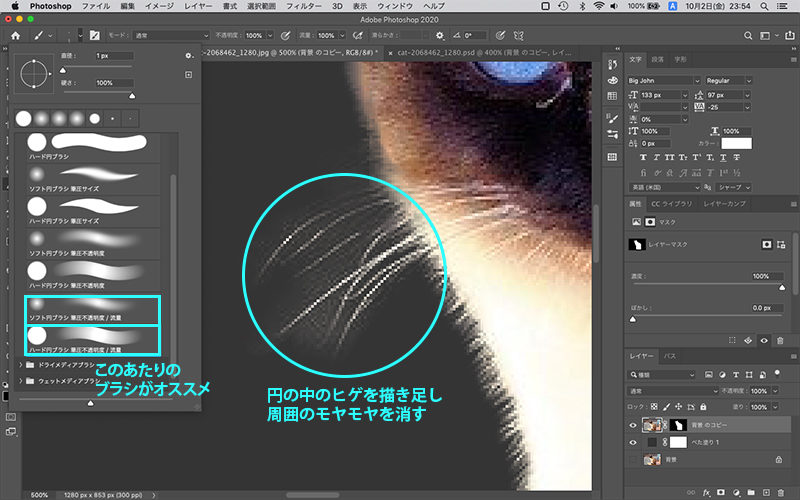
ヒゲの部分は白で塗ってしっかり見せて、それ以外の部分を黒で塗ってマスクにするときれいに見えます。
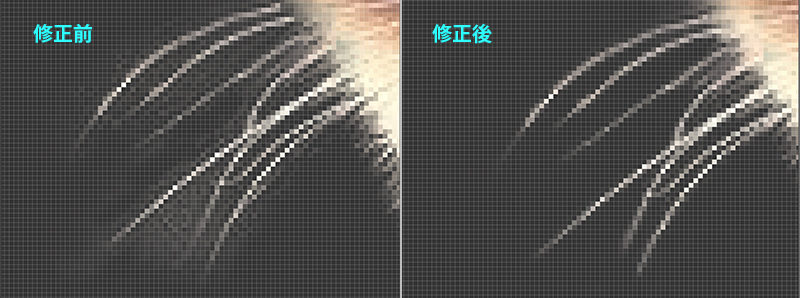
POINT
ブラシは色を塗るだけでなく、切り抜きにも使用できる!
まとめ
Photoshop(フォトショップ)のブラシツールは…
- ブラシツールはドラックした部分が描けて、太さ、硬さ、色などを調整できる
- 外部のブラシファイルを読み込んで、いろいろなブラシを使うことができる
- レイヤーマスクの際にブラシを使うと、細かな切り抜きができる








