
<登場人物>

ロキ
デザイナーを目指す未来からきた女の子。人々にドキドキを届ける一人前のクリエイターになるためにスキルアップの真っ最中。

ボロちゃん
ひょんなことからロキにデザインを教えることになった渋谷に生息するドブねずみクリエイター。ペディグリーチャムが大好物♡

なんとなくPhotoshop使えるようになってきたんだけど、まだツールの全体像がつかめないんだよなぁ。

OK! Photoshopで最初に覚えておくとよいメニューやパネルの名称を抑えておこうか。
この記事では、はじめてPhotoshopを使う方に向けて、最初に覚えるべきPhotoshopの各ツールやメニュー、パネルなどのワークスペースの名称を解説します。それぞれの名称を理解することで、分からない点があっても検索しやすくなります。
主な対象バージョン
Photoshop CC/CS6/CS5/CS4/CS3
- タイトル
- Photoshopのワークスペースについて
- メニューバーについて
- ツールパネルについて
- オプションバーについて
- パネルについて
- まとめ
① Photoshopのワークスペースについて
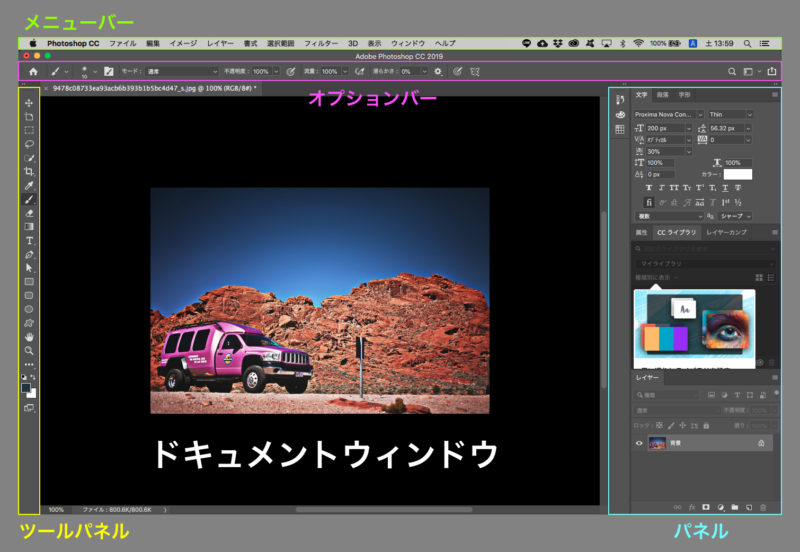
Photoshopワークスペース
Photoshopには様々な機能があります。主に画像を表示する部分をキャンパスまたはドキュメントといい、その周りにあるものが画像を編集するための道具や各種設定項目になります。それぞれのポイントについては以下で解説していきます。
② メニューバーについて
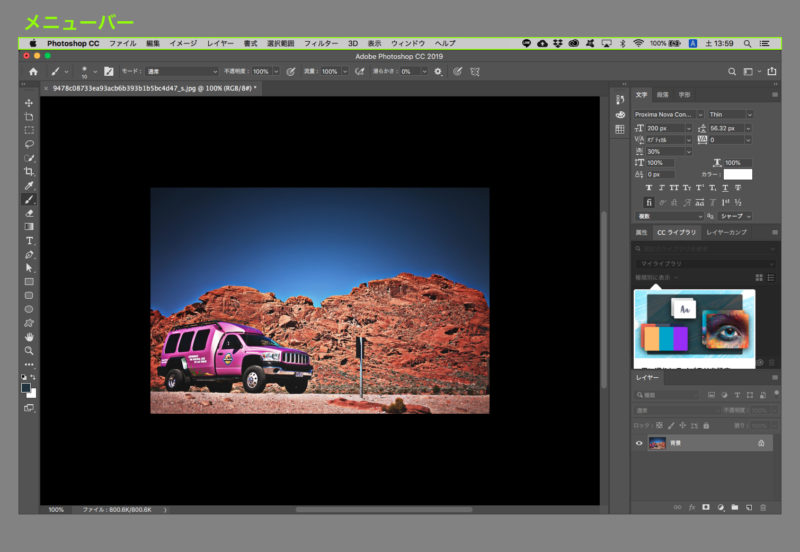
画面の上部にある部分のことをメニューバーといい、これはPhotoshopに限らず、OSや他のソフトでも同じ呼び方になります。
Photoshopのメニューバーでは、操作の基本設定や画面表示設定、新規データ作成、画像補正・加工などを行うことができます。以下にそれぞれのメニューの簡単な解説をします。
Photoshopメニューでできることは?
Photoshopを操作する上で必要な環境設定等をすることができます。初めて使う方はそのまま使用してもそれほど問題はありませんが、使い込んでいく上で各種設定をすることで操作性を高めることが可能です。
ファイルメニューでできることは?
画像の新規作成をはじめ、開く、閉じる、保存等のPhotoshop作業での始まりと終わりに利用するようなメニューが含まれています。
編集メニューでできることは?
画像を編集する際に必要な、コピー、ペースト(貼り付け)、取り消しなどを行うことができます。使い込んでいくと、ショートカットキーを使用することが多くなるメニューですので、右隅にあるショートカットを覚えるようにしましょう。

「作業スピードが上がるショートカットがあるって聞いたんですけど」

「『Ctrl + Z』で直前の操作を取り消したり、『Ctrl + T』で自由変形、画像などをドラッグして好きなサイズに変えられるので便利。ちなみに、MacならCtrlの代わりにCommand(⌘)を押しましょう」
イメージメニューでできることは?
画像の色補正やサイズ調整、解像度の変更、トリミングなどを行うことができます。
レイヤーメニューでできることは?
レイヤーとは、PhotoshopやIllustratorでよく利用される階層のこと。透明なシートを幾重にも重ねていくイメージです。それぞれの階層に画像やイラストを置いて重ねることで、作業効率と編集のしやすさを高めています。
Photoshopの場合は何も設定しない場合、最初に背景というレイヤーが固定で作成されています。今後作業をしていく上では必ず利用するものですので、その都度使い方を確認していきましょう。
書式メニューでできることは?
文字関連の書式設定メニューになります。後ほど説明するパネルでほとんどが設定できるので、こちらのメニューを直接操作することはあまりありません。
選択範囲メニューでできることは?
画像を範囲指定して、切り取ったり色を変えたりするする際に利用する「選択範囲」の設定操作ができます。こちらもとてもよく利用するので、その都度使い方を確認していきましょう。
フィルターメニューでできることは?
画像加工をするための効果が数多く含まれており、ぼかしやノイズ、モザイクなど様々な組み合わせで加工をすることができます。
ウィンドウメニューでできることは?
ワークスペースの右側に表示されているパネルの表示/非表示のメニューになります。作業中にパネルを消してしまった際はこちらから選択してください。

「あれっ!? あのパネルがないっ!」となったときは、ウィンドウメニューを確認しよう」
③ ツールパネルについて

Photoshopワークスペース ツールパネル
ツールパネルは、ツールバー、ツールボックスなどと呼ばれています。画像加工はもちろんのこと、色を塗ったり、線を描いたり、文字を入力したりする際に使用する道具が並んでいるパネルになります。Photoshop作業ではこのツールパネルを最も多く利用します。

ツールパネルは、1 列表示だけではなく 2 列表示が可能です。
※ツールパネル左上の「 〉〉」をクリックすると2列表示
「〈〈 」をクリックすると一列表示になります。
また、各ツールの右下にある小さな三角形の表示は、非表示状態のツールがあるという表示になります。” alt=”” width=”496″ height=”282″
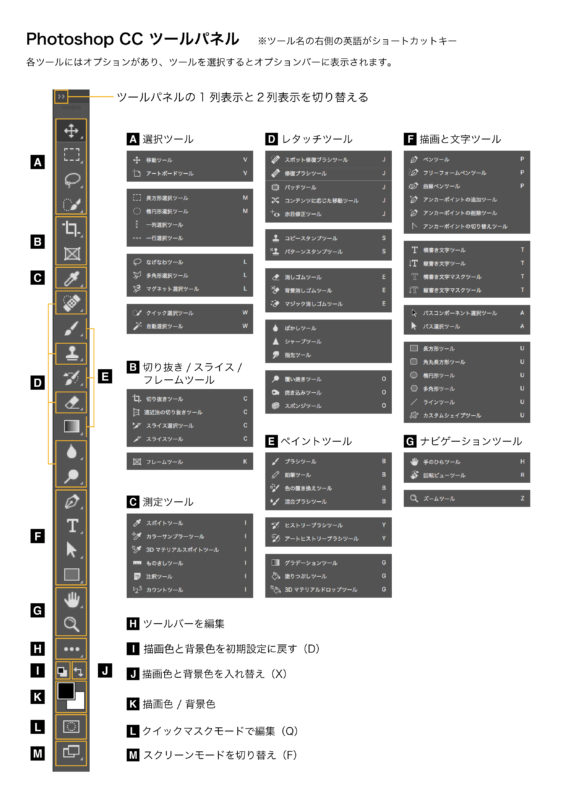
上記の図でそれぞれの名称とショートカットキーを記しているので、ツールの名称が分からない場合はこちらを参照してください。

ツールバーについてはAdobe公式ヘルプをご確認ください。
④ オプションバーについて

Photoshopワークスペース オプションバー
続いて「オプションバー」について説明します。
オプションバーでできることは?
選択しているツールの細かな設定をすることができます。
使っているツールによってオプションバーに表示される内容が変わります。
例
ブラシツールを選択している際は、ブラシの大きさや硬さ、不透明度などを選択することができます。
![]()
↑ブラシの大きさ ↑不透明度

「オプションバーで、使用中のツールの細かな設定ができるよ!」
⑤ パネルについて
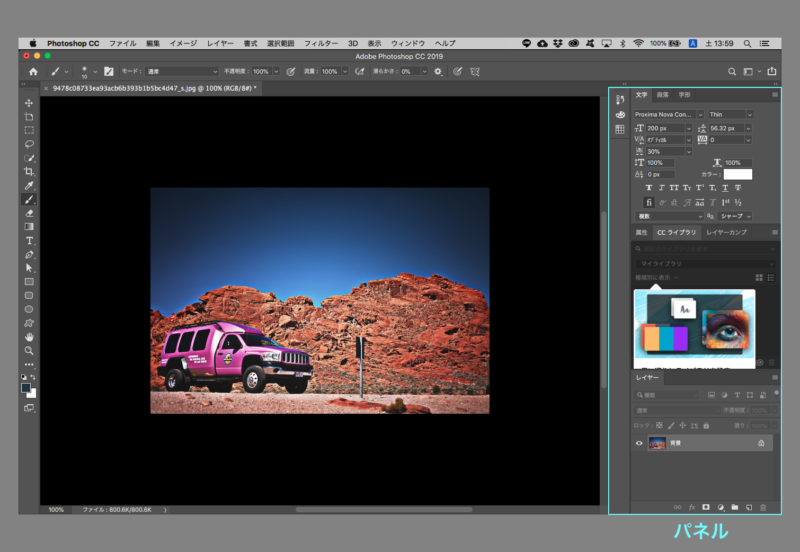
Photoshopワークスペース パネル
パネルでできることは?
画像編集での様々な設定や、便利な機能を実行することができます。
文字、段落、レイヤー等様々な種類があり、それぞれのパレットでより細かい設定を行うことができます。
また、複数のパネルをグループ化し、スタック表示またはドッキングすることもできます。
⑥ まとめ
- よく使う項目についてはショートカットを覚えると作業効率が上がる
- メニューバーでは、操作の基本設定や画面表示設定、新規データ作成、画像補正・加工などを行うことができる
- ツールパネルでは、色を塗ったり、線を描いたり、文字を入力したりする際に使用する道具を選択できる
- オプションバーでは各ツールの設定を変えられる(ブラシの大きさなど)
- パネルでは、画像編集での様々な設定や、便利な機能を実行できる








