
<登場人物>

ロキ
デザイナーを目指す未来からきた女の子。人々にドキドキを届ける一人前のクリエイターになるためにスキルアップの真っ最中。

ボロちゃん
ひょんなことからロキにデザインを教えることになった渋谷に生息するドブねずみクリエイター。ペディグリーチャムが大好物♡

Illustratorで丸とか四角とかチョチョイと作れるツールってあるのかなぁ?

もちろんあるよ!Illustratorは図形や文字を綺麗に作れるのが特徴なんだよ。今回はそこの勉強をしようか。
Illustrator(イラストレーター)は綺麗な図形や文字を描くのがとても得意です。今回はどのように図形を描画していくのか紹介していきます。
主な対象バージョン
Illustrator CC/CS6/CS5/CS4/CS3
- 目次
- 図形ツール
- いろいろな図形が描ける
- 塗りと線の色をつける
- まとめ
図形ツール
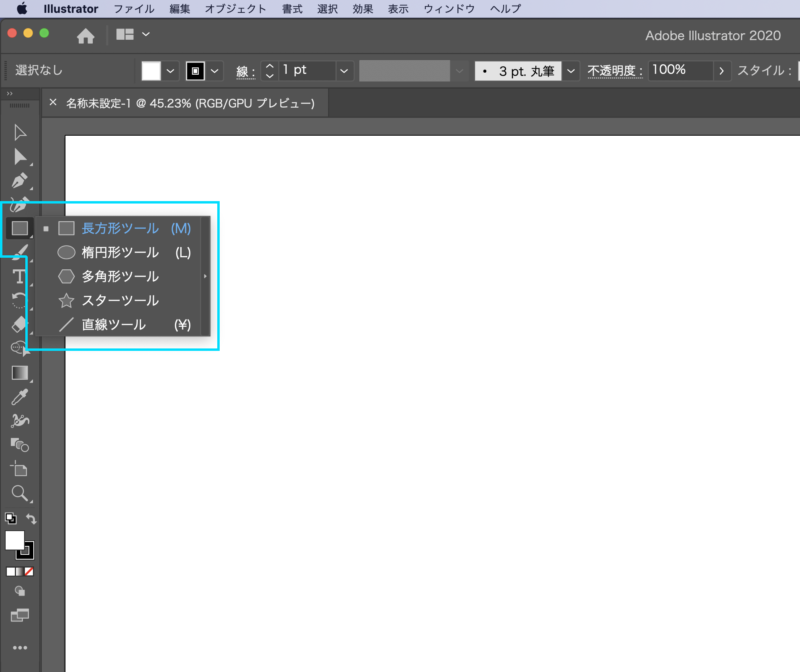
ツールバーのこのアイコンが[図形ツール]です、クリックして選択しましょう。クリック長押しをするとこのようにサブメニューが出てきます。
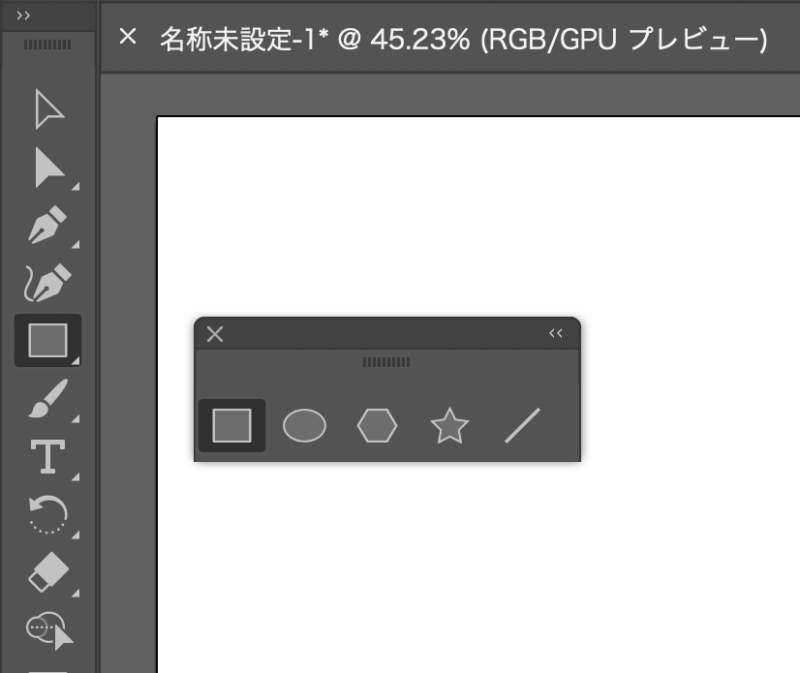
サブメニューはメニュー右端の少し色の濃い部分を持って引っ張るとパネルにもなります。
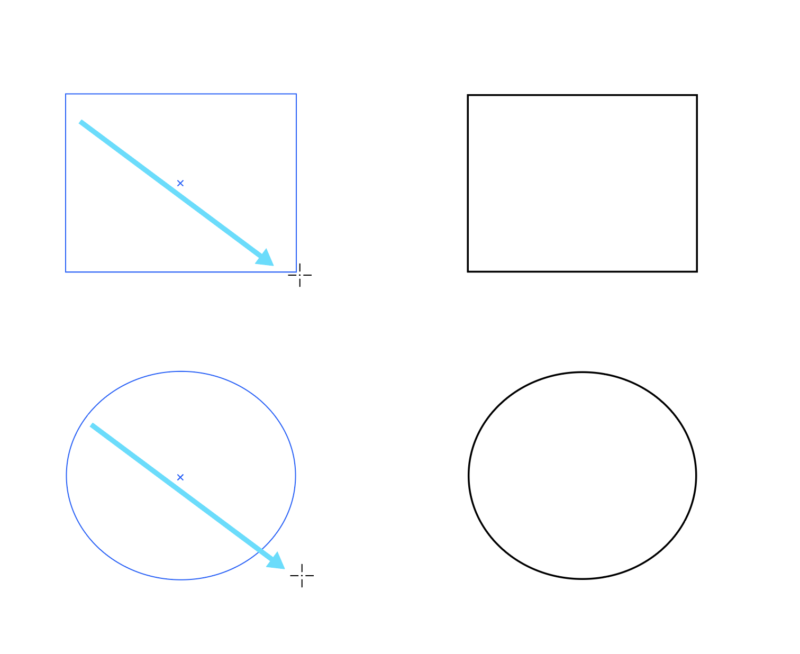
では[長方形ツール]と[楕円形ツール]を作ってみましょう。ツールバーで作りたい図形を選んでドラッグします。ドラッグした方向と距離で図形ができます。
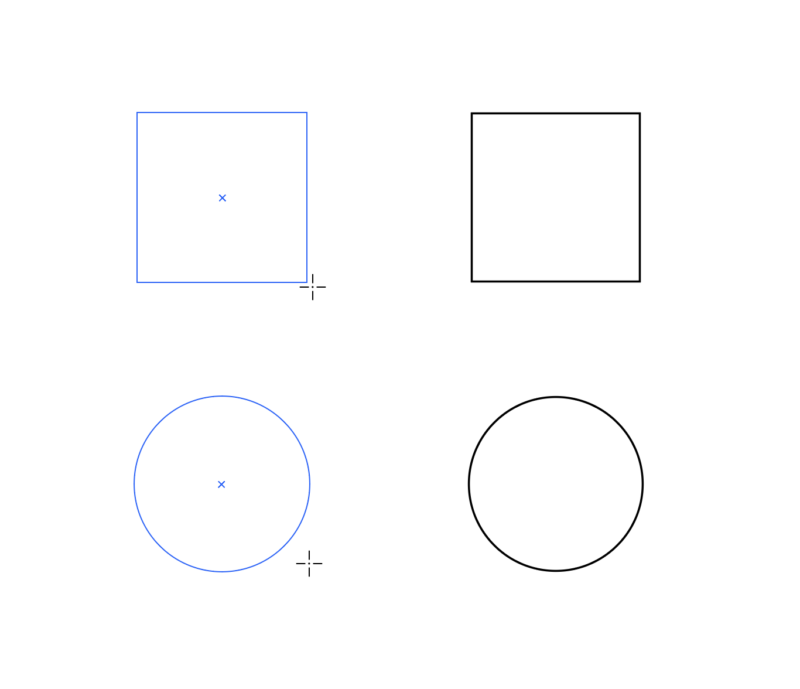
次にキーボードの[shiftキー]を押しながら同じようにドラッグしてください。綺麗な正方形と正円を作ることができます。他の図形でも同様の操作で整った図形を作ることができます。
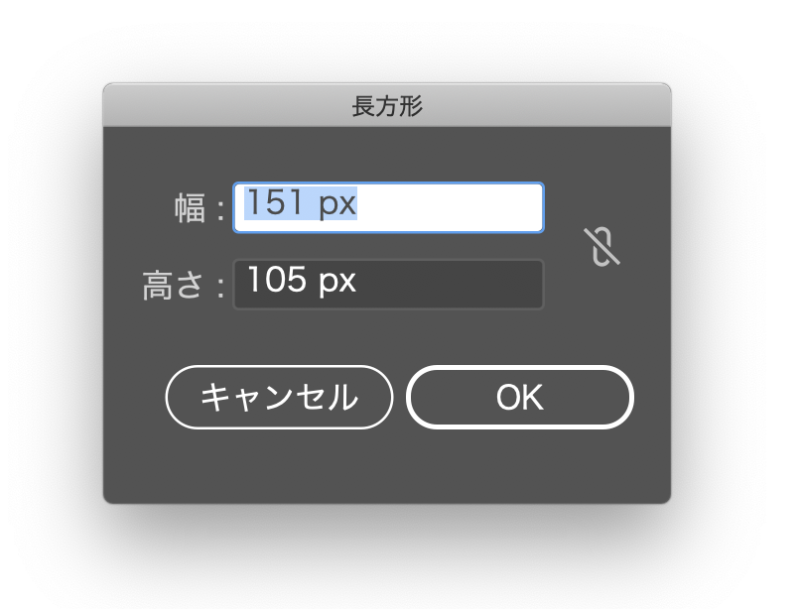
作りたいサイズが決まっていて、その大きさで図形を作成したい時はアートボードでクリックしてください。幅×高さを入力するパネルが表示されますので任意のサイズを入力しましょう。パネル右のアイコンは幅×高さ比率ロックです。クリックするごとにロック→ロック解除ができます。

ドラッグ開始点が中心の図形を作りたい時はどうするの?

それならキーボードの[option(Alt)キー]を押しながら作成してみてよ

あ!ほんとだ。しかも[option(Alt)キー]+[shiftキー]でも図形を作成できるのね
いろいろな図形が描ける
図形の角を丸くする
白い矢印がアイコンの[ダイレクト選択ツール]で図形を選択すると、図形の角の周辺に◎が表示されます。これを「コーナーウィジェット」といいます。ここの操作で角に丸みを持たせることができます。
正方形でのコーナウィジェットの操作と変化
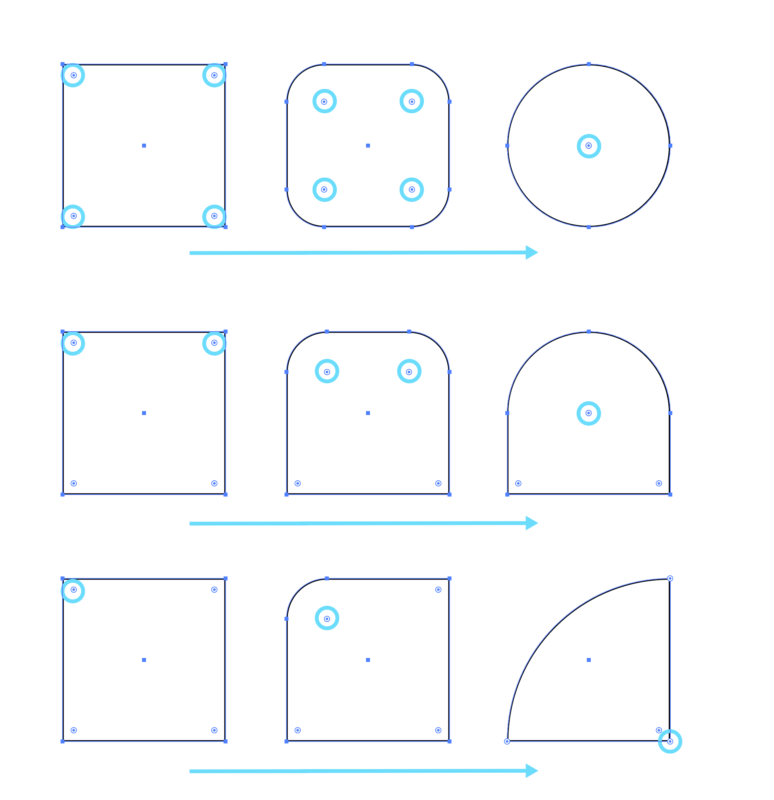
正方形でみていきましょう。四すみのコーナーウィジェットをすべて図形の中心にドラッグすると正方形→角丸四角形→正円に変化します。正方形の上の2点を選んで同じように操作すると上部のみ変化します。正方形の角1点を選んで同じように操作すると…中心で他のコーナーウィジェットが交わらないので対角線上の反対の点まで伸ばすことができます。
角「丸」だけではないパネル操作
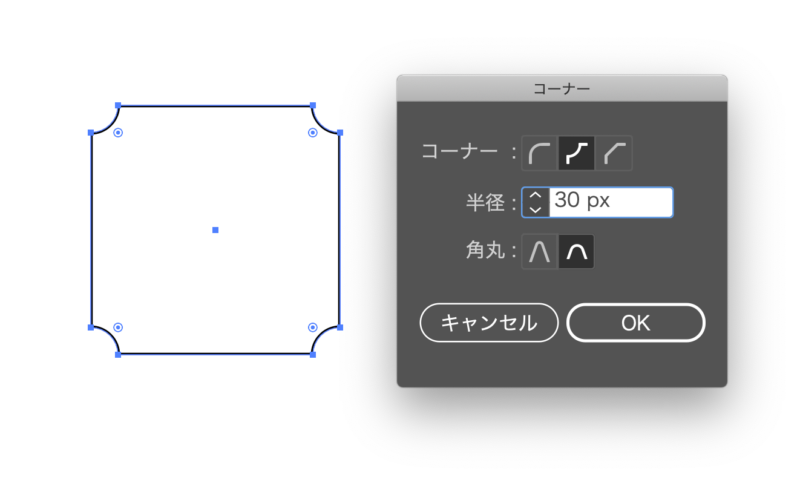
コーナーウィジェットを[ダイレクト選択ツール]でダブルクリックすると[コーナーパネル]が出てきます。ここでは数値入力で角丸の大きさ、さらに角の形状を変えることができます。
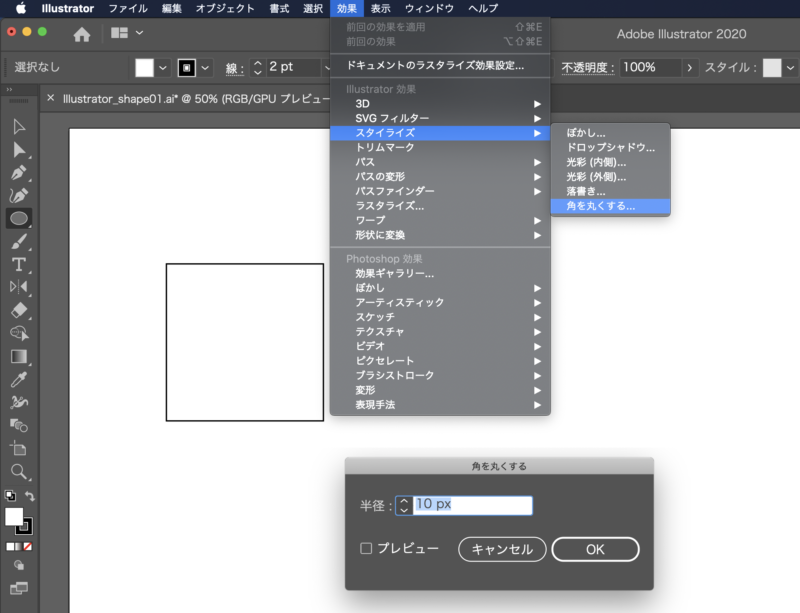
角丸の操作は[メニューバー]→[効果]→[スタイライズ]→[角を丸くする]でも操作することができます。
いろいろな図形を作成する
[図形ツール]ではいろいろな図形を作ることができます。
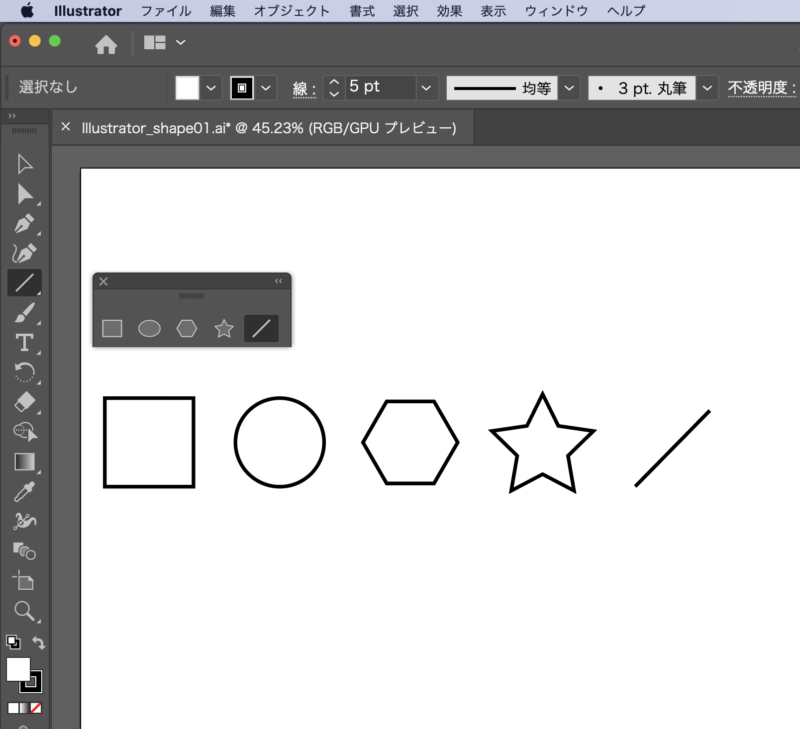
作成時に[shiftキー]を押しながら操作することで斜めに傾かない図形を作れます。また長方形ツール以外の角のある図形ではキーボードの[↑][↓]で角の数を変えることができます。
Adobe Illustrator 2020の場合ですが、ワークスペースの変更で[初期設定(クラッシック)]または[ツールバー]→[詳細]にすると[図形ツール]の項目が変化します。
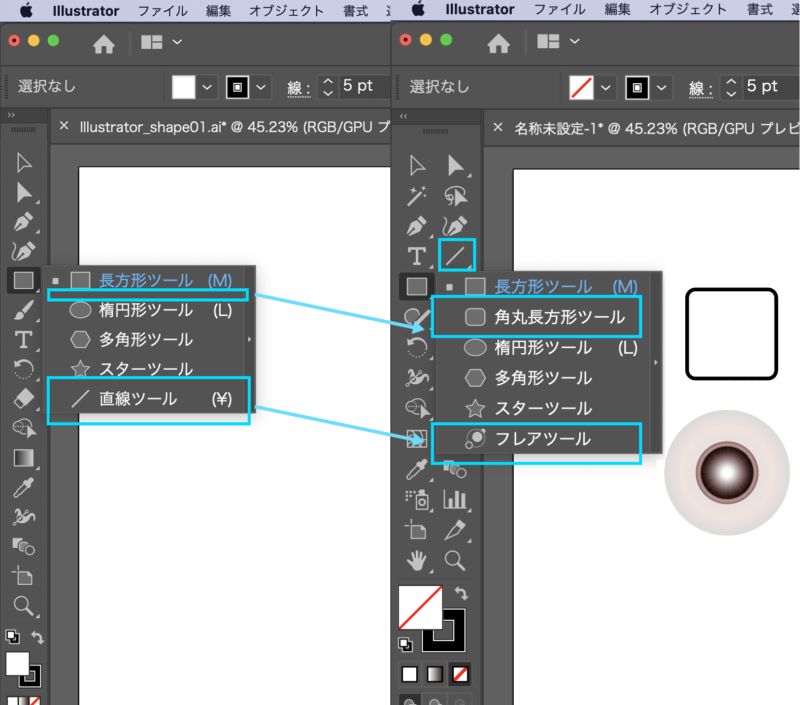
[角丸四角形ツール]と[フレアツール]がパネルに増えて[直線ツール]が単体でツールバーに収まります。
塗りと線の色をつける
Illustrator(イラストレーター)では図形などのオブジェクトに[塗り]と[線]に色をつけて表現します。ツールバー下の正方形が重なったようなアイコン部分で図形の「塗り」と「線」の色を変更できます。使い始めは「塗り:白 線:黒」が設定されています。ツールバーから黒い矢印[選択ツール]か白い矢印[ダイレクト選択ツール]を選び、色を変えたい図形をクリックしましょう。
「塗り」の色を変更したいときは?
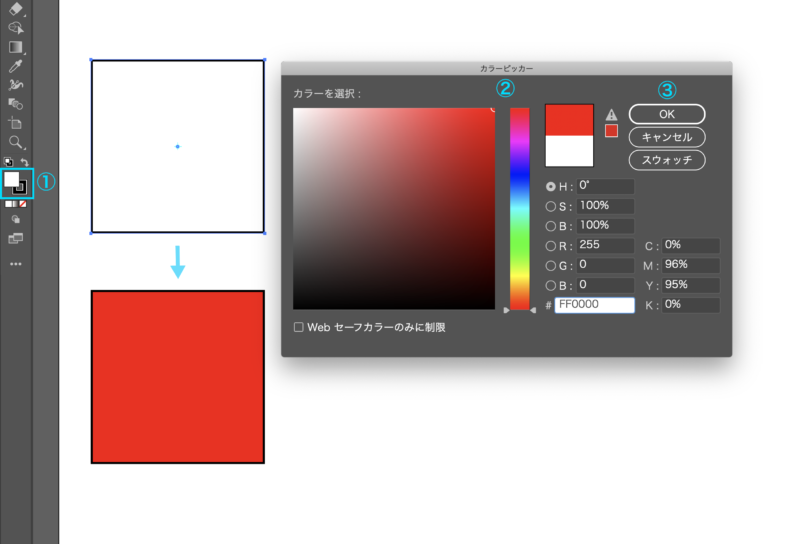
画面左ツールバー下の方の重なっている左上の四角をダブルクリックします。すると[カラーピッカー]が表示されます。虹色のスライダと[カラーを選択する]下の四角形の中をクリックして欲しい色が見つかったらOKをクリックしてください。
「線」の色を変更したいときは?
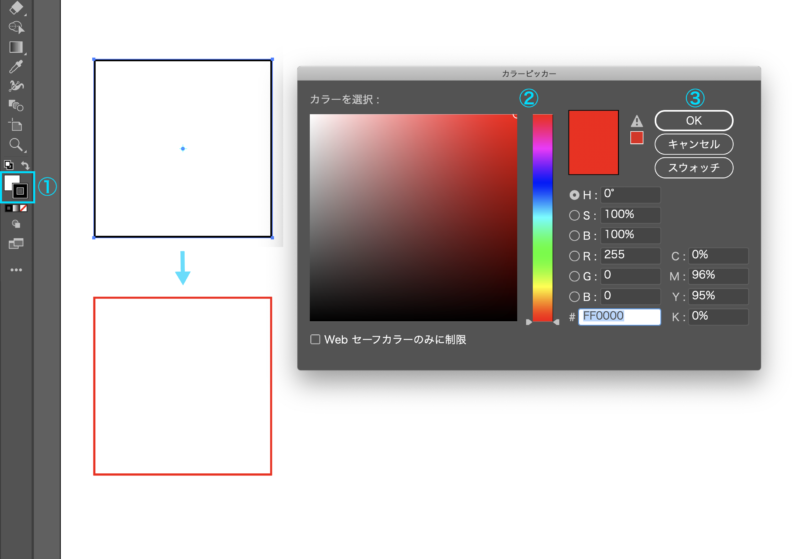
画面左ツールバー下の方の重なっている右下の四角をクリックします。同様に[カラーピッカー]が表示されるので欲しい色を見つけてOKをクリックしましょう。
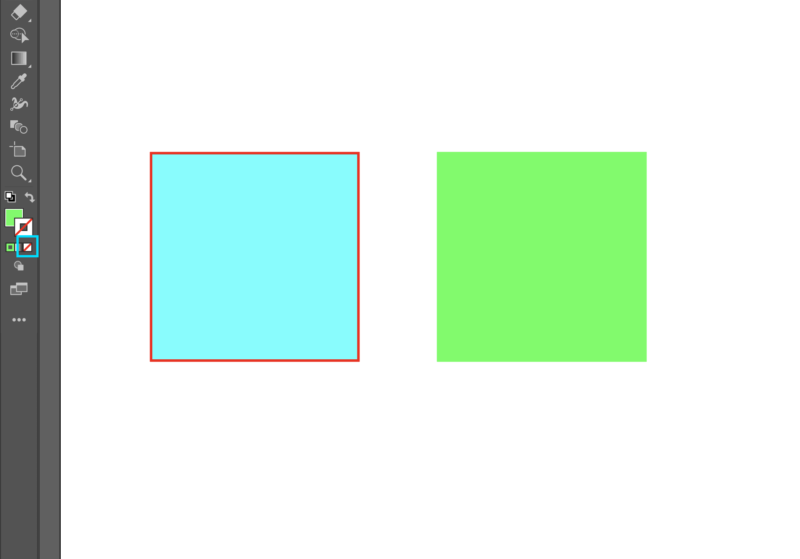
一段下の小さな「白い正方形に赤の斜め線」アイコンで「塗りなし」や「線なし」も設定できます。もちろん「塗りも線も色付き」も作成できます。
POINT
「塗り」「線」どちらも色を変えたい方ををクリックした側が上に重なりますので確認しながら操作しましょう
まとめ
- shiftキーを押すと整った図形ができる
- optionキーを押しながら制作するとドラッグ開始地点が中心の図形ができる
- 角のある図形はコーナーウィジェットで丸くできる
- 長方形ツール以外の角のある図形ではキーボードの[↑][↓]で角の数を変えられる
- Illustrator(イラストレーター)では図形などのオブジェクトに[塗り]と[線]に色をつけて表現します。








