
<登場人物>

ロキ
デザイナーを目指す未来からきた女の子。人々にドキドキを届ける一人前のクリエイターになるためにスキルアップの真っ最中。

ボロちゃん
ひょんなことからロキにデザインを教えることになった渋谷に生息するドブねずみクリエイター。ペディグリーチャムが大好物♡

雨の日って結構好きなのよね♪でも雨の表現はちょっと面倒。。だって雨粒1つ1つ描かないと、じゃない?

そこをパターンで一気に解決できるんだよ!
Illustrator(イラストレーター)は文字や図形、色を構成してデザインすることができます。6月といえば雨のシーズン。雨をパターン=模様、柄で表現する手順を紹介します。
使用バージョン
Adobe Illustrator 2021(25.2)
- 目次
- 描くものの特徴を観察しよう
- パターンと雨の素材作成
- パターンの作成と設定
- まとめ
描くものの特徴を観察しよう
「なにかを描きたい」ときには、その描きたいものをよく観察することから始めましょう。雨の日を思い出してみてください。映画や漫画の中にも雨は描かれています。そのものをみることができない時はネットの画像検索でたくさん観てください。それだけでも説得力のある表現になっていきます。
パターンと雨の素材作成
雨の表現はいろいろありますが、「パターン」を使いこのような表現をめざします。
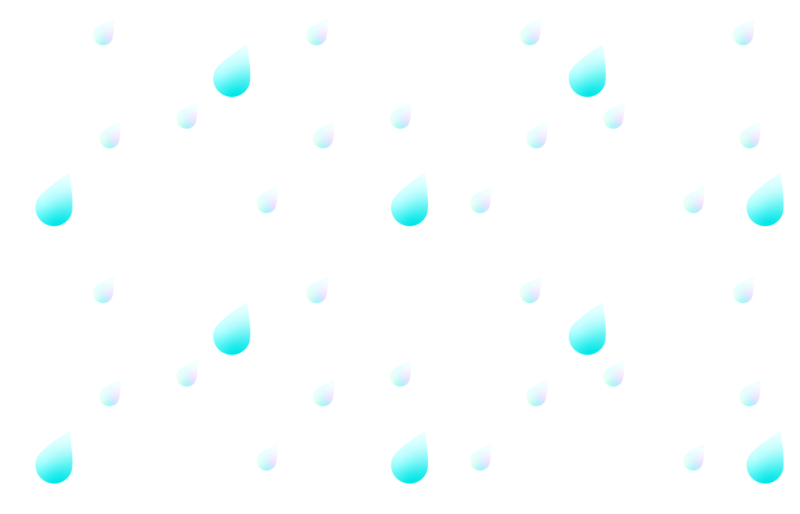
実はこのイメージは、2つのオブジェクトを制作しただけです。
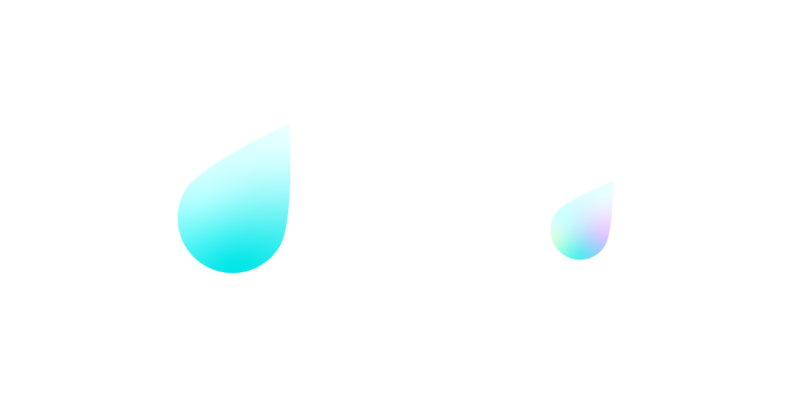

わ!すごいきれい!しかもこの2つのオブジェクトだけでできるの?コピー&ペーストよね?

や、コピペではないよ。これがパターンなんだ。

パターンはやく使ってみたい!
パターンとは
「スウォッチ」パネルで設定できる連続した模様です。オブジェクトの「塗り」「線」に適用できます。
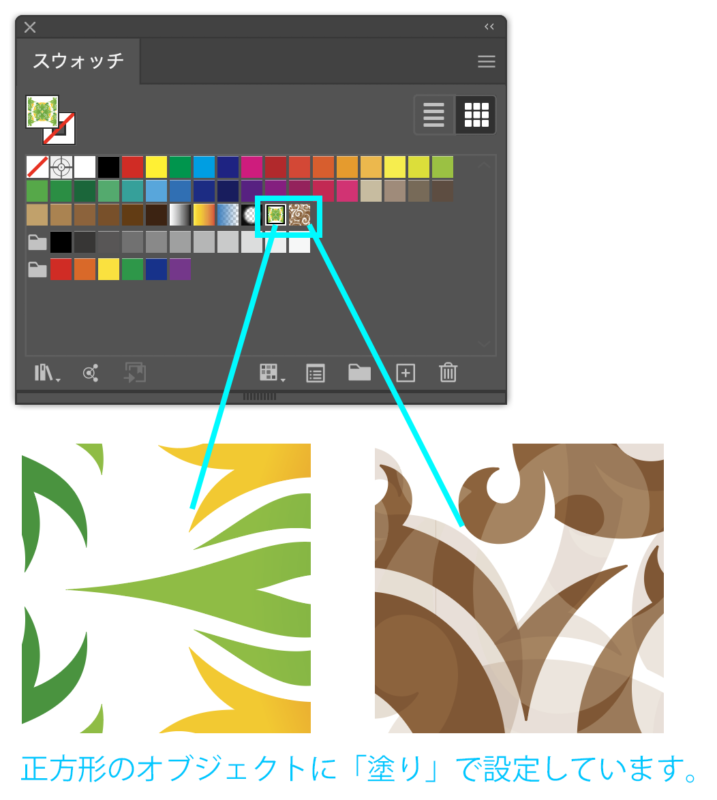
プリセットでいくつかあります。また、オリジナルパターンの作成もできます。今回はオリジナルパターンの制作手順と設定のしかたを紹介します。
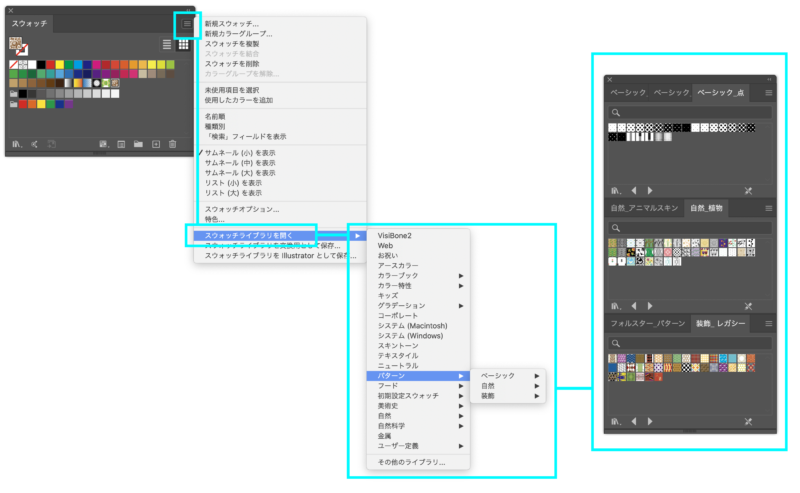
水滴の表現
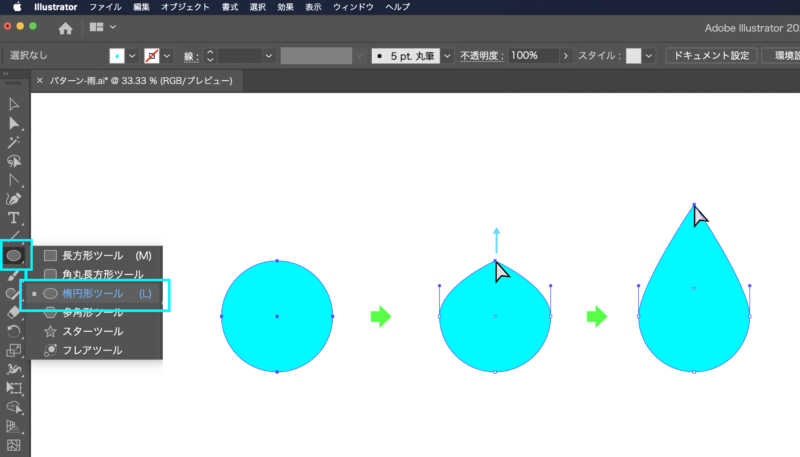
①[楕円形ツール]で正円を作成します。[shift]を押しながらドラッグしてください。
↓
②[ダイレクト選択ツール]で頂点のアンカーポイントを移動します。
↓
③ほどよく水滴の形状になったら完成です。
「フリーグラデーション」で着彩。
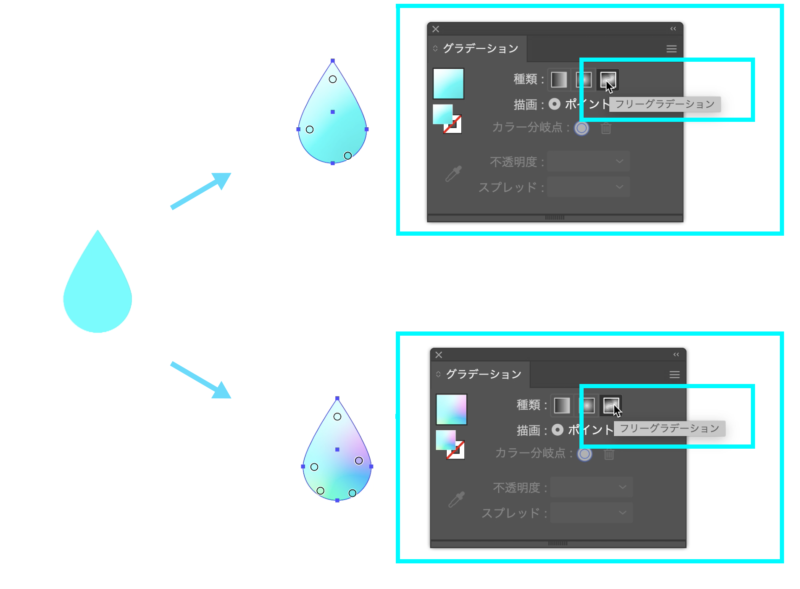
完成した水滴に「フリーグラデーション」で着彩します。複製したオブジェクトをクリックして「塗り」に設定をしていきます。詳しい操作については、Illustrator(イラストレーター)グラデーションの使い方のご覧になってください。
パターンの作成と設定
パターンの作成
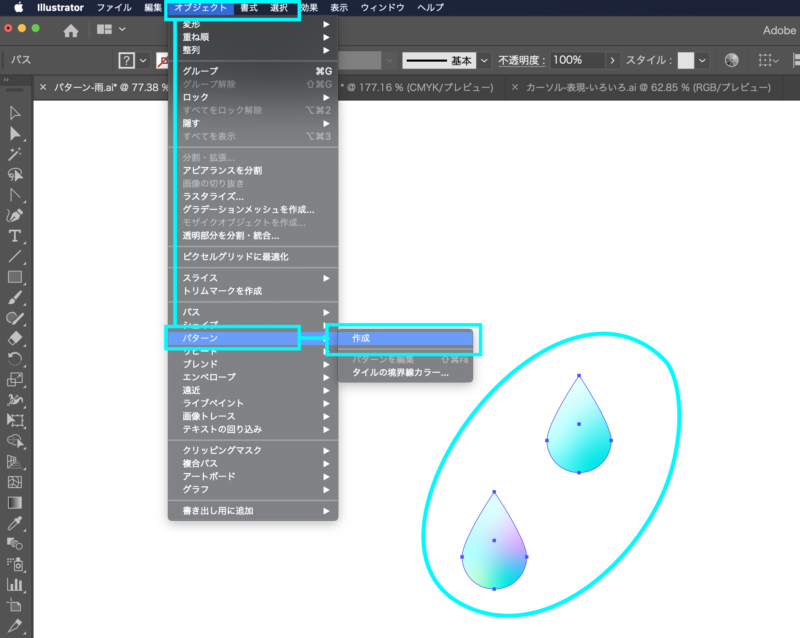
①作成した2つのオブジェクトを選択します。メニューバー「オブジェクト」→「パターン」→「作成」を選択します。
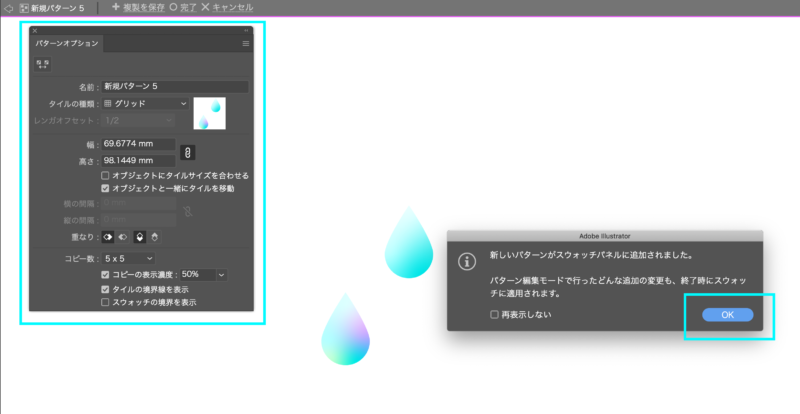
②インフォメーションパネルは気にせず「OK」を押してください。「パターンオプション」パネルがメイン操作になります。
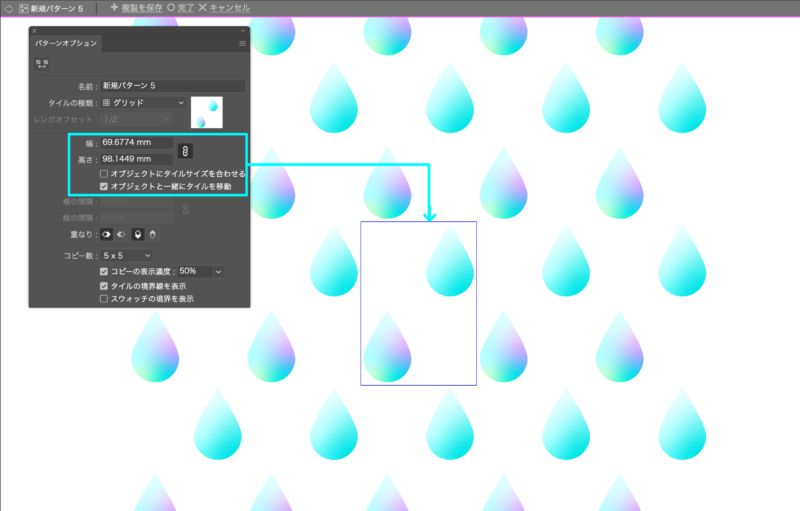
③選択したオブジェクトの周りに枠が表示されます。「パターンオプション」パネルの「幅/高さ」と連動しています。画面全体にパターンのプレビューも表示されます。
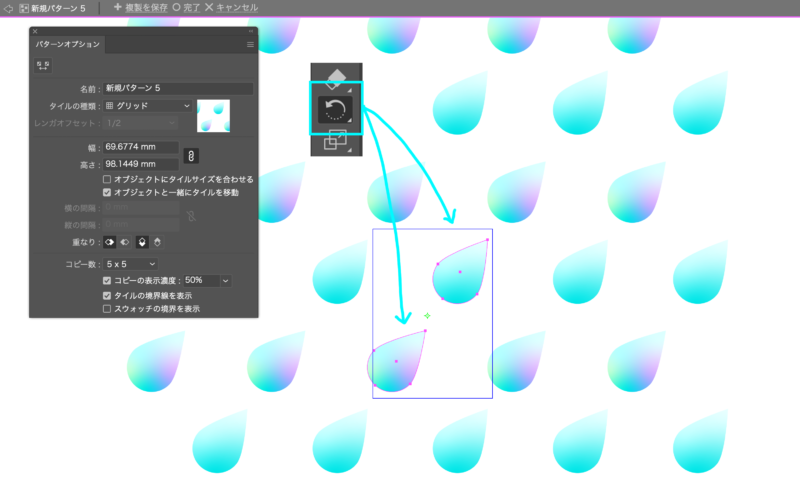
④「パターンオプション」パネルが表示されている間は、「回転ツール」などオブジェクト操作が可能ですので、希望のパターンになるよう操作できます。
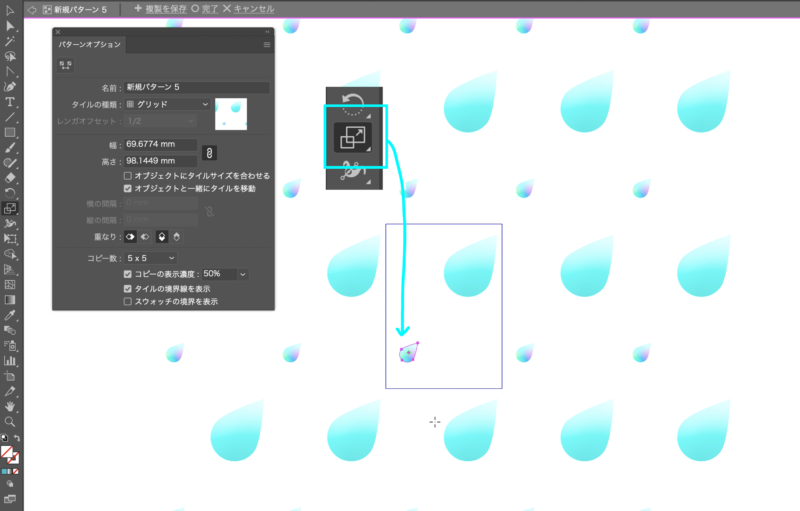
⑤「拡大縮小ツール」での操作もできます。
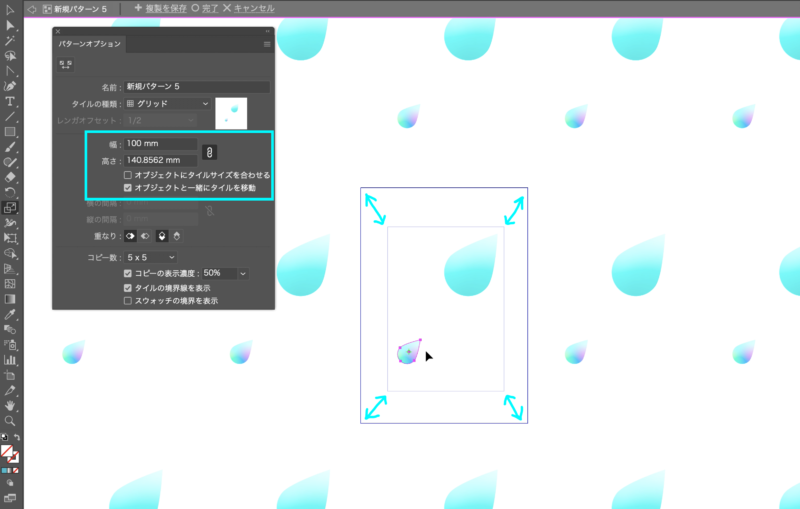
⑥「パターンオプション」パネルの「幅/高さ」の数値を変えるとパターン同士の距離を調整できます。
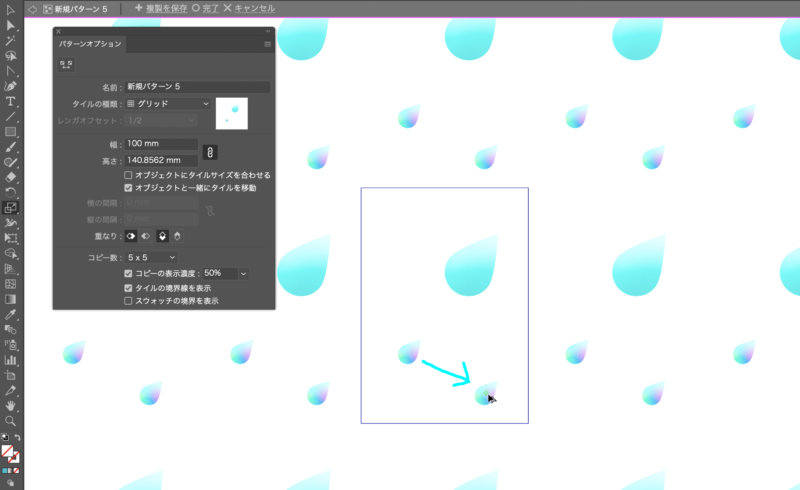
⑦[option(alt)]を押しながら移動させてコピーできます。
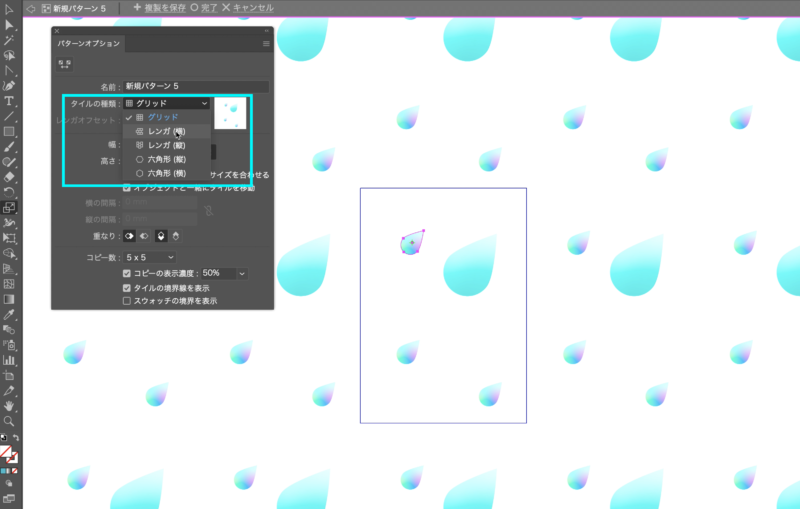
⑧「パターンオプション」パネルの「タイルの種類」を変えるとパターン同士の位置を調整できます。
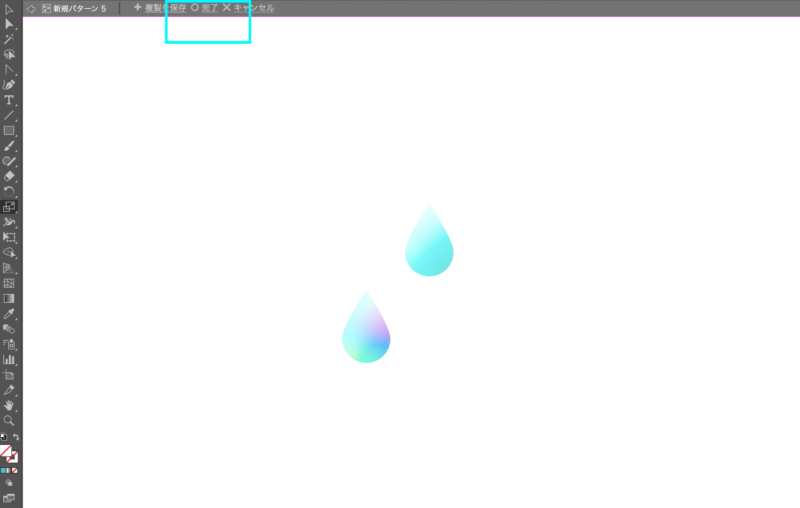
⑨希望のイメージができたところで画面上の「○完了」を押してください。元の画面に戻りますが「スウォッチ」パネルにパターンスウォッチが保存されました。
パターンの設定
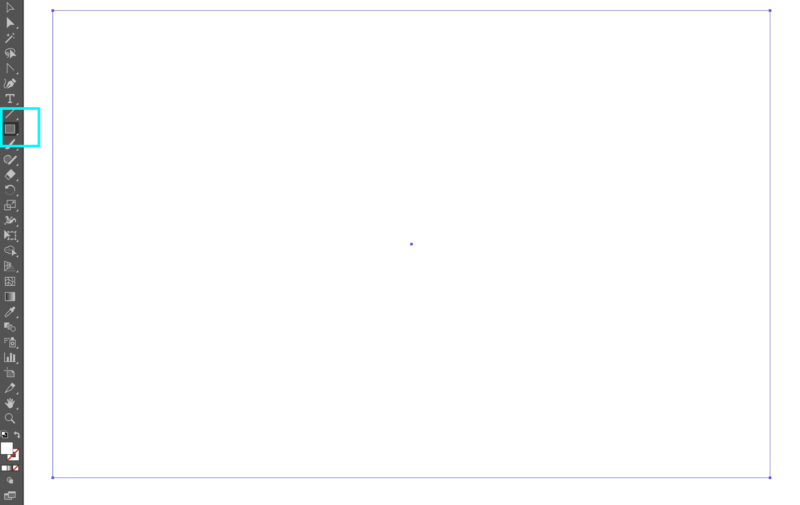
⑩[図形ツール]で長方形オブジェクトを作成します。
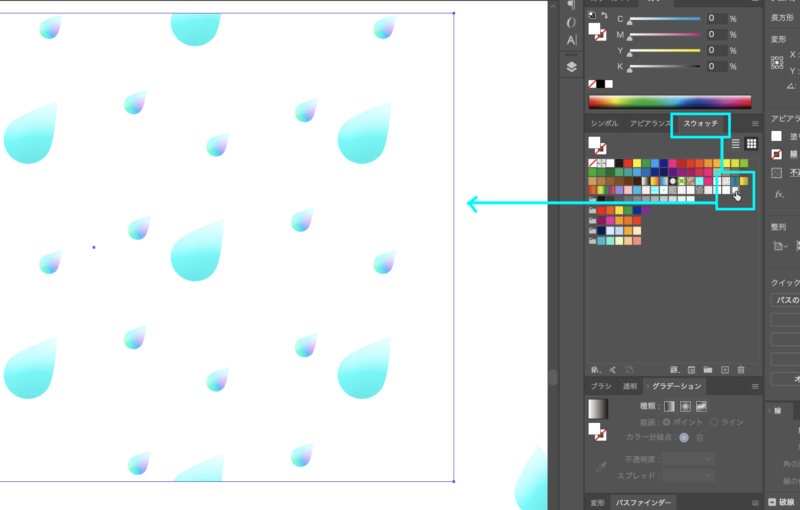
⑪「スウォッチ」パネルから作成したパターンスウォッチを選択します。
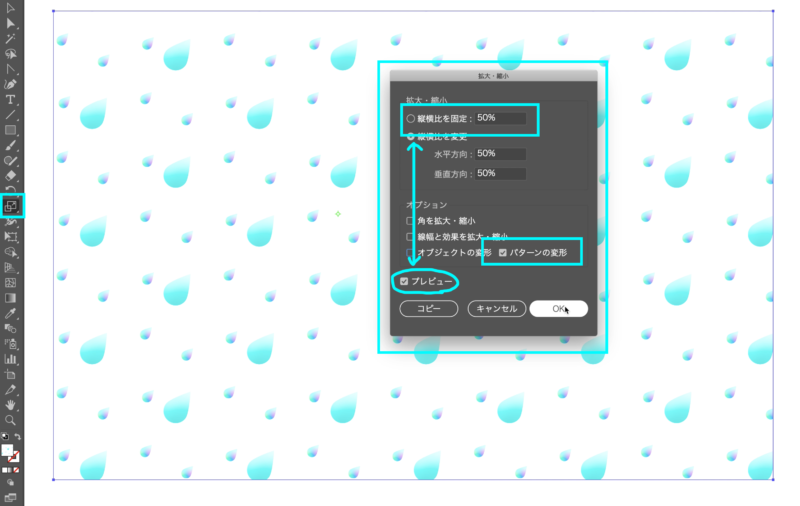
⑫パターンのサイズ調整は[拡大縮小ツール]をダブルクリック。「設定パネル」が表示されますので、「パターンの変形」だけチェックを入れて縦横比の数値を入力します。「プレビュー」のチェックをon/offして表示確認ができます。
POINT
設定したパターンのサイズは[拡大縮小ツール]でできます。ただし、「パターンの変形」だけチェックを入れて数値入力してください。
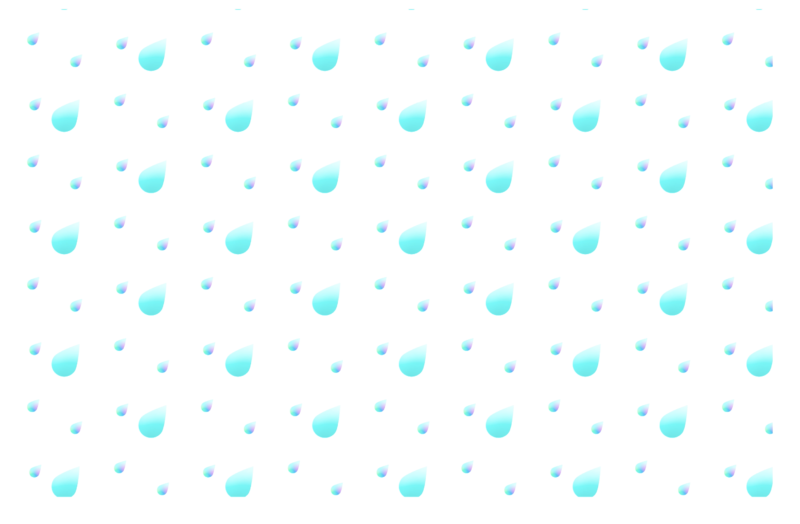
⑬完成です。パターンの再調整は「スウォッチ」パネルのパターンスウォッチをダブルクリックしてください。
そのほかの作図の提案
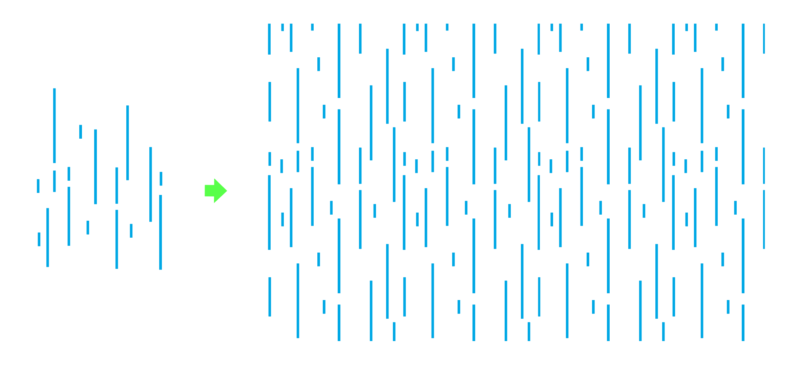
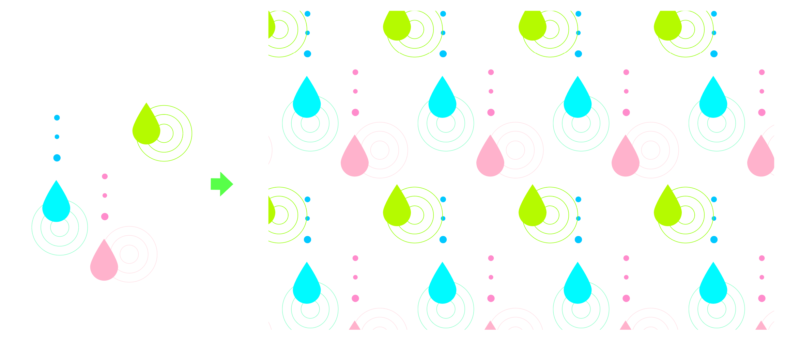
POINT
コピー&ペーストよりもオブジェクト管理しやすい。
まとめ
同様の工程でいろいろなパターンが作れます。チャレンジしてみましょう。
- 描きたいものをよく観察しよう
- 特徴をとらえて形にできると伝わるイラストが描けます
- フリーグラデーションを使うと水彩っぽくなる
- コピー&ペーストよりもオブジェクト管理しやすい。








