
<登場人物>

ロキ
デザイナーを目指す未来からきた女の子。人々にドキドキを届ける一人前のクリエイターになるためにスキルアップの真っ最中。

ボロちゃん
ひょんなことからロキにデザインを教えることになった渋谷に生息するドブねずみクリエイター。ペディグリーチャムが大好物♡

ねぇねぇ、ボロちゃん!写真の隅の方のいらない部分をなくしたいんだけどどうすればいいかな?

トリミングだね! じゃあ、今日はPhotoshopのトリミングについて説明するよ。
トリミングとは、画像上の不要な部分を取り除くことです。この記事では、Photoshop(フォトショップ)でできるトリミング方法を紹介します。
主な対象バージョン
Photoshop CC/CS6/CS5/CS4/CS3
- 目次
- 切り抜きツールを使ったトリミング
- 選択範囲ツールを使ったトリミング
- イメージメニューのトリミング/a>
- まとめ
切り抜きツールを使ったトリミング
トリミングツールを使うことでいろいろなパターンのトリミングができます。
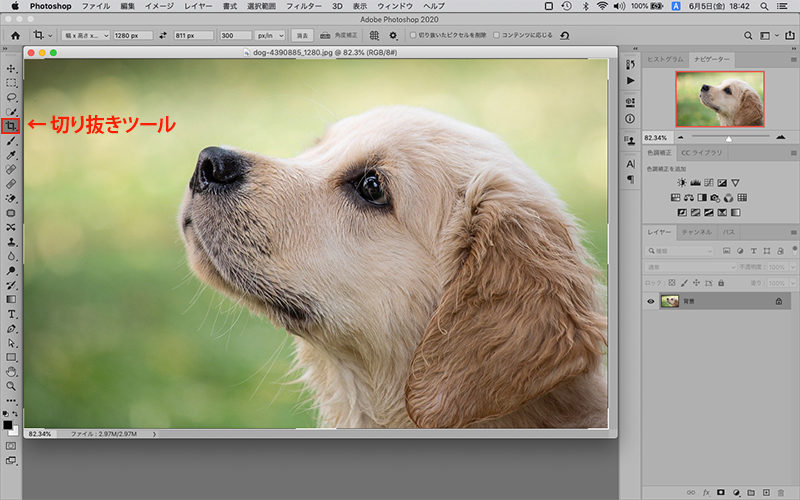
自由にドラッグ
画像の端のダイアログボックスを動かすことにより、トリミングの範囲が決められます。範囲を決めたらreturnキーを押すとトリミングされます。
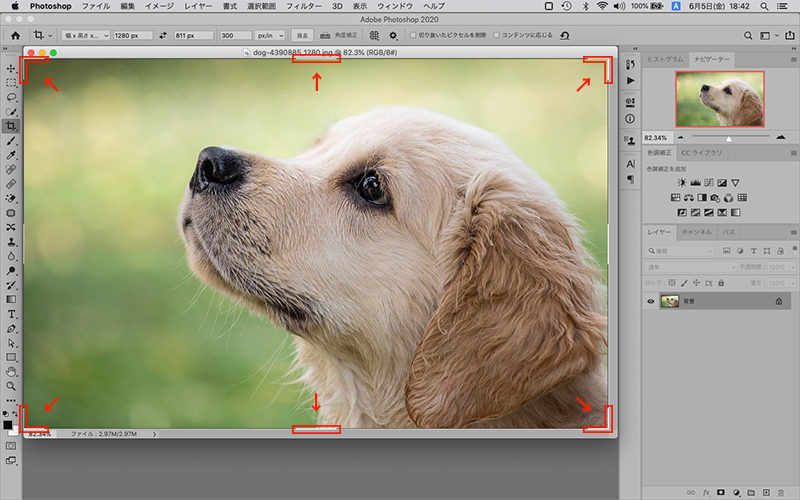
範囲を決めて
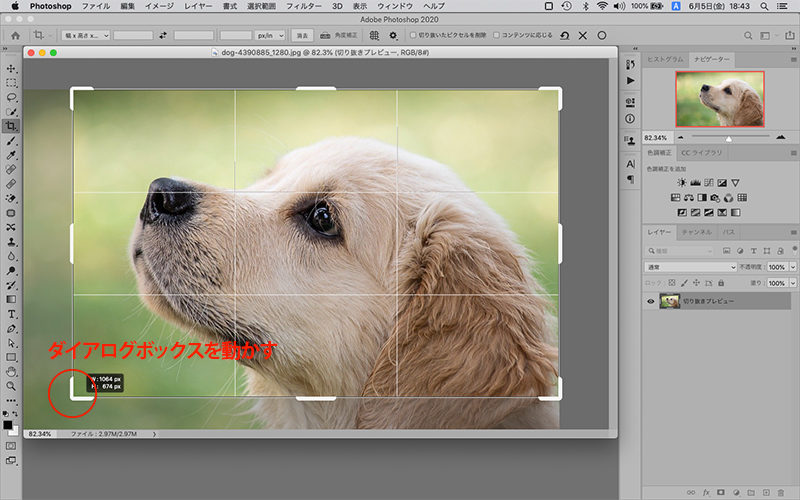
returnキーを押すとトリミングされる
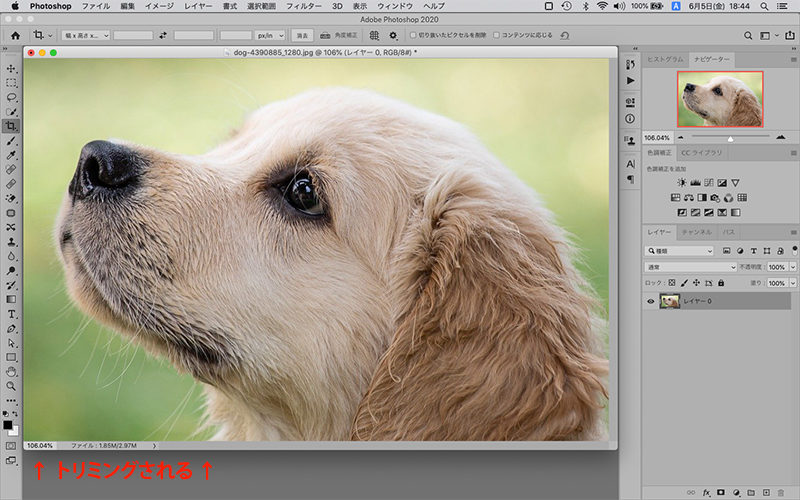
トリミングの範囲はあとから動かして変えることもできます。
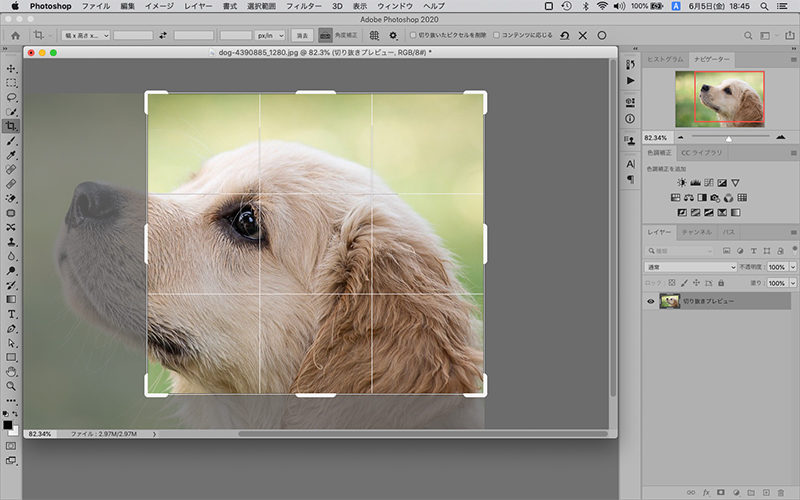
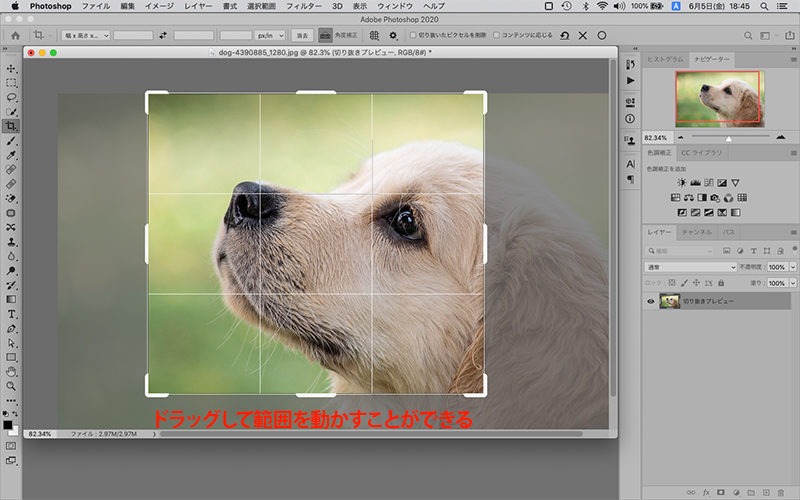
オプションバーで比率やサイズを決めてトリミング
オプションバーで、あらかじめ画像のサイズや比率を決めてからトリミングできます。同じく範囲を決めたらreturnキーを押すとトリミングされます。
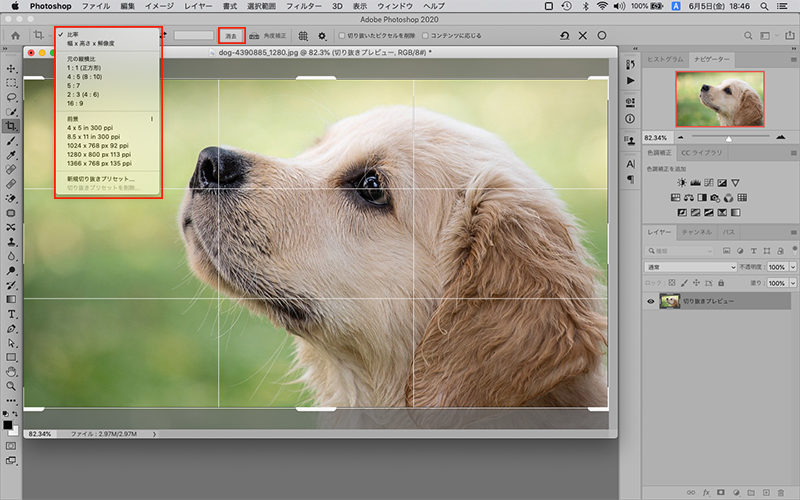
トリミングの比率を、1:1の正方形や、映像で使用することが多い16:9などが選べたり、自分でサイズを入力してトリミングすることもできます。しかし、画質が粗くなるのを防ぐため一度『前景』で元の画像サイズを把握しておき、それより大きいサイズでトリミングすることのないようにしましょう。
一度決めた比率を解除したいときは『消去』でリセットできます。

トリミングしようと思ったんだけどやっぱり今はしない!ってときは?

そういうときは「esc」キーで元の画面に戻れるよ。
POINT
画像のサイズやトリミングのサイズによっては画質が粗くなるため、確認しながら作業を進めましょう!
選択範囲ツールを使ったトリミング
選択範囲ツールを使ってトリミングすることもできます。

トリミングしたい範囲を選択し、
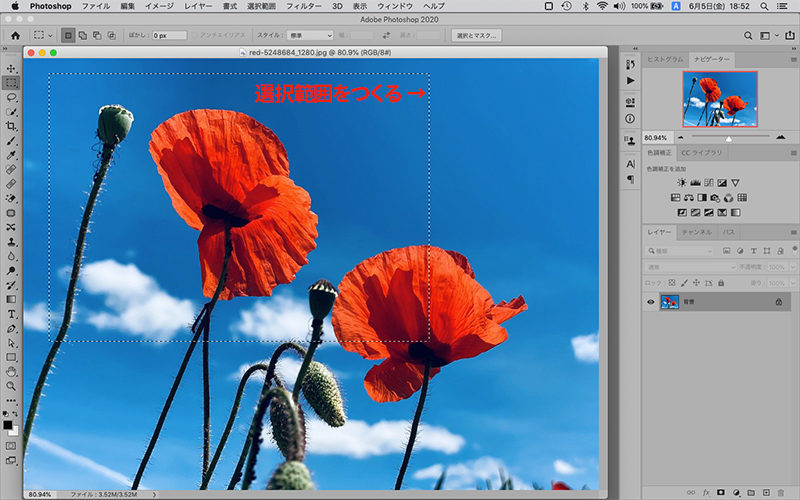
【イメージメニュー】→【切り抜き】
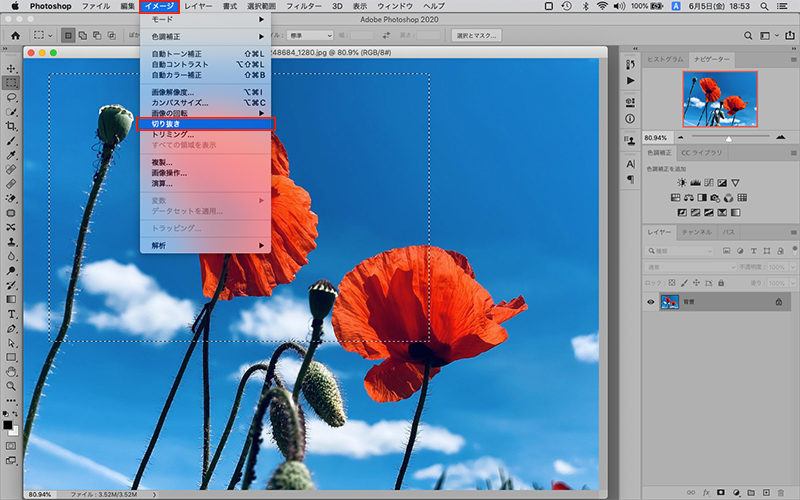
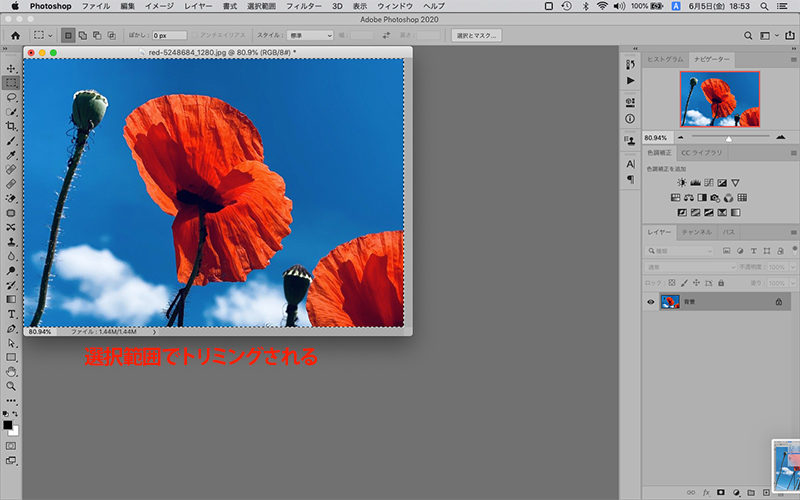
イメージメニューのトリミング
サンプルのように余白が多い画像は、余白部分を自動的にトリミングできます。
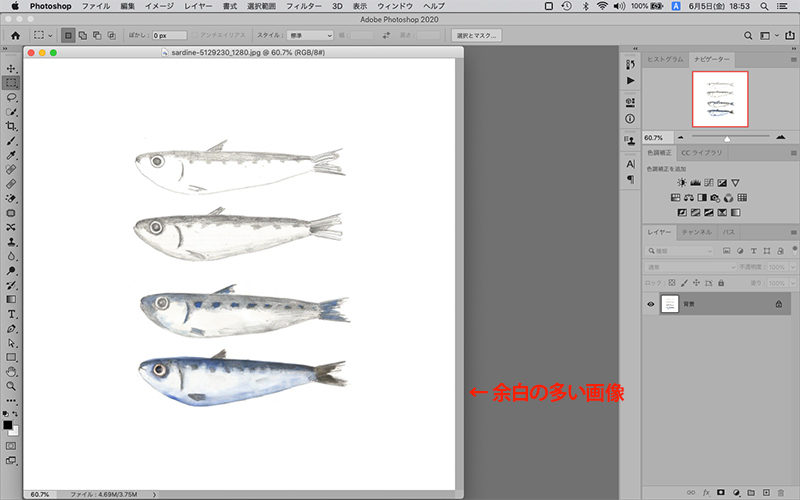
【イメージメニュー】→【トリミング】
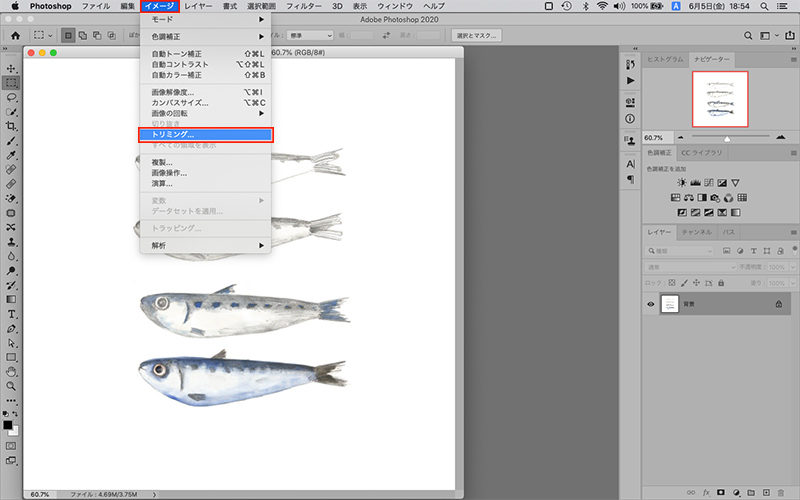
トリミングしたい部分を決めて→OK
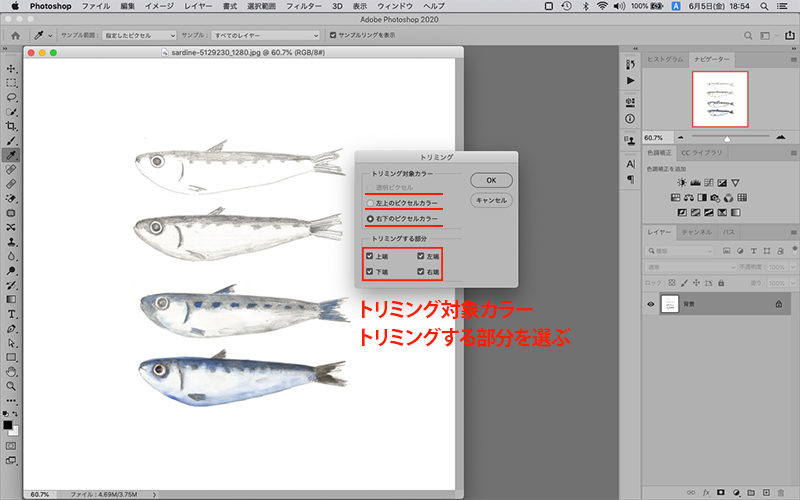
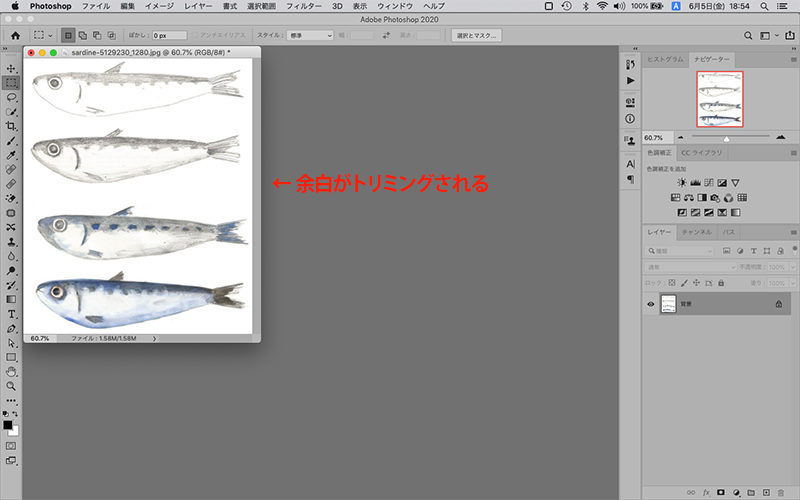
まとめ
Photoshop(フォトショップ)で写真をトリミングするときは…
- 切り抜きツールでトリミング
- 比率やサイズを決めてトリミングできる
- 余白を自動でトリミングできる








