
<登場人物>

ロキ
デザイナーを目指す未来からきた女の子。人々にドキドキを届ける一人前のクリエイターになるためにスキルアップの真っ最中。

ボロちゃん
ひょんなことからロキにデザインを教えることになった渋谷に生息するドブねずみクリエイター。ペディグリーチャムが大好物♡

Photoshopで合成しようと思ってるんだけど、選択範囲をどうやって作るのがいいのかなぁ。

OK! 今日は選択範囲のとり方を紹介するよ!
Photoshop(フォトショップ)では選択範囲をとることにより、別の画像と組み合わせたり、部分的に効果をかけたり色調補正をすることができます。この記事ではいろいろな選択範囲のとり方を紹介します。

主な対象バージョン
Photoshop CC/CS6/CS5/CS4/CS3
- 目次
- 長方形・楕円形などの決まった形に選択範囲をとる
- モノのかたちに沿って選択範囲をとる
- 自動的に選択範囲をとる
- まとめ
長方形・楕円形などの決まった形に選択範囲をとる
「長方形選択ツール」「楕円形選択ツール」を使用することで選択範囲がとれます。
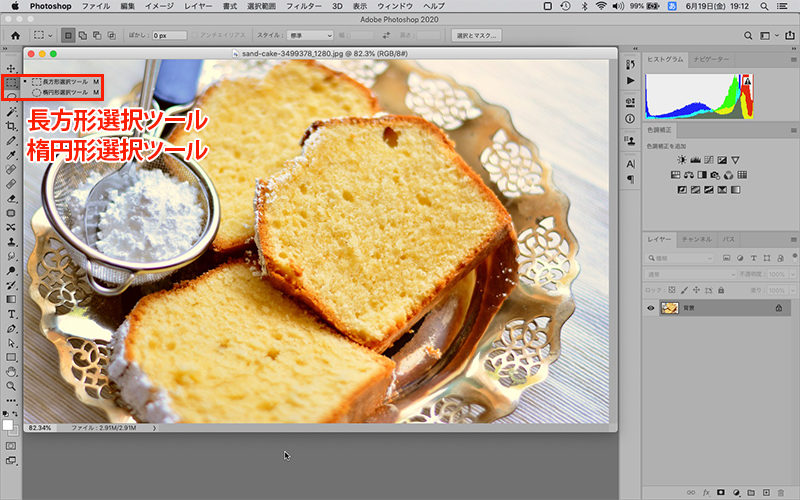
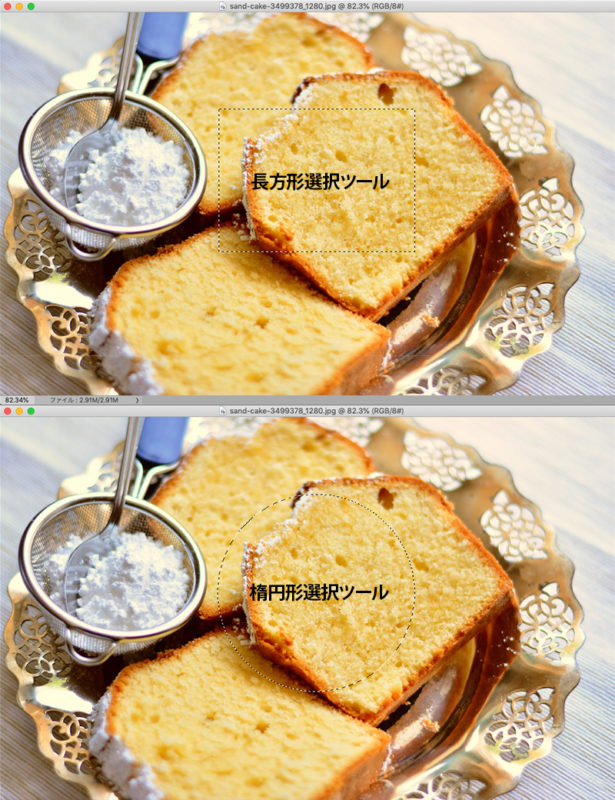
POINT
Photoshop(フォトショップ)の選択範囲は、一度とった選択範囲からShiftキーを押しながら別の選択範囲をとると、さらに選択範囲を追加できます。
また、Optionキーを押しながらもともとの選択範囲をドラッグすると、選択範囲から除外できます。
さらに、選択範囲の解除は「選択範囲メニュー」→「選択範囲を解除」またはショートカット「⌘(command)D」で可能です。
Shiftキーを押すと、マウスポインタの横に+(プラス)マークがあらわれ、Optionキーを押すとー(マイナス)マークがあらわれます。
モノのかたちに沿って選択範囲をとる
モノのかたちに沿って選択範囲をとる方法は、切り抜きなどでよく使用します。
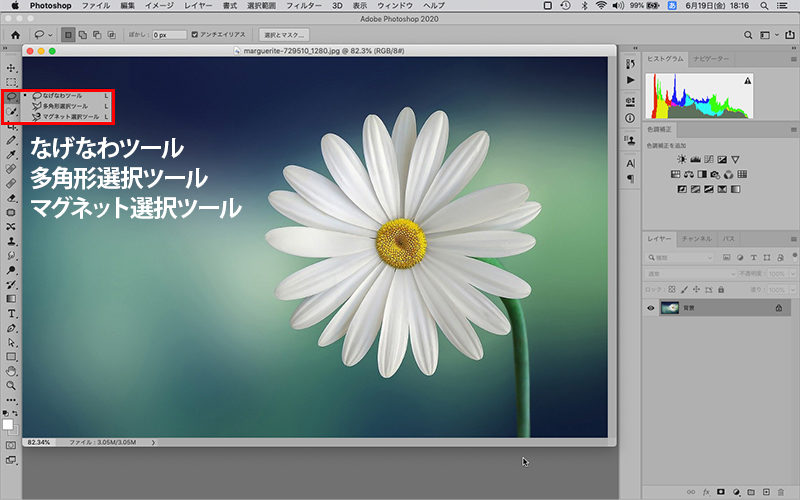
長方形・楕円形と同じように、あとから選択範囲を追加したり除外することができます。
投げなわツール
フリーハンドで一筆書きのようにドラックした部分が選択できます。ドラッグを解除すると選択範囲ができあがります。
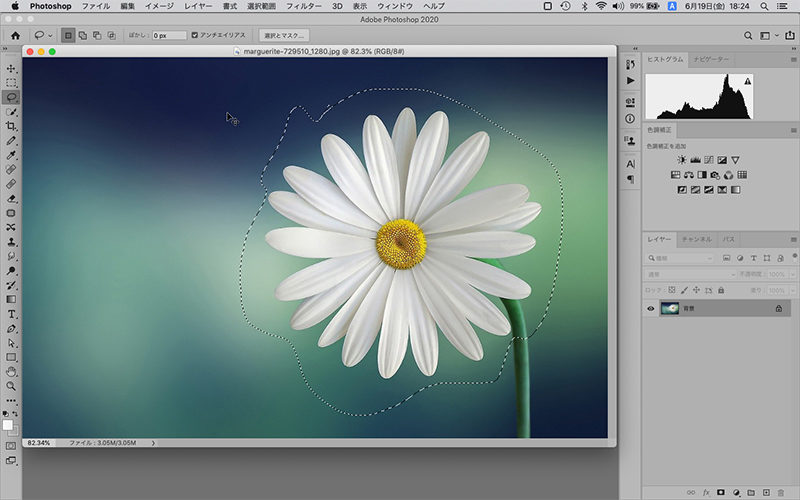
多角形選択ツール
ポチポチとクリックして囲った部分が、直線でつながれて選択範囲になります。
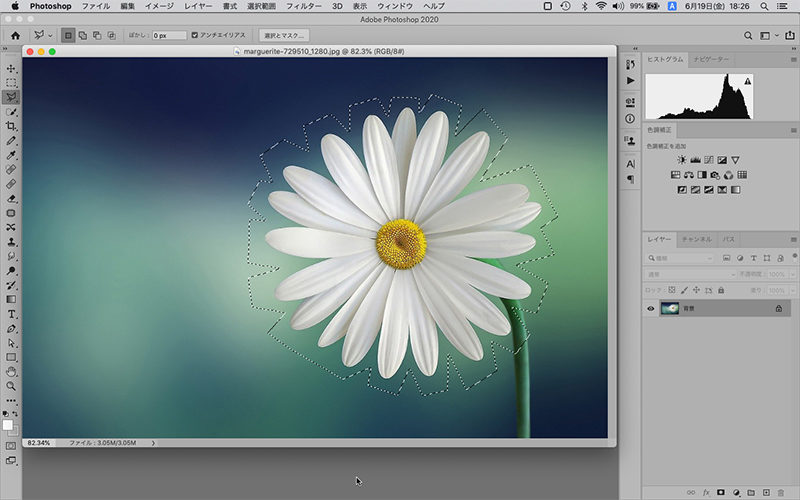
マグネット選択ツール
選択範囲にしたいものとそれ以外の境界に、磁石のように貼り付いて選択範囲を作れます。
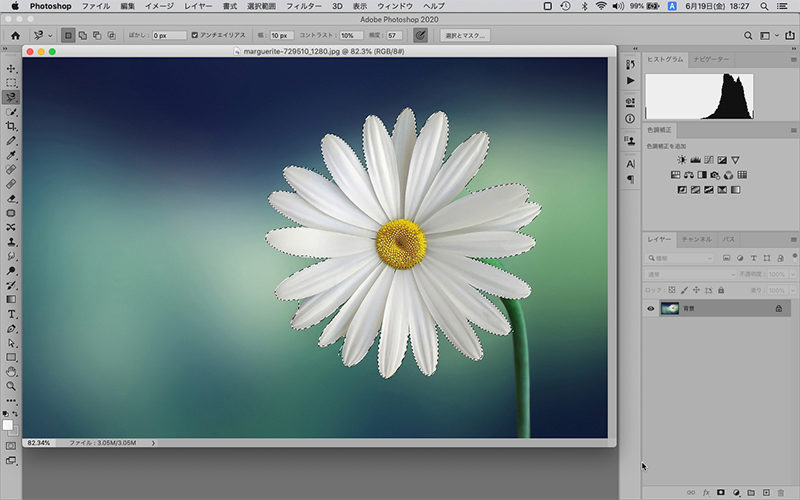
パスを作成して選択範囲を作る
ペンツールを使用してパスを作成し、パスパネルの「パスを選択範囲として読み込む」をクリックすると選択範囲に変更できます。



ペンツールでの切り抜き…!難しくてついつい避けてしまう…

気持ちはわかるけど、ペンツールを使った切り抜きが一番キレイに仕上がるよ。コツは「切り抜きたい方向に向かってドラッグしハンドルを伸ばす」こと。今度特訓ね!
自動的に選択範囲をとる
画像内の色の組み合わせよっては、自動的に選択範囲をとることもできます。「クイック選択ツール」「自動選択ツール」があります。
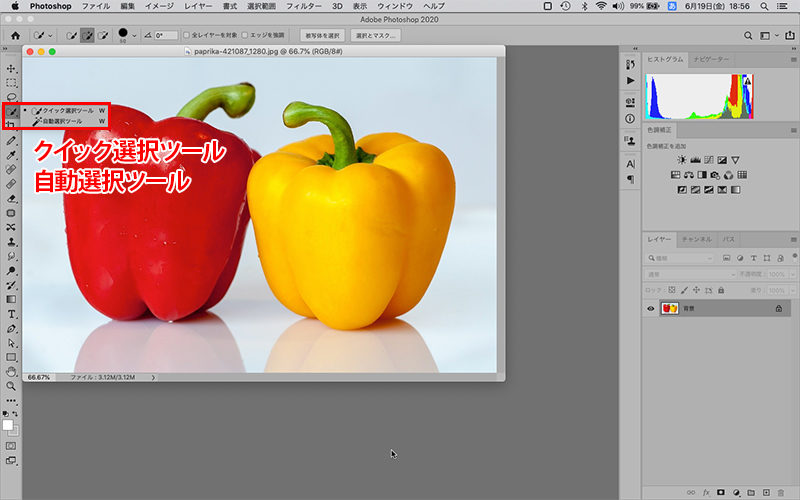
クイック選択ツール
Photoshop(フォトショップ)が画像内の色の差を自動的に判定して、境界線に沿って選択範囲をとってくれます。
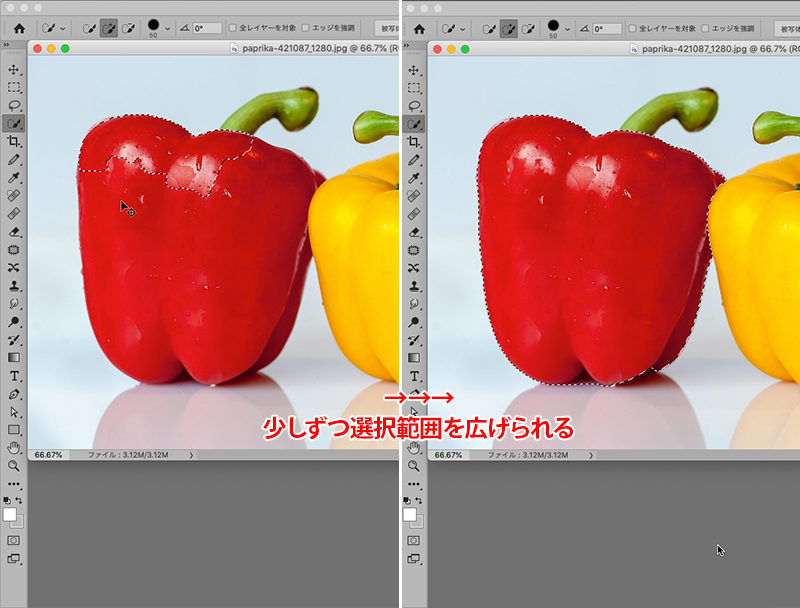
自動選択ツール
クイック選択ツールと同じように画像内の色の差を自動的に判定して、似ている色を一度に選択できます。
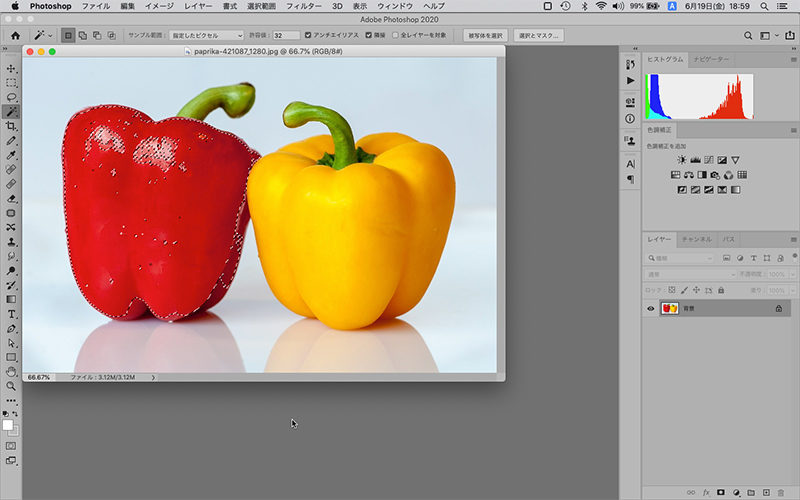
まとめ
Photoshop(フォトショップ)の色調補正パネルは…
- ドラッグした範囲やパスを取った部分が選択範囲になる
- 選択範囲を作ったあとから追加したり除外できる
- 画像の色を判別して自動的にとることもできる








