
<登場人物>

ロキ
デザイナーを目指す未来からきた女の子。人々にドキドキを届ける一人前のクリエイターになるためにスキルアップの真っ最中。

ボロちゃん
ひょんなことからロキにデザインを教えることになった渋谷に生息するドブねずみクリエイター。ペディグリーチャムが大好物♡

あー今思うとこの写真、なんかこの部分だけきれいになくしちゃいたいなぁ。。

それならPhotoshopにいいツールがあるよ!さっそくやってみよう
この記事では、Photoshopの不要物を消す際に使う、”スポット修復ツール”と”コピースタンプツール”を解説をしていきます!
使用バージョン
Adobe Photoshop 2020(21.2.4)
- 目次
- ものを消すツールの基本
- スポット修復ブラシツール
- コピースタンプツール
- まとめ
不要物を消すツールの基本
まずはこの”スポット修復ブラシツール”と”コピースタンプツール”は画像の中の不要なものを消す際に使用するツールになります。
例えばこの画像の不要なものを消すとこのようになります。


この様に自分の意図にそぐわないものを消すことで、閲覧者へ見せたいものをよりダイレクトに見せることができます。
各ツールはこのあと説明していきますが、このPhotoshopでモノを消すにあたり必ずやらなければいけないことがあります。
それは、 「新規レイヤーを作り、その中で作業する」 と言うことです。
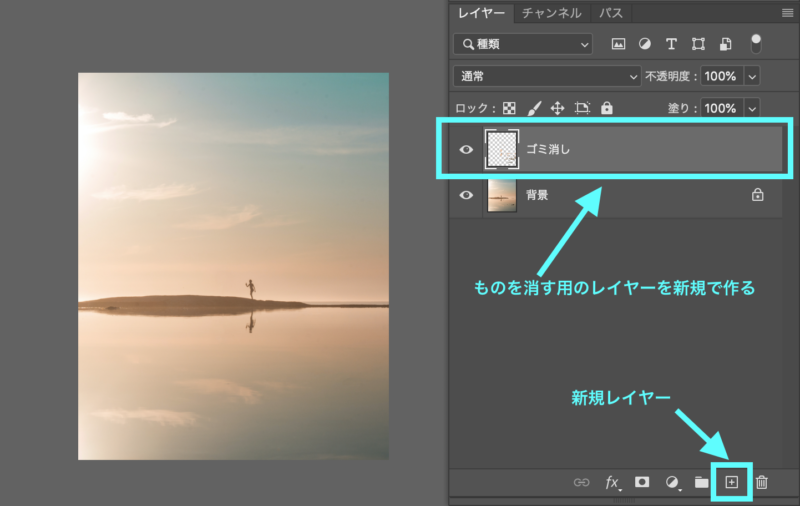
この新規レイヤーを作ることを踏まえ、細かくツールの説明をしていきます。
スポット修復ブラシツール
では最初に”スポット修復ブラシツール”です。
このツールは、ブラシで消したいものをなぞると自動的にPhotoshopが考え消してくれるツールになります。
では使ってみましょう!
こちらが場所になります。ショートカットキーは”J”になります。
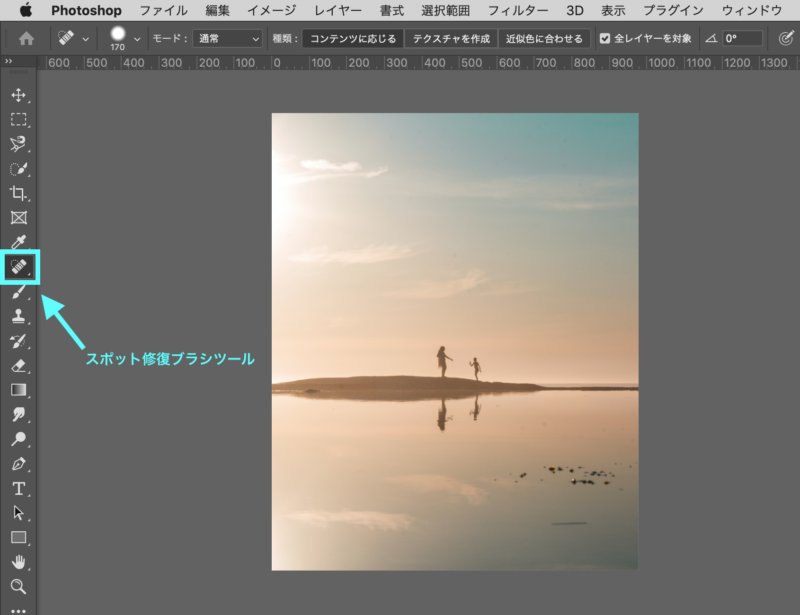
使う前に準備です。
オプションバーの設定は画像を参照してください。ただ、この中で必ずしなければならないのは”全レイヤーを対象”にチェックを入れることを忘れずに行ってください!
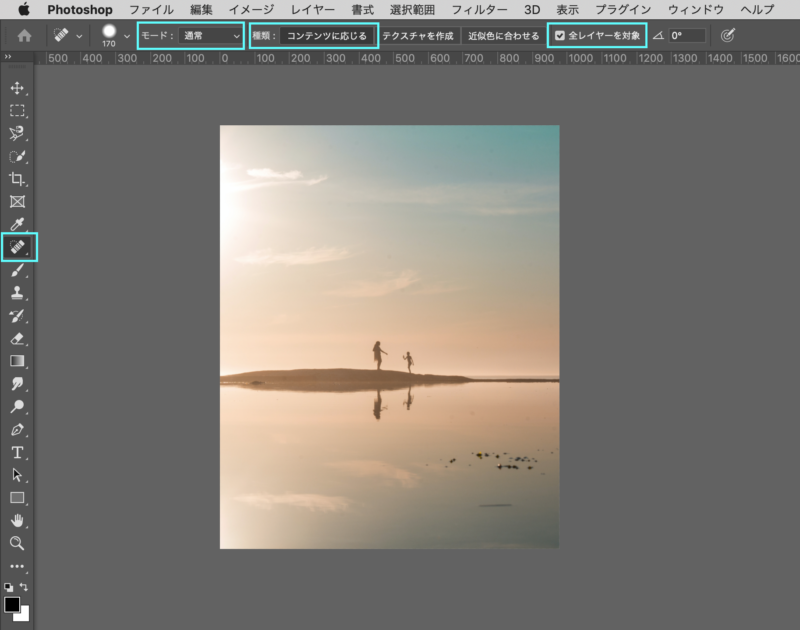
次に先ほども言いましたが、レイヤーパネルより新規レイヤーを一つ作ります。
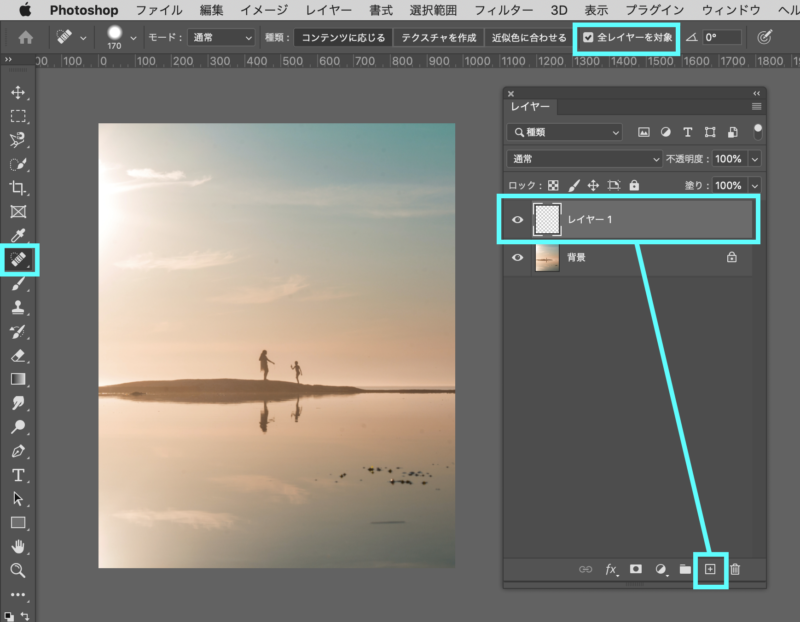
ではこれで準備ができました!
このレイヤー1を選択した状態で消したいものを”スポット修復ブラシツール”でクリックしながらなぞり、離すと自動的に消えます。

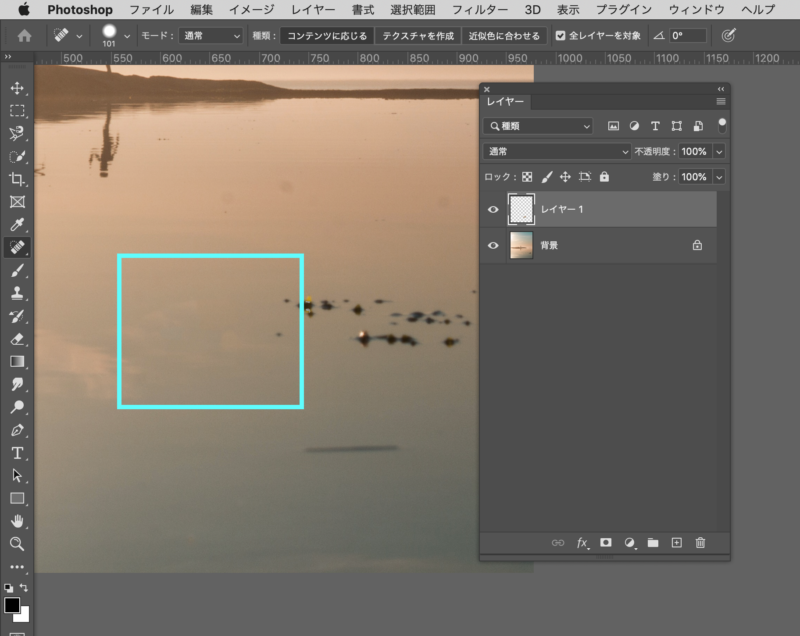
これでどんどん消していくと、このように綺麗に消すことができます。
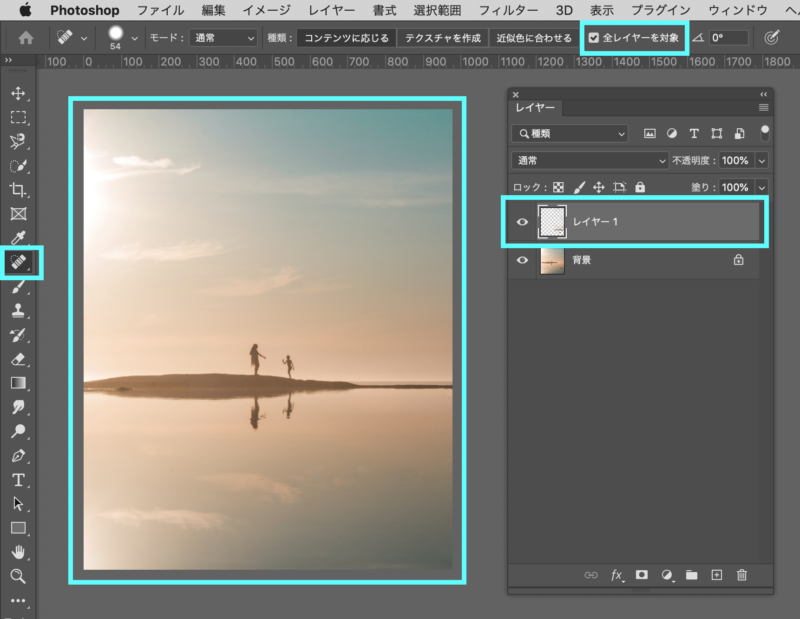
ここでのポイントはブラシの大きさです。このブラシの大きさを大きくしすぎず、消したいものを少し覆うくらいにしておくとより綺麗に消すことができます。
このように綺麗に簡単にものが消せる”スポット修復ブラシツール”ですが、周りが複雑なものや境界線をまたぐようなものの場合はうまくいきません。うまく出来ているかどうかは、こまめにレイヤーの非表示と表示を繰り返してビフォーアフターを確認しましょう!
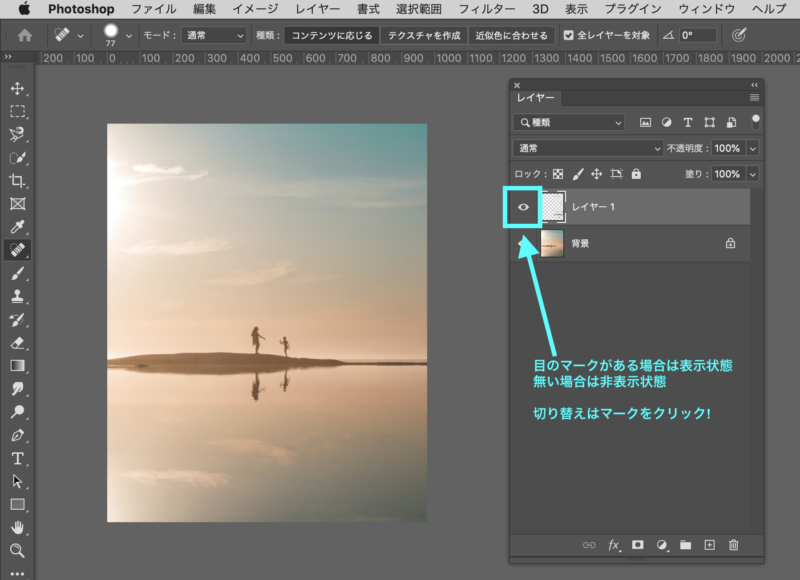

必ず新規レイヤーを作るんだ!直接背景レイヤーにしちゃいけないの?

背景レイヤーに直接やるのはタブー!ビフォーアフター見れなくなるからね!
コピースタンプツール
次はコピースタンプツールだ!
先程も言いましたが、スポット修復ブラシツールは境界線や周りが複雑なものは苦手です!そんな時に手動でものを消すツールが”コピースタンプツール”になります!
まずは場所をみましょう!
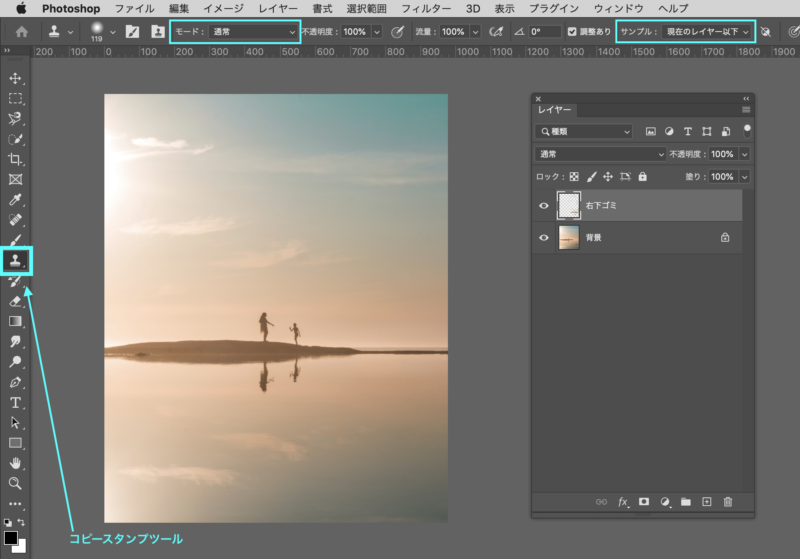
こちらが”コピースタンプツール”です。ショートカットキーは”s”です
この時、オプションバー右側のサンプルは”現在のレイヤー以下”にしておきましょう!
オプションバーを確認したら、次は先程と同じく新規レイヤーを作ります。スポット修復ブラシツールで使用したレイヤーでもいいですが、慣れないうちはレイヤーをこまめに分けておいた方がいいです。
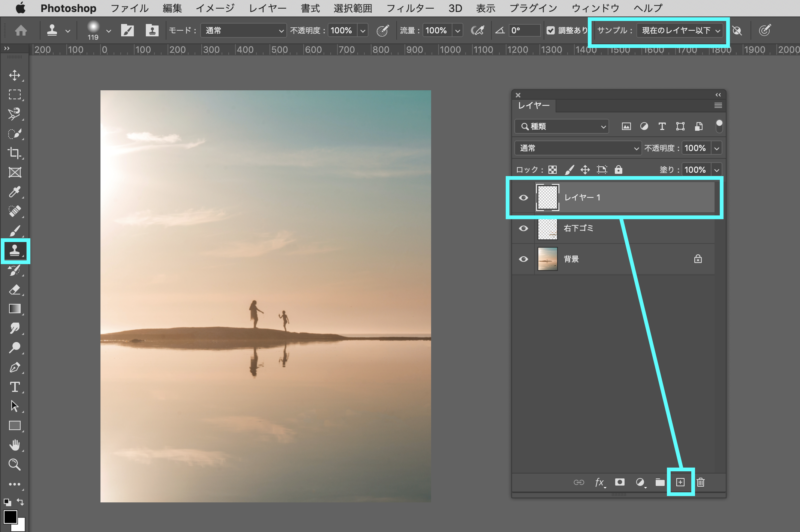
ではまず、コピースタンプツールが何をやっているかと言うと、画像ないで指定した箇所を別の箇所に塗ることができます!
わかりやすく見せるとこのようになっています。
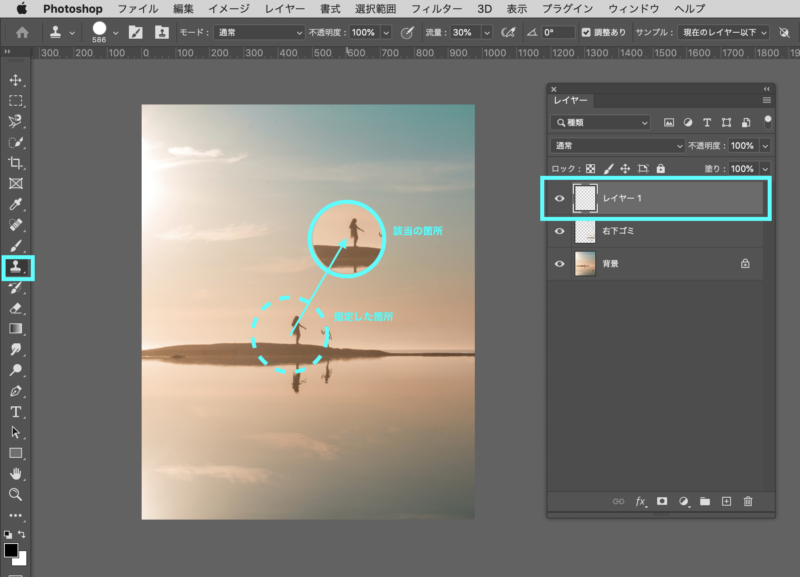
一緒にやってみるとわかるので見ながらやってみましょう!
ではまず画像内でコピーしたい箇所を指定します。この時、消したいところの背景であろう場所を想像して指定する箇所は決めましょう!
指定の仕方は、指定した箇所にカーソルを持っていき、option(alt)を押しながらクリックするとその箇所が記録されます。
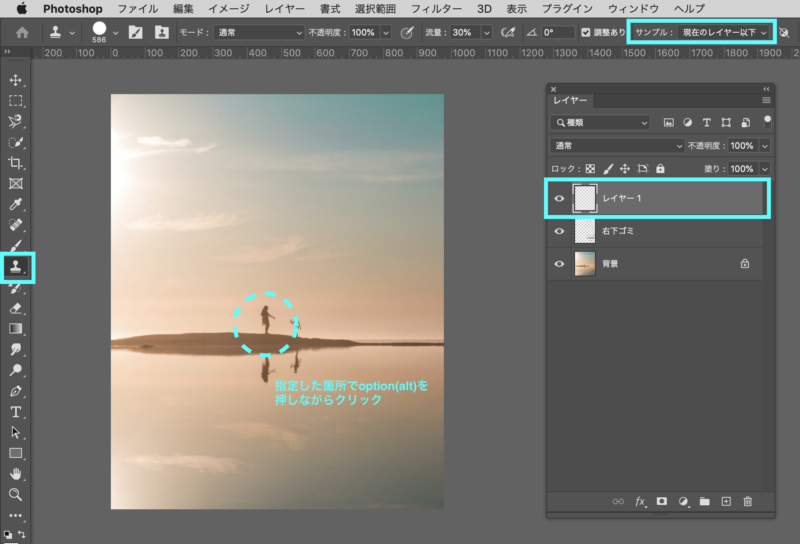
次に塗りたい該当箇所にカーソルを動かし、該当箇所まで持ってきたらそこでクリックします。するとその箇所を基準として指定した箇所を塗ることができます。
また、クリックしたまま動かすと基準とした該当箇所の周りもコピーすることができます。
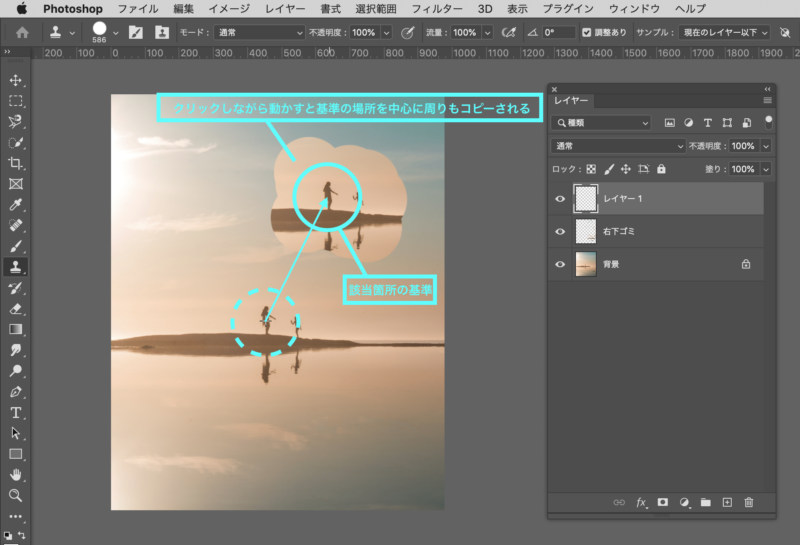
では人物を消しましょう!
この時のポイントは、一気に塗ろうとせずに、このくらい画像を拡大してこまめに塗ると綺麗いきます。また、ブラシも柔らかくすることでより馴染みやすくなります。
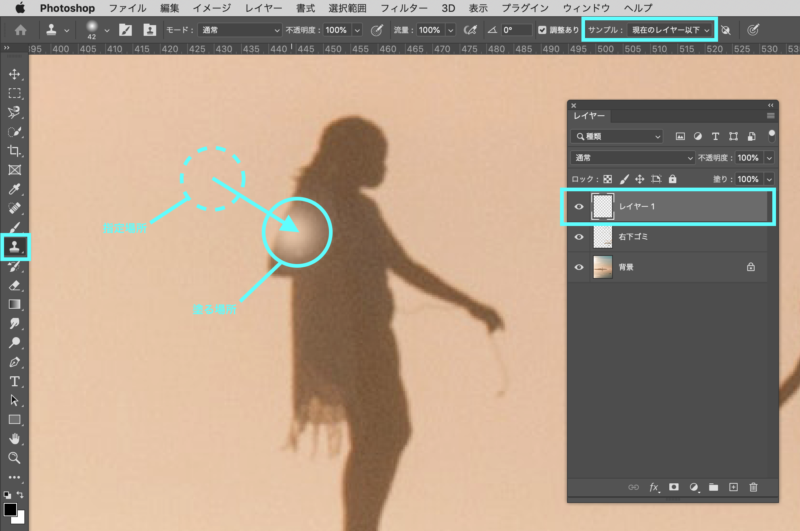
境界線の部分は、このように線の繋がりを意識して描いていきます。
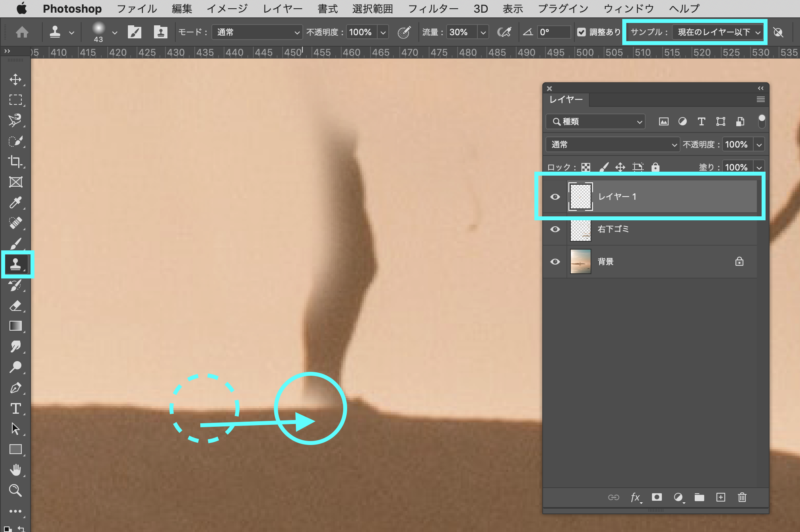
この時のように水面に写っていたり影がある場合なども、もれなく消すようにしましょう!
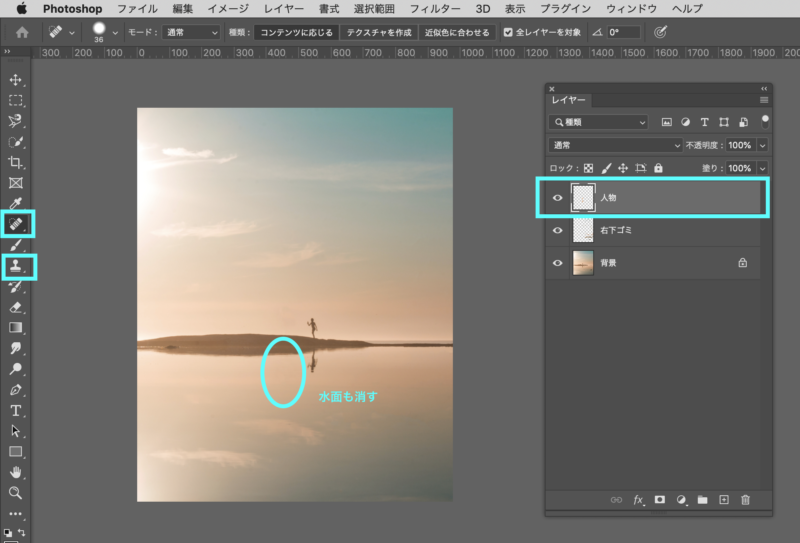
まだ消すものが小さいものですが、大きくなってくると後ろの情報がわからなくなっていきます。そうゆう場合は想像で背景を作ることも増えていくので、今後どこかで解説していければと思います!

慣れるまでは難しいなあ。。。

もちろん消す場合は、今回紹介したツールはどちらを使っても大丈夫!綺麗に消せるようになるには練習が必要だから、どんどん消してスキルアップしよう!
まとめ
Photoshop(フォトショップ)の不要物の消すツールは…
- 背景レイヤーではやらず、新規レイヤーでやる!
- スポット修復ブラシは周りがシンプルな時に使う!
- コピースタンプツールは手動で細かくできる!








