
<登場人物>

ロキ
デザイナーを目指す未来からきた女の子。人々にドキドキを届ける一人前のクリエイターになるためにスキルアップの真っ最中。

ボロちゃん
ひょんなことからロキにデザインを教えることになった渋谷に生息するドブねずみクリエイター。ペディグリーチャムが大好物♡

画像のセレクトするとき、Finderだとちょっと大変だなぁ

今回は、そんなセレクトやデータ確認に便利なアプリケーションを紹介しよう!
この記事では、Adobe Bridgeの基本情報をまとめています!
使用バージョン
Adobe Bridge 2021
- 目次
- Bridgeの基本
- Bridgeの見方
- 代表的なパネル
- ワークスペースの登録
- まとめ
Bridgeの基本
皆さんも写真やイラストなどのデータが多くなるにつれ、データの管理やセレクトなど大変になってきたと思います。
そんな時に便利なアプリケーションがAdobeBridgeです。
AdobeBridge(アドビ ブリッジ)とはAdobeが提供しているサービスのファイル管理アプリケーションです。
アプリケーション単体での提供はなく、PhotoshopやLightroomの含まれているプランに入ると無料で使用できます。
Bridgeは画像のプレビュー、多くのラベルやレーティング、画像の細かな情報の確認など、セレクトや画像管理などに特化した機能が多数あります。
また、Bridgeで表示している画像をPhotoshopで開きたい場合、ダブルクリックすることで自動的にPhotoshopが立ち上がり、画像を開くことができます。
今回は細かな機能ではなく、Bridgeの見方と基本的な使い方を見ていきましょう!
Bridgbeの見方
Bridgeを立ち上げます。
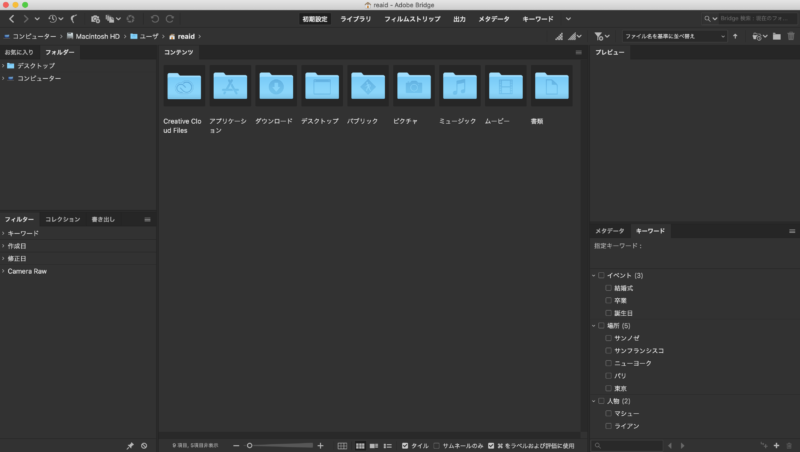
Bridgeはそれぞれ機能を持ったパネルが組み合わされています。
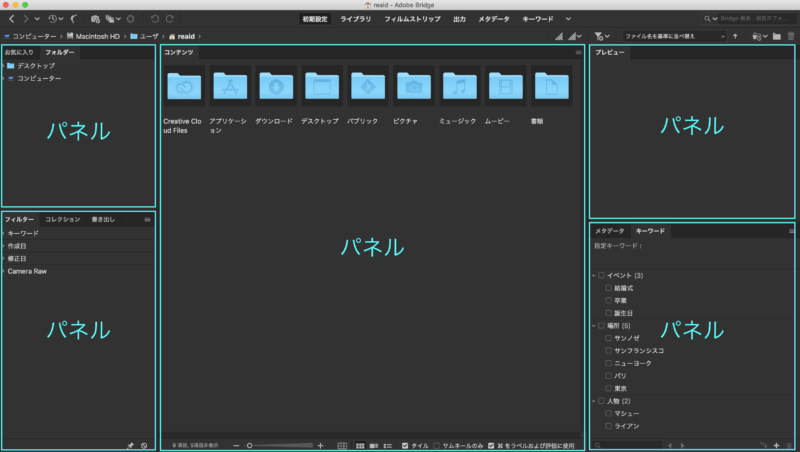
パネルを使用用途に合わせて配置や組み合わせることで、効率的にデータ管理やセレクトなどを行うことができます。
このパネルの組み合わせをワークスペースと言い、デフォルトでは使用用途の違うワークスペースが複数登録されています。
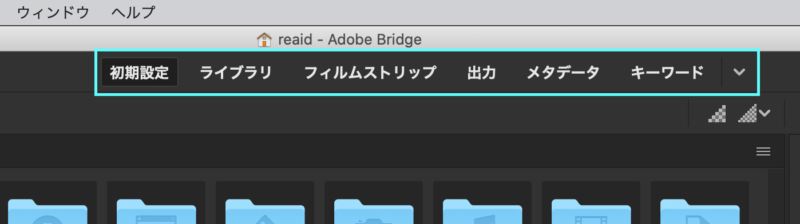
また、不要なパネルを消したい場合はパネル名を右クリック(トラックパットの場合は2本指でクリック)の中の「閉じる」でワークスペースから消すことができます。
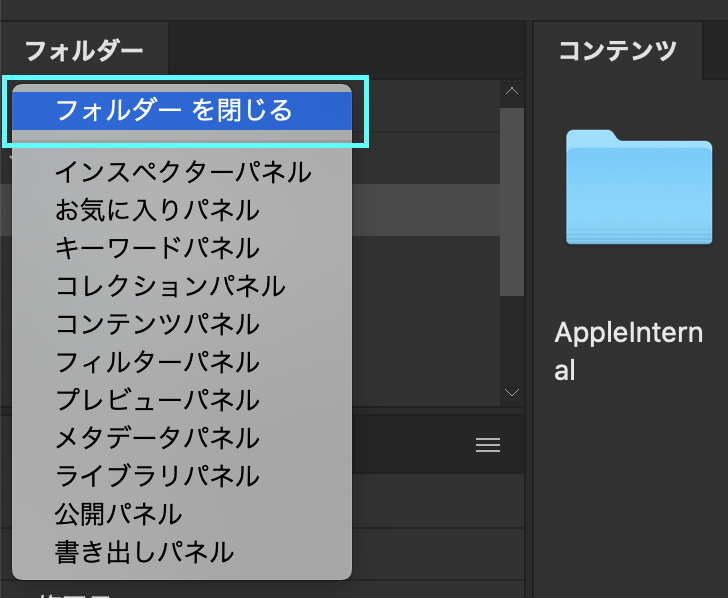
逆にパネルを増やしたい場合は、「ウィンドウ」の中のパネルにチェックを入れると可能です。
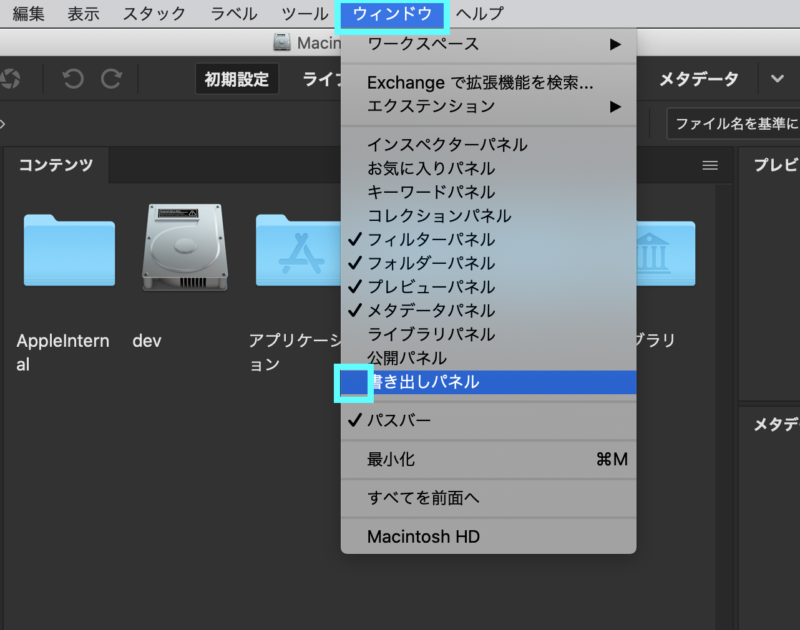
代表的なパネル
ここで代表的なパネルをいくつか紹介します。
パネルは紹介するもの以外も多数あるので、気になるものがあれば実際に確認してみましょう。
- コンテンツパネル
- フォルダやファイルをサムネールやカラムで複数をパネル上に表示出来る
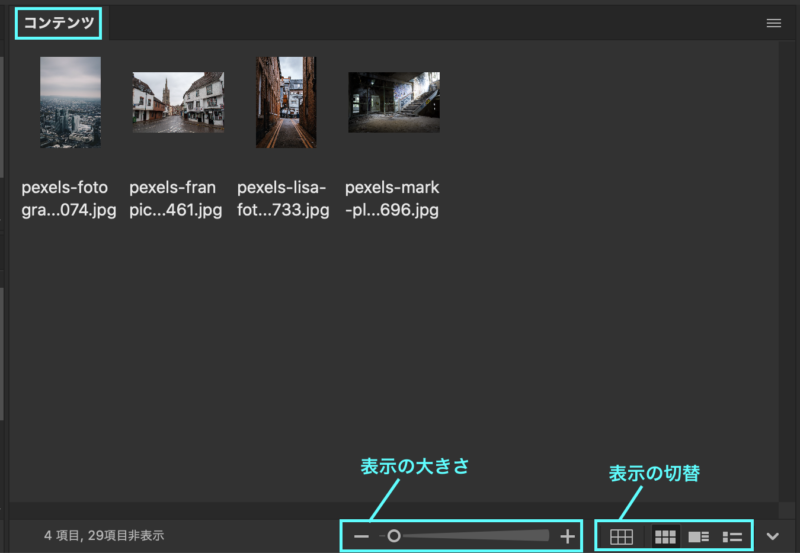
- プレビューパネル
- 画像を大きく表示でき、ルーペを使い部分的にさらに拡大表示ができる。

- フォルダーパネル
- PC上のフォルダーやデータの階層をすべて表示ができる
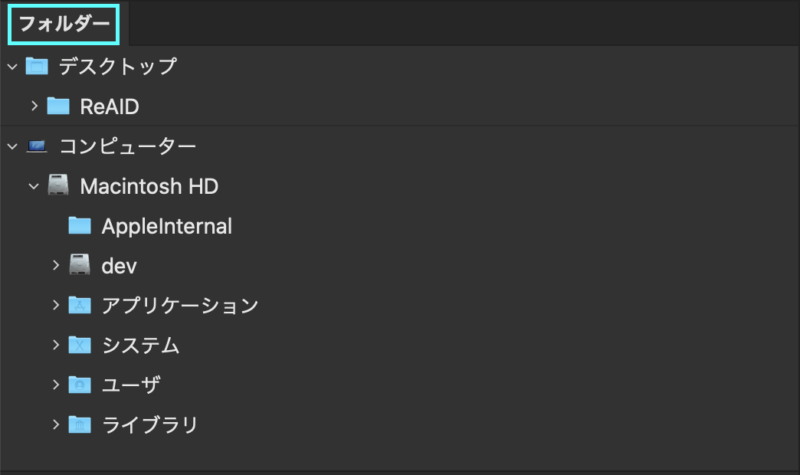
- フィルターパネル
- フィルターパネルで選択したもののみをコンテンツパネルで表示することできる。この時、重要なデータにラベルやレーティングをつけるとセレクトの際つけたものだけ、またはそれ以外のみを表示させることができる。

- メタデータパネル
- ファイルサイズや拡張子など、選択したデータが持っている細かな情報を確認することができる
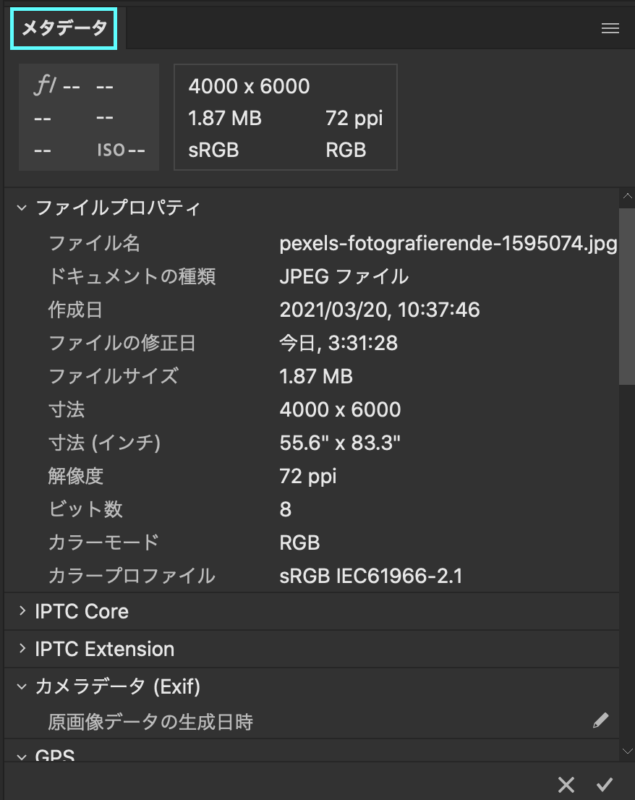
ワークスペースの登録
次に自分に合ったワークスペースが決まったら、新規ワークスペースとして保存することができます。
今回はコンテンツメインのワークスペースで見ていきましょう。
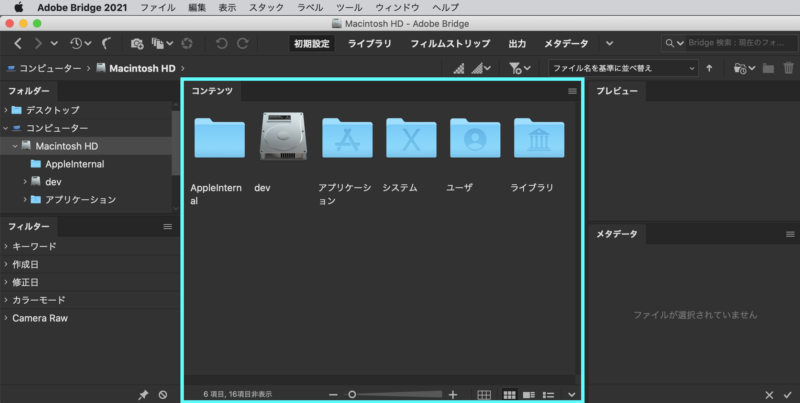
次にワークスペースが並んでいる右部分の▽から「新規ワークスペース…」を選択します。
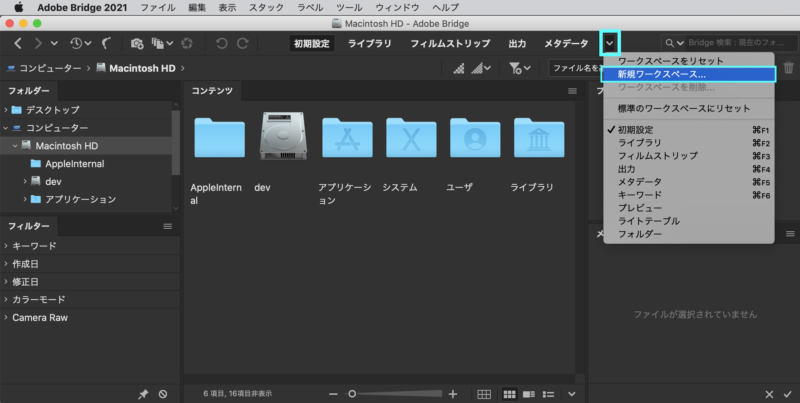
次にワークスペースの名前をつけます。今回はコンテンツメインのワークスペースなので「コンテンツ」としました。
また、位置や並びも保存する場合はそれぞれにチェックもれておきましょう。
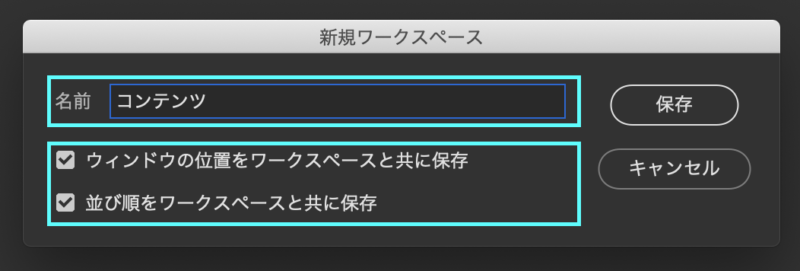
これで保存をクリックでワークスペースを登録できます。
最後にワークススペースを確認して終了です。

以上がBridgeの基本になります。
Bridgeには、他にも様々な機能があるので今後紹介いたします。

Bridgeを使いこなせば色んな作業が楽になるんだね!

すごい機能というよりは細かい機能がたくさんあるからどんどん使って慣れていこう!
まとめ
Adobe Bridgeは…
- データ管理や画像セレクトに最適!
- 不要なパネルは消しておこう!
- ワークスペースは用途を決めて保存しよう!








