
<登場人物>

ロキ
デザイナーを目指す未来からきた女の子。人々にドキドキを届ける一人前のクリエイターになるためにスキルアップの真っ最中。

ボロちゃん
ひょんなことからロキにデザインを教えることになった渋谷に生息するドブねずみクリエイター。ペディグリーチャムが大好物♡

ねぇねぇ、ボロちゃん!Illustratorで作業する時にはじめにでてくるアートボードってなに?

アートボードは作業をする時の作業スペースなんだよね。じゃあ、今日はアートボードについて勉強しようか。
Illustrator(イラストレーター)を起動させて最初に設定する項目がアートボードです。アートボードを管理するためのいろいろな便利機能が備えてありますので、今回はその使い方について解説します。
主な対象バージョン
Illustrator CC
- 目次
- アートボードの設定
- アートボードとは?
- アートボードツールの使い方
- アートボードパネルの使い方
- 書き出しのしかた
- まとめ
アートボードの設定
アートボードはホーム画面で選択することができます。
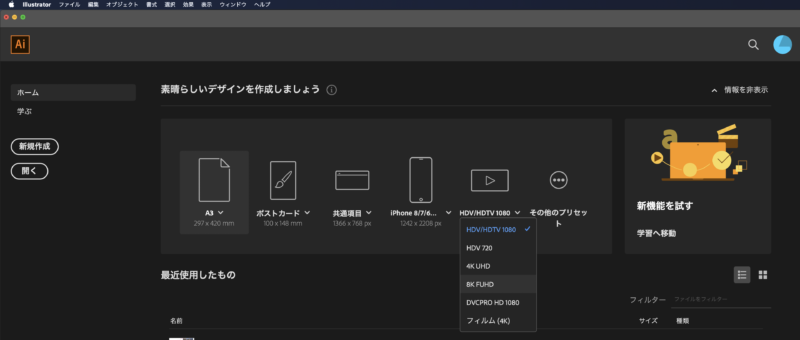
作りたい制作サイズがアイコンと名称、数字と単位で表示されているので選びやすいですね。名称の後についているv矢印でさらに関連のサイズを選ぶことができます。
では、画面左上の「新規作成」を押してみましょう。このような「新規ドキュメント」というより詳しい設定項目を表示できます。
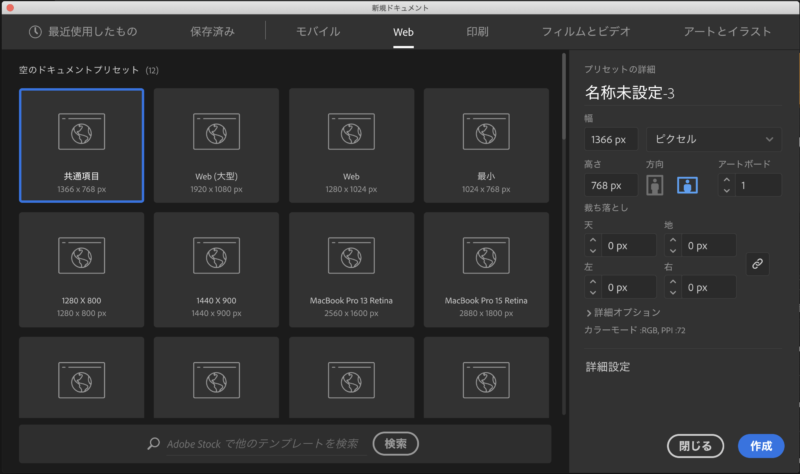
この画面ではより詳細のアートボード設定ができます。画面上部に並ぶ項目で制作に合うジャンルを選ぶと下の画面に「空のドキュメントプリセット」が並びます。「全てのプリセットを表示+」を選ぶとさらに用意されているサイズが表示されます。画面右の項目を見ていきましょう。
プリセットの詳細でできることは?
制作データの任意の名称を入力できます。
幅、高さ、方向でできることは?
制作データの任意のサイズを入力したり、単位を変えることができます。入力したサイズのタテ、ヨコの比率を変えることができます。
アートボードでできることは?
1つのドキュメントファイルに同じサイズの複数のアートボードを作ることができます。同じサイズのバナー広告をまとめて制作するときや少ないページ数のパンフレットを制作するときに役立ちます。
裁ち落としでできることは?
アートボードより大きめにとられる領域でここに入力したサイズで赤い線がつきます。印刷物の制作では天地左右3mmずつの設定になっています。
詳細設定でできることは?
表示された画面の左下「テンプレート」でさらに用意されているテンプレートを選ぶことができます。それだけ覚えておけばいいですが、そんなに使うことはなさそうです。
POINT
制作物のほとんどのサイズはテンプレートの中から選べます
一度作成された新しめのデータはホームの「最近使用したもの」に表示されるのも便利ですね。
アートボードとは?
アートボードはこのような使い方があります。
書き出し
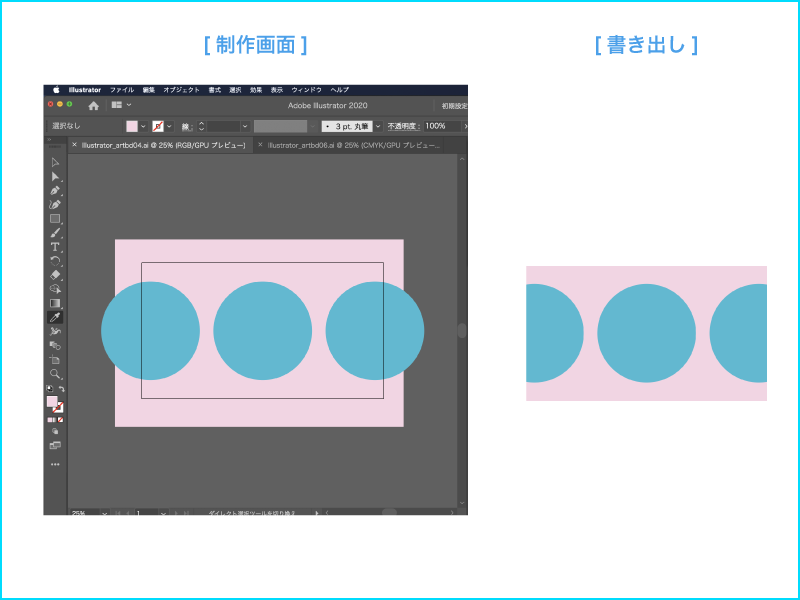
アートボードのサイズで正確に切り取ることができます。
印刷
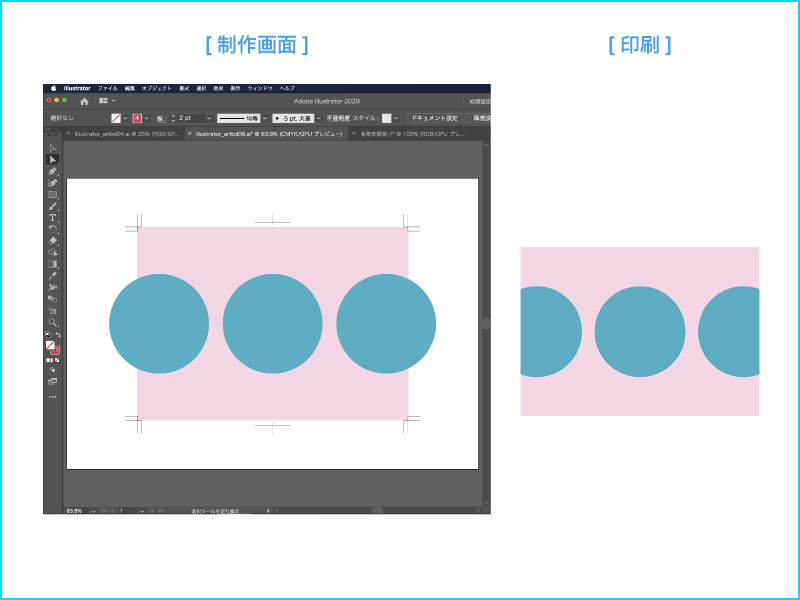
印刷会社へはトリムマーク(トンボ)という裁ち落としの記しをつけたの入稿データが必要なことが多いので、このようにアートボードを作業エリアとして使うことが多いです。
アートボードツールの使い方
ツールバーにアートボードツールがあります。「移動」「コピー」「削除」ができます。
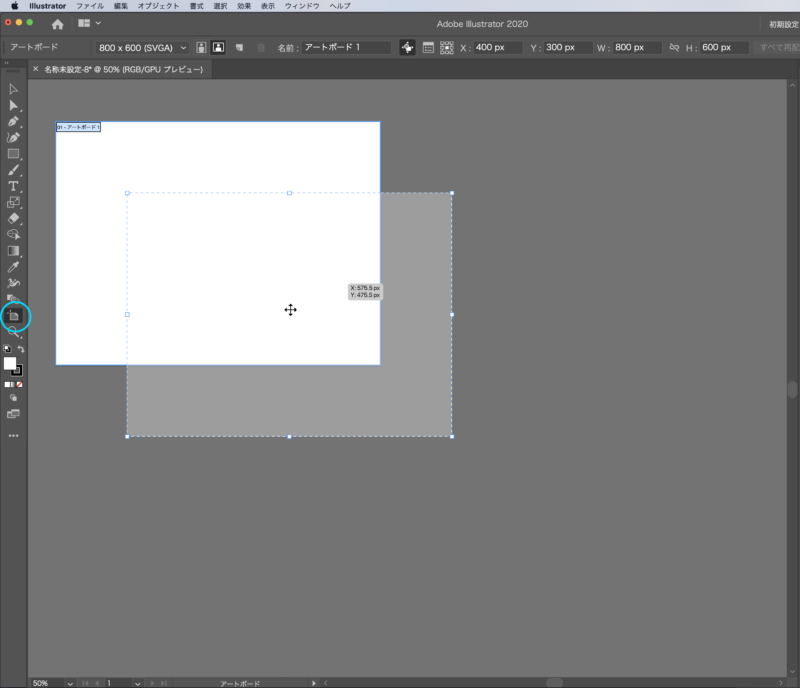
ドラッグして好きなところに「移動」できます。
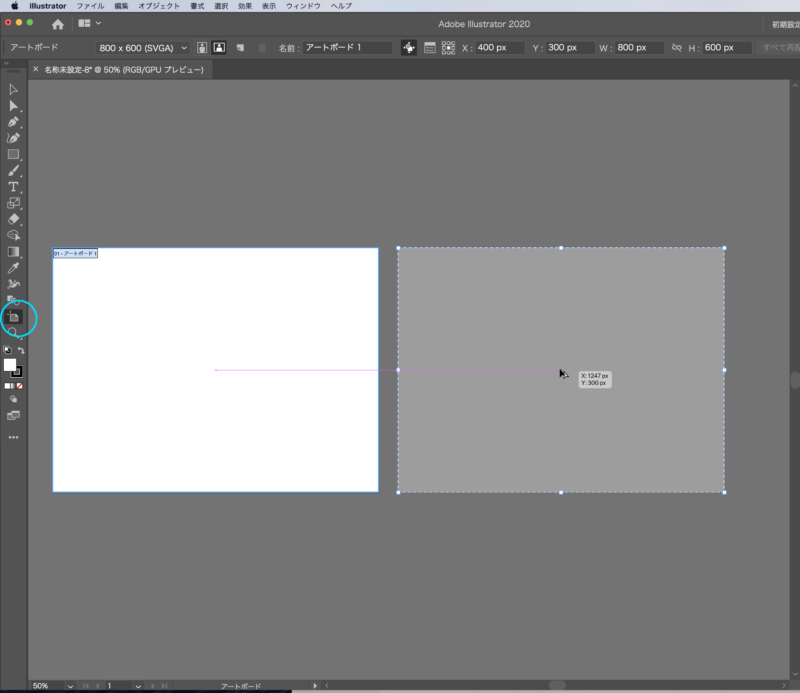
optionキーを押しながら移動させると「コピー」できます。さらにキーボードのdeleteキーを押して「削除」ができます。
アートボードパネルの使い方
[メニューバー]→[ウィンドウ]→[アートボード]でパネルを出してより詳細な操作を行うこともできます。
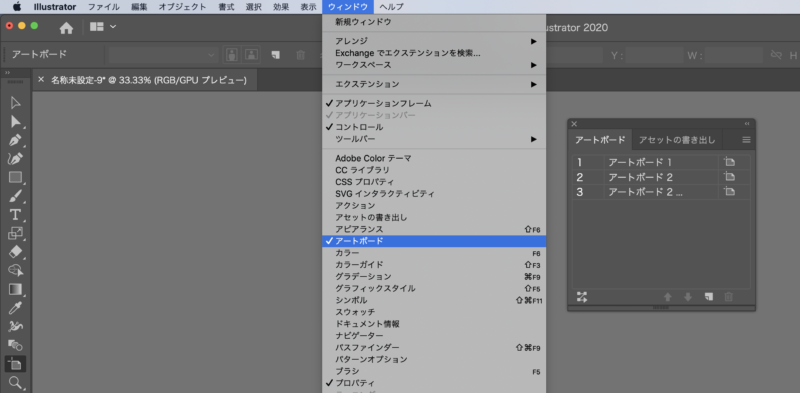
[アートボードパネル]を見てみましょう。
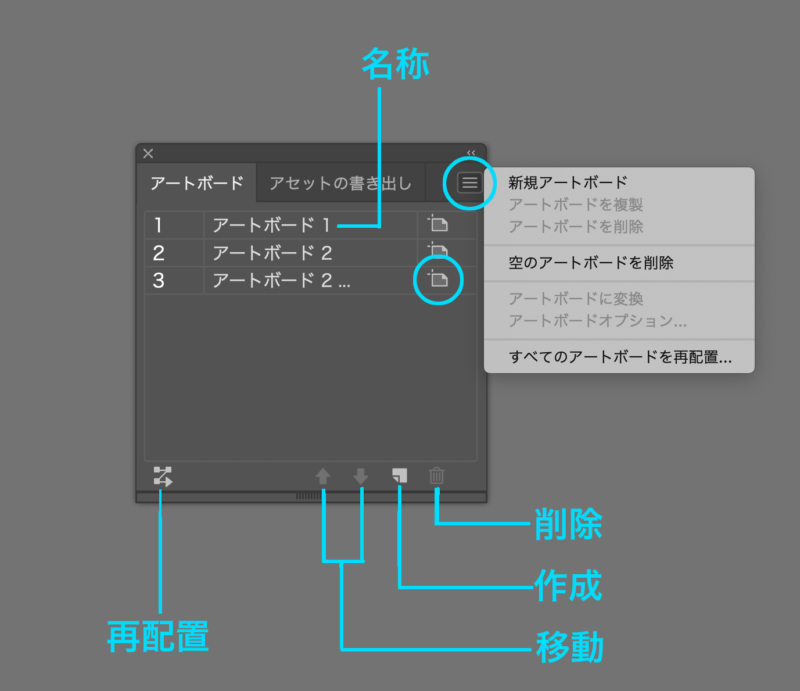
任意の名称に書き換えることができます。
削除・作成・移動
パネル内で選択したアートボードの削除、新規作成、順番を変更できます。
再配置
いつの間にかたくさん作ってしまっていた複数のアートボードをここで綺麗に配置し直すことができます。わかりやすく項目名とアイコンが並んでいるので、任意で設定してください。
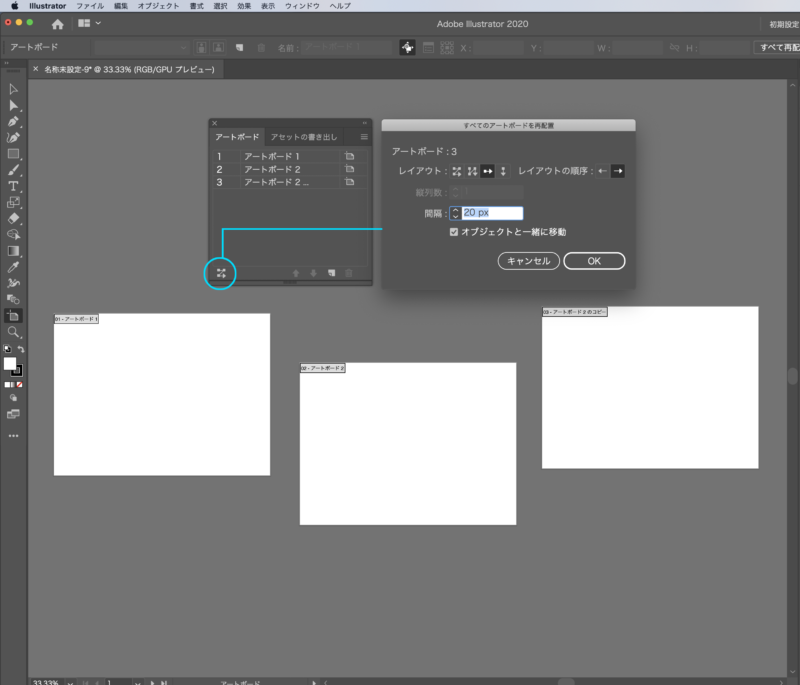
再配置完了。
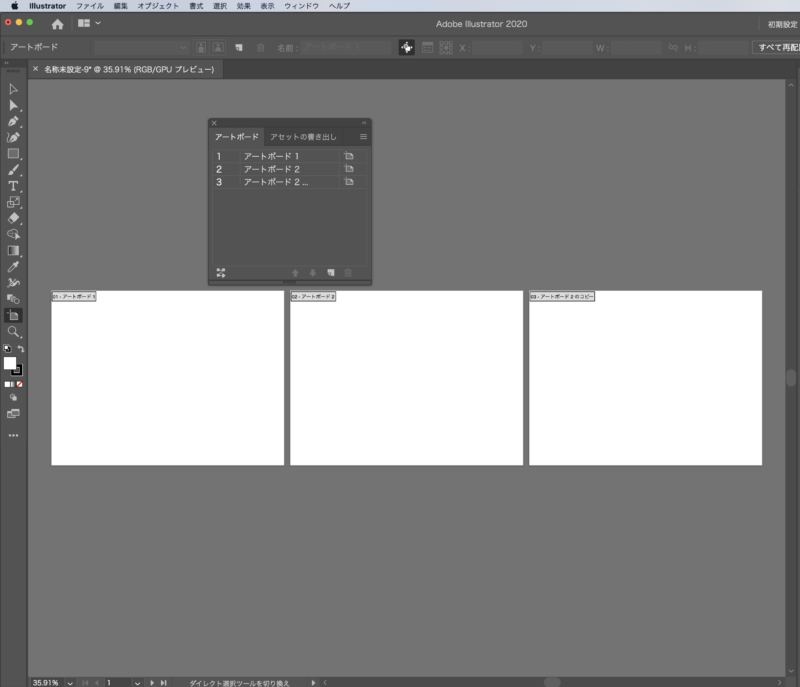
スッキリ整いましたね。
アイコン
名称の右側にあるアイコンをクリックするとこちらの画面が開きます。
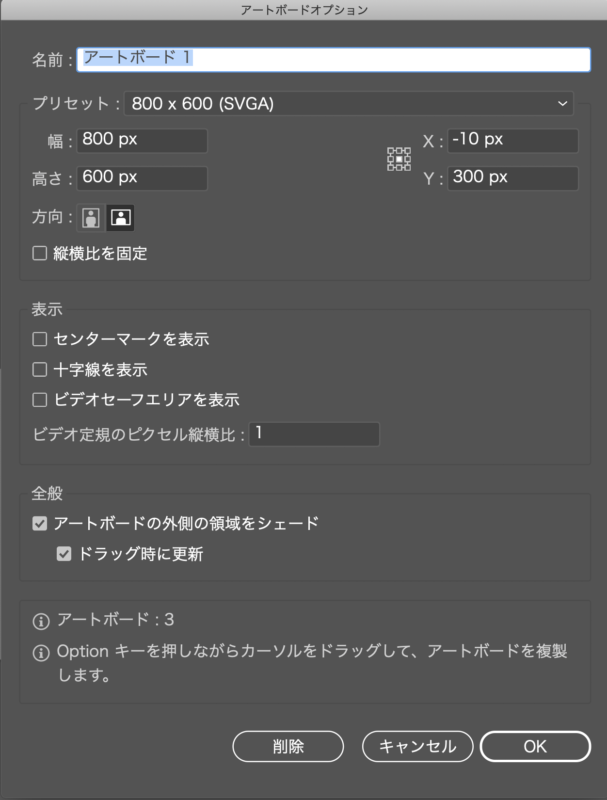
ここでは名称の書き換えやサイズの変更、「表示」項目のチェックを入れることでガイドを表示できます。

仕組みと操作に慣れてきたらコントロールパネルとプロパティパネルから操作すると便利だよ!
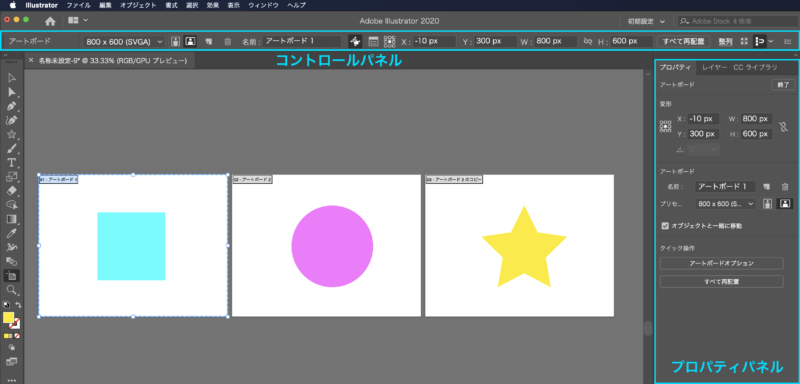
書き出しのしかた
[メニューバー]→[ファイル]→[書き出し]のパネルから.aiとは別のデータ形式に書き出せます。「スクリーン用に書き出し…」がオススメです。
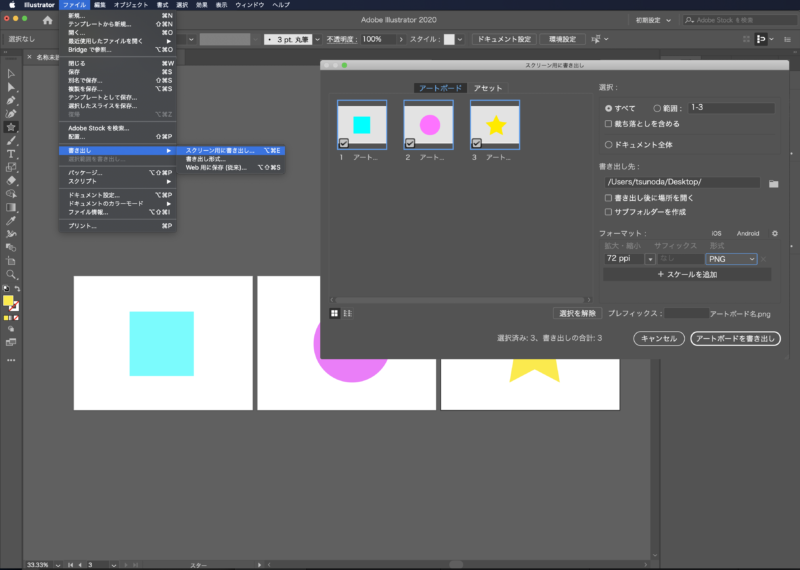
各項目へ数値の入力と単位などの入力設定に沿って仕上がります。
まとめ
- ホームのテンプレートからアートボードを選べる
- ツールバーのアートボードツールから操作できる
- アートボードパネルで詳細な設定ができる
- コントロールパネルとプロパティパネルでも手早く再設定ができる








