
<登場人物>

ロキ
デザイナーを目指す未来からきた女の子。人々にドキドキを届ける一人前のクリエイターになるためにスキルアップの真っ最中。

ボロちゃん
ひょんなことからロキにデザインを教えることになった渋谷に生息するドブねずみクリエイター。ペディグリーチャムが大好物♡

自分で名刺とか作りたい!..と思って印刷屋さんのサイトみたらテンプレート?とかなんか記号みたいなのが、コレどういう意味?

初めてだとそうなっちゃうよね。印刷屋さんにプリントをお願いするときには、お互いに間違いがないように一定のルールで制作するんだ。それを「印刷入稿データ」というんだよ。
Illustrator(イラストレーター)は文字や図形、色を構成してデザインすることができます。今回はaiファイルデータでの「入稿」について紹介していきます。入稿データとは印刷出力する際のデータ設定です。印刷会社さんに依頼する場面で必要になりますので、名刺やチラシ類など印刷物を作るときに必要な知識と設定になります。「Illustrator(イラストレーター)名刺を作ろう」では、入稿データでの名刺の作り方を紹介しています。あわせてご覧ください。
使用バージョン
Adobe Illustrator 2020(24.2.1)
- 目次
- 入稿データって?
- カラーモード
- トリムマーク(トンボ)
- 配置画像/解像度
- そのほか気を付けたいこと
- パッケージ機能
- まとめ
入稿データって?
印刷用語として最初に覚えるべき言葉が「入稿」でしょう。「入稿」とは印刷紙面の文章、画像、イラストなどでデザインしたデータを印刷会社にお渡しすることをいいます。また広告データなどを取引先へ納品することも「入稿」といったりもします。
カラーモード
フルカラー印刷はCMYKの4色で行います。入稿データは必ずCMYKモードで作成して下さい。配置する画像もPhotoshopなどでCMYKモードにしておきます。
新規作成時
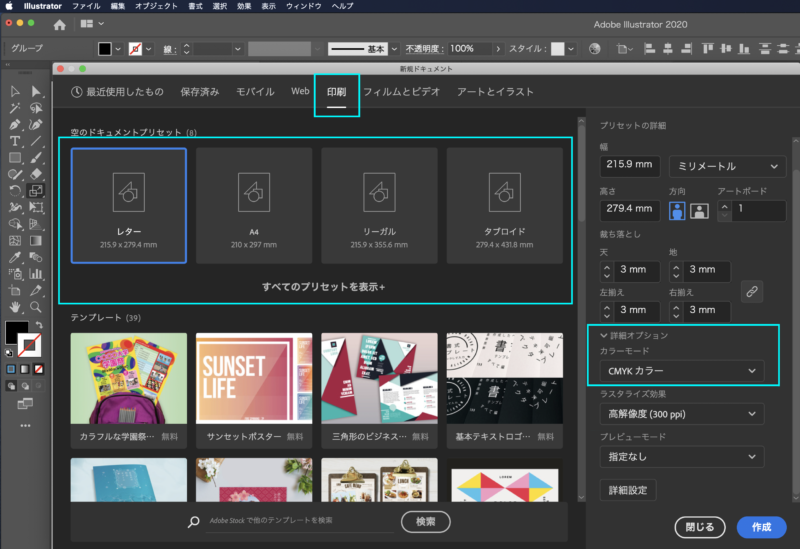
「印刷」を選択すれば、CMYKのカラーモードになっています。プリセットはどれを使用しても、任意でサイズ入力してもOKです。
RGBから変更
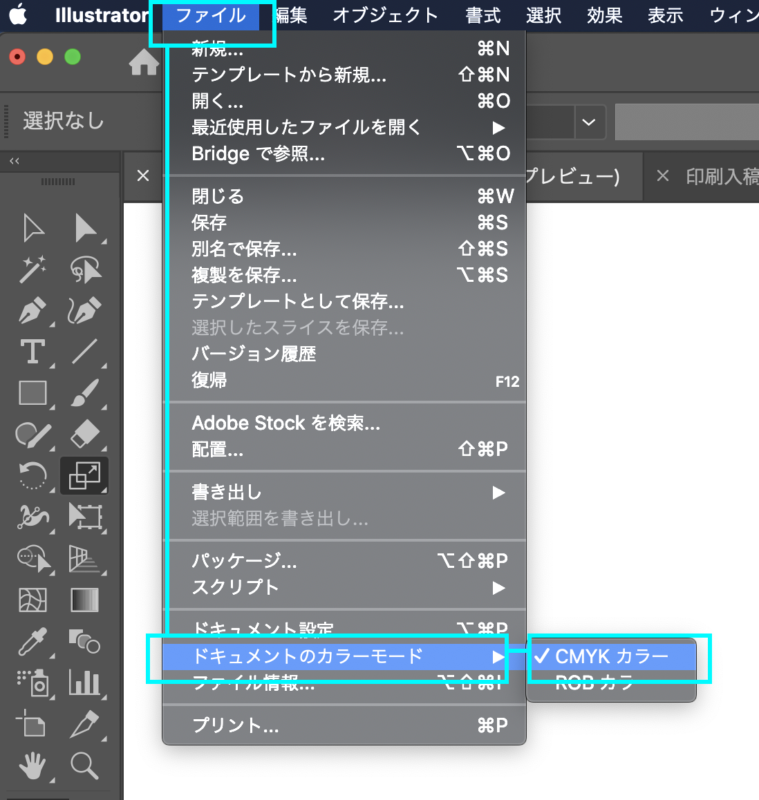
この方法で変換はできますが、変換時に色味が変わってしまうので注意しましょう。

CMYK..ってなに?

シアン(Cyan)、マゼンタ(Magenta)、イエロー(Yellow)と、キー・プレート(Key plate/黒)のことで、混ぜ合わせることで色を再現しているよ。CMYKは印刷物で色を表現するための設定なんだ。

なるほど。印刷のときはCMYKね。
トリムマーク(トンボ)
トリムマーク(トンボ)は四隅と上下左右のセンターにあるマークです。レジストレーションマークとも呼ばれます。「トンボ」というのは、マークの形がトンボに似ていることから呼ばれているようです。印刷会社さんで印刷するときは注文されたサイズよりも大きな紙に印刷してから仕上がりサイズにあわせて断裁します。印刷時、断裁時に位置を明確にするための大切なマークです。
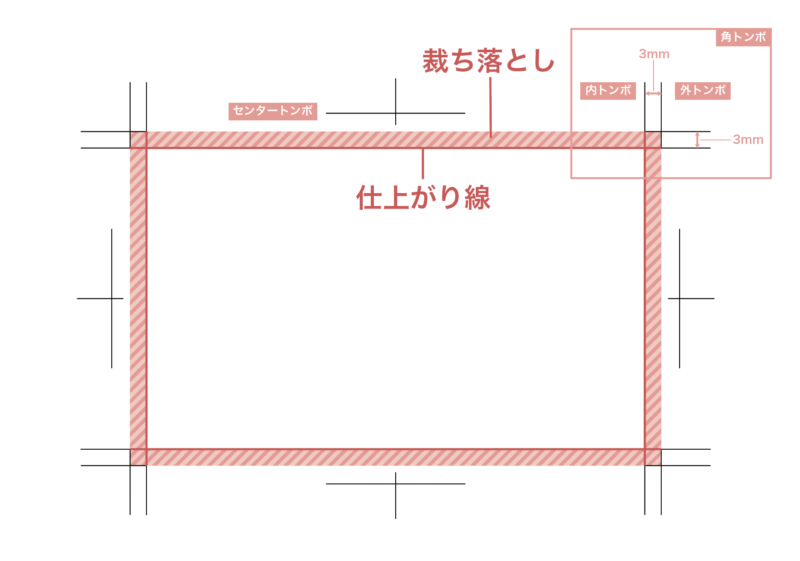
トリムマーク(トンボ)の作成
①欲しいサイズを図形ツールで作成します。ここでは[長方形ツール]で名刺サイズの91mm × 55mmを設定しました。そのときに塗り:線ともに色なしにしてください。特に線幅がついていると外側の幅線からトリムマーク(トンボ)が作成されてしまいます。
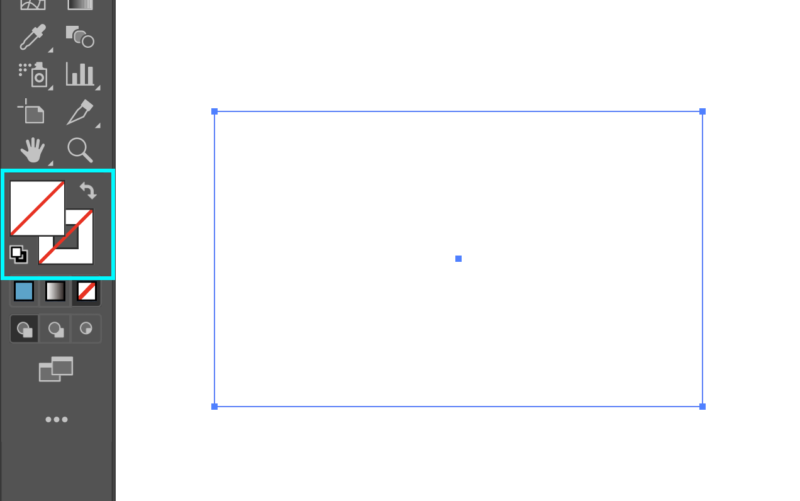
②Illustratorでは、[オブジェクト]→[トリムマークを作成]と[効果]→[トリムマーク]があります。どちらでも同じように作成できますが、やや違いがありますので任意で選択してください。
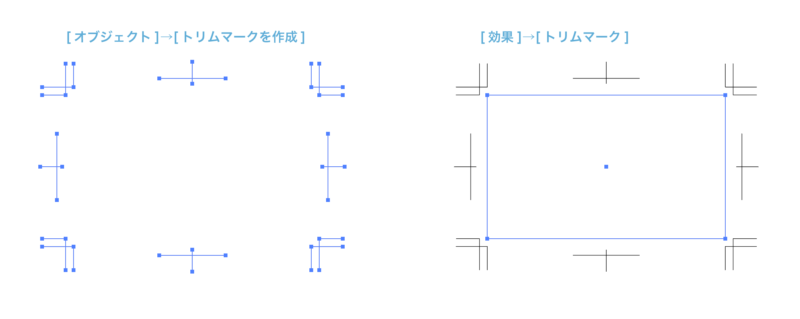
・[オブジェクト]→[トリムマークを作成]:一般的に使われる設定。拡大縮小などでサイズが変わってしまうのでレイヤーロックなどで対策しましょう。
・[効果]→[トリムマーク]:拡大縮小などをしてもマークサイズは保たれます。入稿時にうまく表示されないこともあり、メニューバー[オブジェクト]→[アピアランスを分割]する必要があることも。
以上の設定後、デザイン制作を行いますがその際の注意したいことはこちらになります。
・トリムマーク(トンボ)のあるレイヤーは一番上におくなどして、素材要素で隠れないようにする。
・トリムマーク(トンボ)が正確なサイズになっている。
・トリムマーク(トンボ)がアートボードからはみ出していないこと。アートボードの中心に揃える。
・デザイン的な効果でない場合は、仕上がり線のさらに内側-3mmに文字などの情報がレイアウトされている。
・裁ち落としの外側にはみ出た部分はクリッピングマスクをかけて整えておく。
レジストレーション
「使用しているすべての色で印刷する」ための設定で、CMYKカラーで作成されている場合には、CMYK4色がそれぞれ100%の値で印刷されます。各版の合わせや表裏などのズレをなくすために必要な設定です。
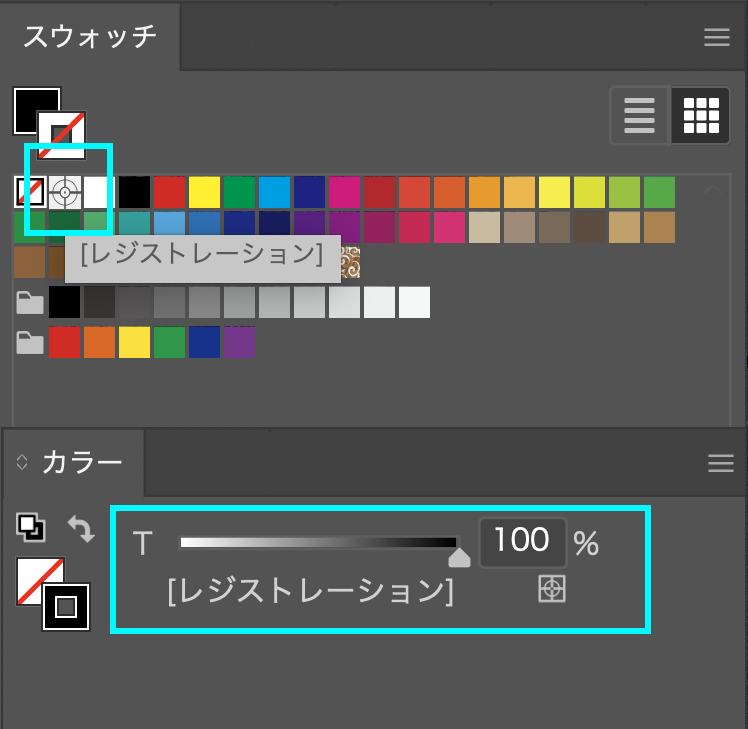
配置画像/解像度
画像は「リンク配置」と「埋め込み配置」があります。どちらもメリット-デメリットがあります。
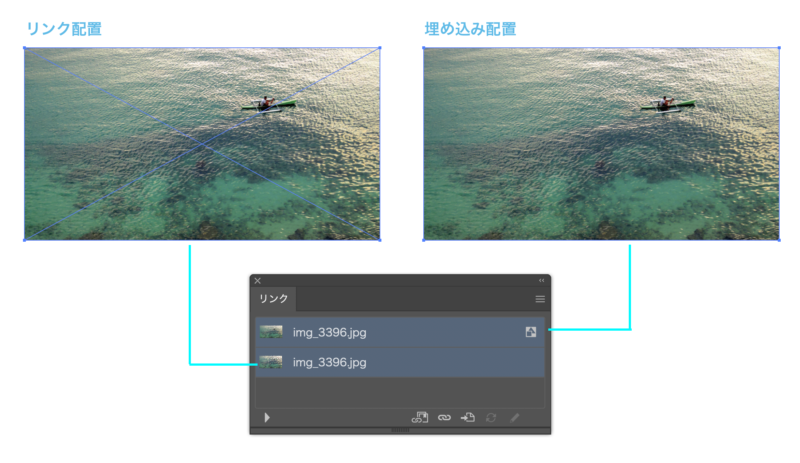
リンク配置のコントロールパネル:「埋め込み」ボタンがあります

埋め込み配置のコントロールパネル:「埋め込み解除」ボタンがあります

使用用途や要求に応じて設定してください。詳しくはIlustrator(イラストレーター)画像の配置のしかたをご覧になってください。
・「リンク配置」の場合、リンク元画像はaiデータと同じ階層のフォルダにまとめておきましょう。
・画像データは可能な限り高画質なもの、使用サイズ原寸で300dpi(ppi)以上を素材として配置しましょう。
・画像データはPhotoshopなどでCMYKに変換しておきましょう。
POINT
画像配置のときに設定パネル下部の「✔︎リンク」のチェックマークを外しておくと「埋め込み配置」になります。
そのほか気を付けたいこと
文字のアウトライン
テキストデータ(文字)は[アウトライン化]する事が一般的です。
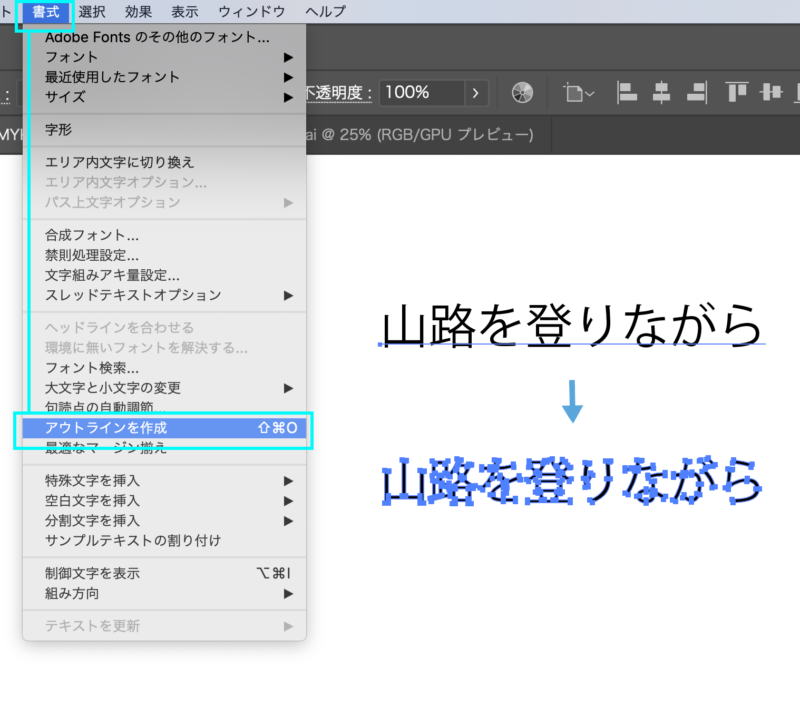
テキストデータをアウトライン化するとフォント情報がパスオブジェクトに変わりますので、どのPCでも同じ文字の形を再現できます。パスオブジェクトにした文字をテキストデータに戻すことはできませんので、元のデータを保存しておくなどで対策しましょう。
墨ベタ墨ノセ
一般的に墨ベタ「K100%」で作成された部分は自動的にブラックオーバープリント「墨ノセ」になります。「墨ノセ」は背面にある色と前面にあるブラックを重ねて印刷します。広い面積に「k100%」を設定して下地の色や画像が透けてしまうようなときは、「k100%+別色1%」や「k99%」の設定で自動ブラックオーバープリントを回避できます。
罫線の太さ/文字の大きさ
・罫線の最細サイズは「0.1mm」としておきましょう。それ以下はかすれたりしてよい印刷結果が得にくくなります。またカスレないように「k100%」に設定するのが好ましいです。カラーについてはさらにやや太めの設定をおすすめします。
・文字の最小サイズは「5.5pt」程度に設定しておきましょう。それ以下はよい印刷結果が得られない場合が多いです。
効果
・ぼかし、ドロップシャドウなどの印刷の場合、デザイン上に白い線が入ってしまう「画像割れ」が起きることがあります。できる限り避けるためメニューバー[効果]→[ドキュメントのラスタライズ効果設定]で解像度を確認しておきましょう。
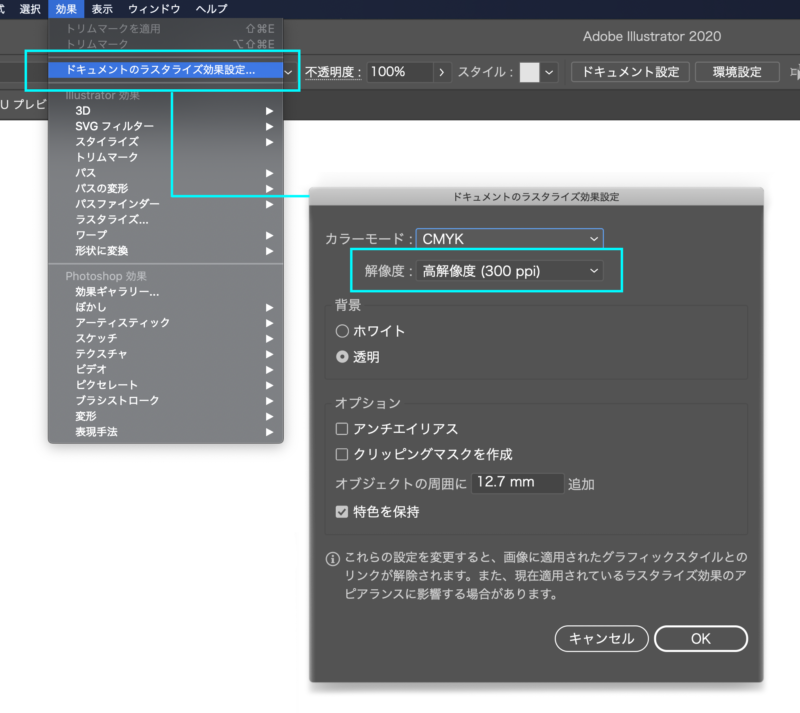
・効果、パターン、透明効果など特殊な表示を使用している場合は、ラスタライズが必要か確認しましょう。メニューバー[オブジェクト]→[ラスタライズ]
パッケージ機能
画像を「リンク配置」しているときの納品では特にリンクしている画像を同梱していなかったりして、いわゆる「リンク切れ」がおきます。この[パッケージ]機能を操作するとデータ内のフォント、画像など必要なデータをまとめて1フォルダに複製することができます。
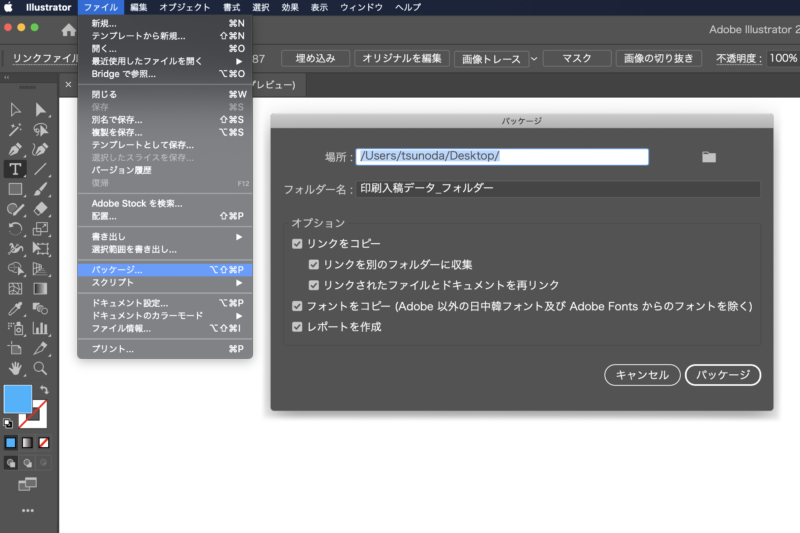
しかし、注意点がいくつかあります。
・パッケージを作成後オリジナルファイルを修正しても、複製したパッケージ内のファイルには修正が反映されない。
・Typekitによって使用されたフォントはパッケージとして収集されない。
・配置のイメージにさらに配置されている「孫ファイル」は一緒に収集されない。
・「Links」に配置画像がまとまっている。画像ファイル名が重複していない。画像ファイル名は英数小文字で入力しておくとより安全です。
以上の環境が用意できれば、とても便利に間違いのない入稿データ管理ができます。
まとめ
これで基本的な入稿データの設定と確認ができました。この後「ゲラ(試し刷り)」→「初校」→「校正」→「校了」→「下版」の工程を経て「印刷」というような流れになります。「データ入稿」→「印刷会社さんでのチェック」→(問題あれば「修正」→「再入稿」)→「印刷」といった流れになるでしょう。
- フルカラー印刷はCMYKの4色で行います。入稿データは必ずCMYKモードで作成、配置する画像もCMYKモードで
- トリムマーク(トンボ)は印刷時、断裁時に位置を明確にするための大切なマーク
- 画像は使用サイズ原寸で300dpi(ppi)以上、CMYKモードで
- パッケージ機能で素材とデザインが一括にまとまる








