
<登場人物>

ロキ
デザイナーを目指す未来からきた女の子。人々にドキドキを届ける一人前のクリエイターになるためにスキルアップの真っ最中。

ボロちゃん
ひょんなことからロキにデザインを教えることになった渋谷に生息するドブねずみクリエイター。ペディグリーチャムが大好物♡

名刺を作ろうと思うんだけど、印刷屋さんにお願いしようか、家にあるインクジェットプリンターで印刷か迷っちゃって。。

手間なく100枚以上きれいに作るなら印刷屋さんで。10枚くらい作るならおうちのインクジェットプリンターを基準に決めてみるといいよ。それぞれにあったデータ制作の方法を紹介するね。
Illustrator(イラストレーター)は文字や図形、色を構成してデザインすることができます。今回は名刺を作ってみましょう。「Illustrator(イラストレーター)文字の入力のしかた」もあわせてご覧ください。
使用バージョン
Adobe Illustrator 2020(24.2.1)
- 目次
- 名刺って?
- 印刷屋さんへ入稿するときのデータ制作
- ガイドの作成
- 素材とレイアウト
- インクジェットプリンターで印刷。A4サイズデータの作成
- 作例と小ワザ
- まとめ
名刺って?
「名刺」とは、名前や連絡先が記載された、日本では91mm×55mmのスペースにデザインされることが一般的なカードです。名刺は、名刺を持つ当人がご挨拶とともに相手に自身の簡単なプロフィールを紹介するコミュニケーションツールです。大概は初対面同士なので名刺から話題を広げたりできます。名刺の大事な役割は自分のことを覚えてもらい、お互いに繋がり合うためのツールですので丁寧にデザインしていきましょう。
印刷屋さんへ入稿するときのデータ制作
ここでは印刷入稿できるデータ制作の方法を紹介します。[新規作成]→[A4]のアートボードを作成してください。名刺よりも大きいサイズであればA4ではなくても構いません。
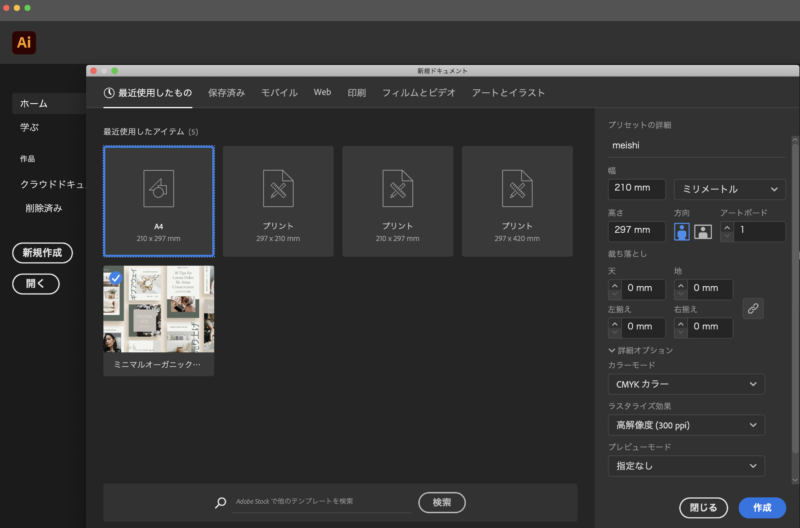
名刺サイズのオブジェクト作成
ツールバーから[長方形ツール]を選択、画面をクリックするとサイズ入力のパネルが出てきます。名刺サイズの「幅91mm×高さ55mm」を入力します。

作成したオブジェクトは「塗り:黒 線:なし」に設定してください。このとき必ず「線:なし」の設定にしましょう。
トリムマーク(トンボ)の作成
メニューバーの[効果]→[トリムマーク]を選択します。特徴的なマークが作成されます。
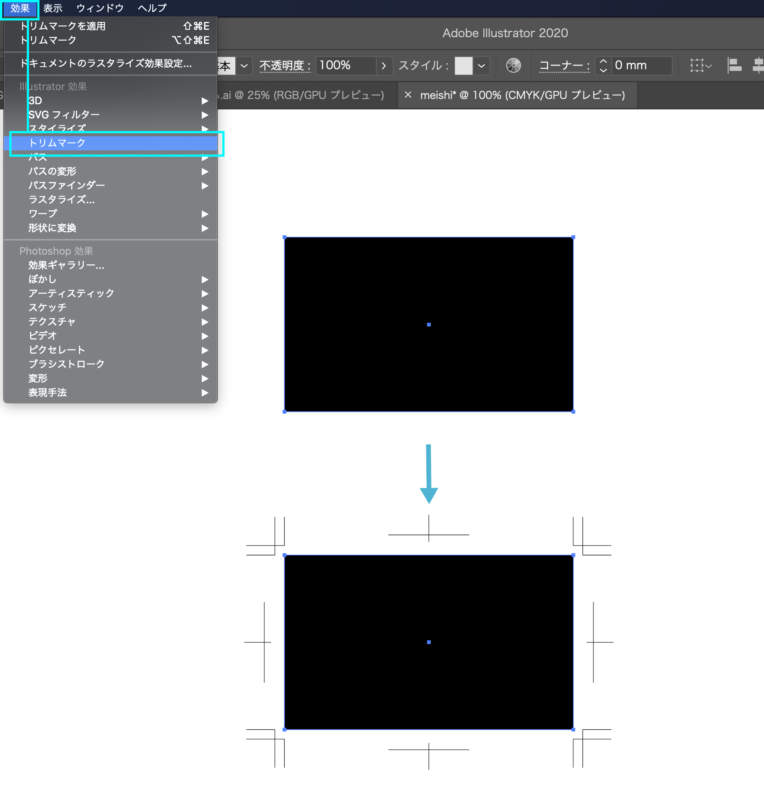

え?トリムマーク?トンボ?…ってなに?

どちらの単語も同じ指示線のことを指すよ。「仕上がりサイズ」とさらに「上下左右に3mmずつ大きなサイズ」を示していて、仕上りの位置や断裁する位置を決めるマークなんだよ。

とっても大事なマークなのね!
ガイドを作ろう
これから3つのガイドを作成します。「裁ち落とし」「仕上がり線」「文字配置線」のガイドです。これがあると作業効率がグッとアップしますので、手順通りに進めてみましょう。

薄いオレンジのエリアは印刷後にカットして仕上げるエリアです。多少ずれてカットされても未印刷の部分が出ないようにここまでわざと大きく作ります。Illustrator(イラストレーター)では印刷プリセット選択時にアートボード外に赤い線で裁ち落としが自動設定できていますが、印刷会社ごとの指定に合わせて制作を進めましょう。
「仕上がり線」の作成
①先程のトリムマーク(トンボ)が作成されたオブジェクトを選択して「塗り:なし 線:なし」に設定しましょう。
②[command(control)+c]でコピー、[command(control)+f]で前面にペースト、[command(control)+5]でガイドを作成します。
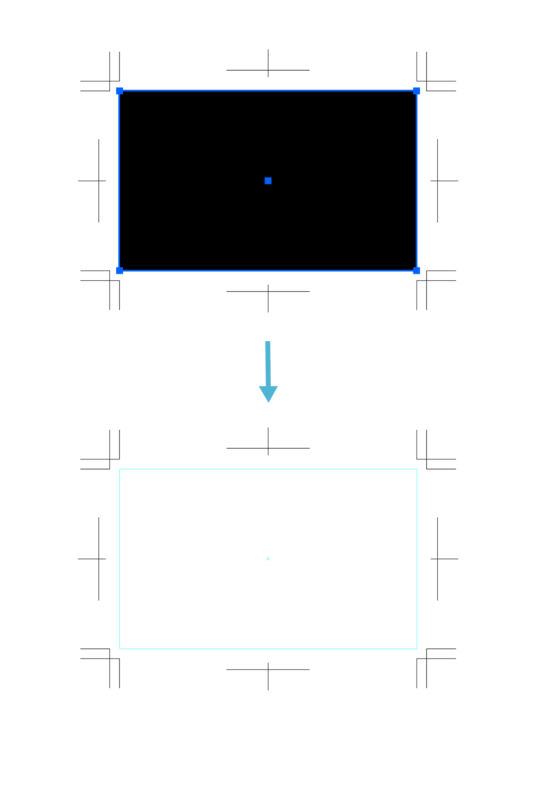
「裁ち落とし」の作成
①名刺サイズで作成したオブジェクトを選択して、メニューバー[オブジェクト]→[パス]→[パスのオフセット]→[3mm]を設定します。
②[command(control)+5]でガイドを作成します。
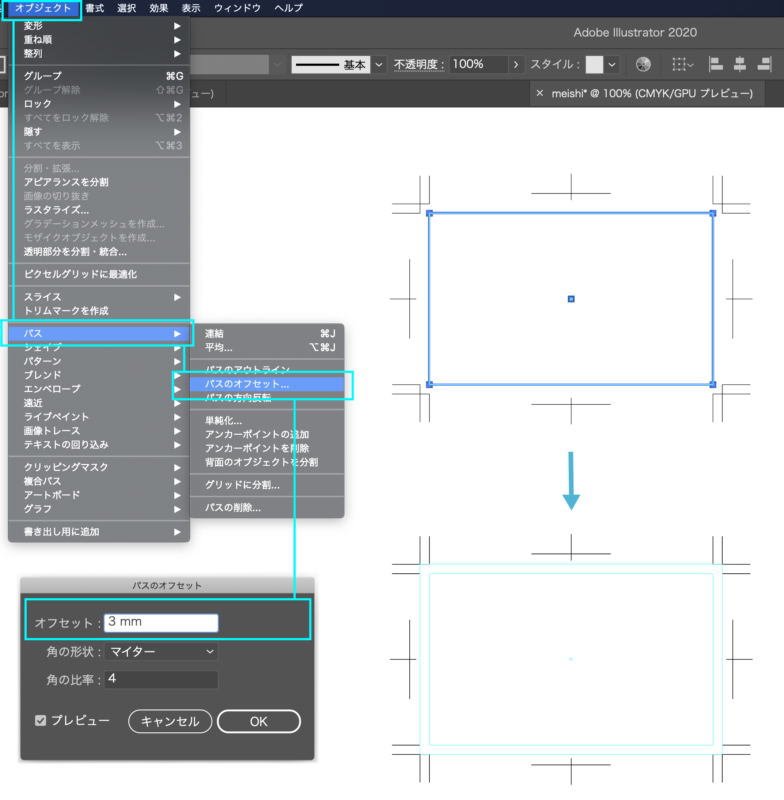
「文字配置線」の作成
①名刺サイズで作成したオブジェクトを選択して、メニューバー[オブジェクト]→[パス]→[パスのオフセット]→[-3mm]を設定します。
②[command(control)+5]でガイドを作成します。
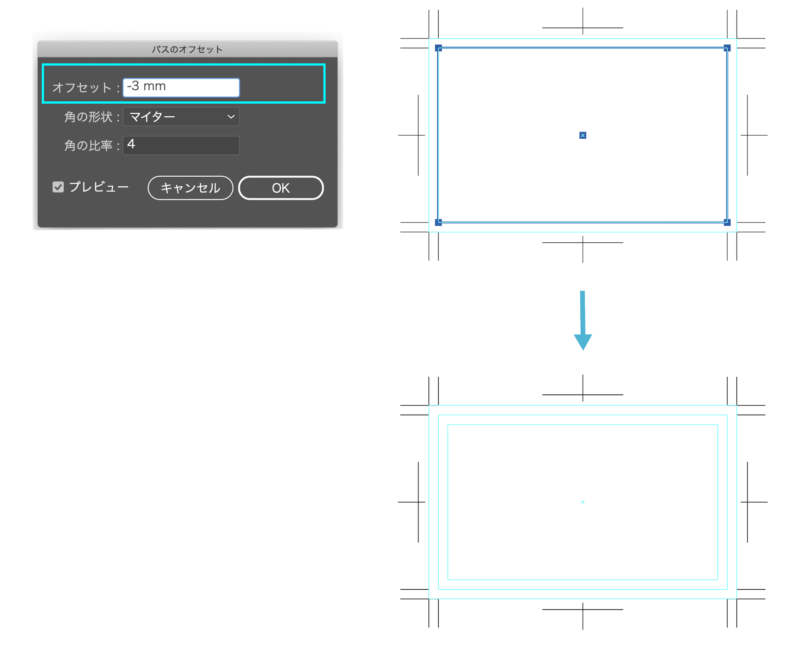
以上の手順で名刺のテンプレートが完成いたしました!より詳しいトリムマークの説明はIllustrator(イラストレーター)入稿データの作り方をご覧ください。
素材とレイアウト
素材を作成して完成したテンプレートにレイアウトしましょう。

印刷データ作成の注意点は「サイズギリギリまでレイアウトするときは裁ち落としまで作成する」ことと「文字配置線」の内側に文字をレイアウトすることです。デザインは自由ですのでラフスケッチするなどイメージを明確にして制作を進めましょう。仕上がりのイメージに合わせて「名前」「住所」「電話番号」「会社名」「肩書き」「ロゴマーク」「写真」「イラスト」などなど、素材を揃えて配置してみましょう。
POINT
地色をつけるとき、サイズいっぱいに配置したいときは、裁ち落としまでしっかりレイアウトしよう。
印刷屋さんへ入稿するとき
自分の目的にあう印刷屋さんを見つけてください。ネットプリントショップではホームページに専用のテンプレートを用意していることが多いです、注意書きも読みながら入稿の準備をしましょう。
文字のアウトライン化
受け渡し先のPCに同一のフォントがない場合や印刷ミスが起きないように文字を「テキスト→パスオブジェクト」にすることが多いです。アートボード全体を選択して、メニューバー[書式]→[アウトラインを作成]をしてください。ただしパスオブジェクトにした文字を再びテキストデータには戻せないので、データを複製してから操作してください。
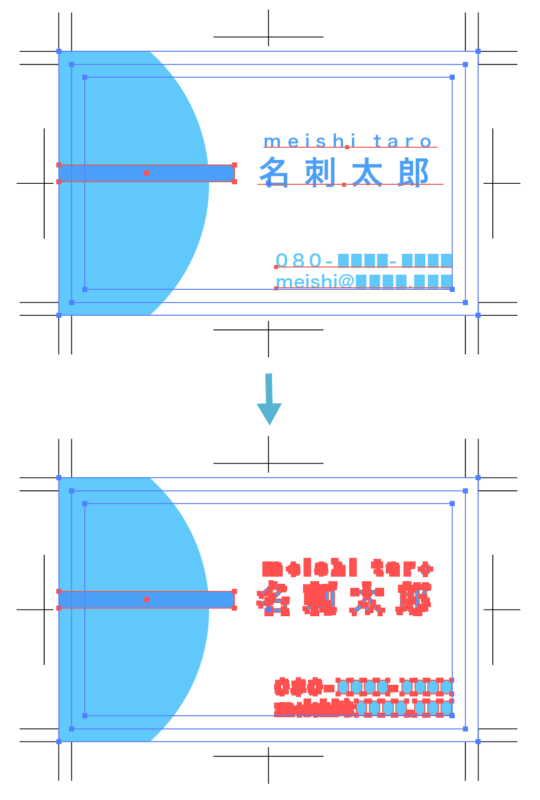
インクジェットプリンターで印刷。A4サイズデータの作成
家庭用印刷機で手作りする場合の印刷データ
家庭用インクジェットプリンタなどで手作りするときは、トリムマークにこだわらずに原寸サイズで名刺をデザインします。A4サイズの用紙なら横2列縦5段入りますので、プリント後手作業でカットしてA4用紙1枚につき名刺が10枚できます。
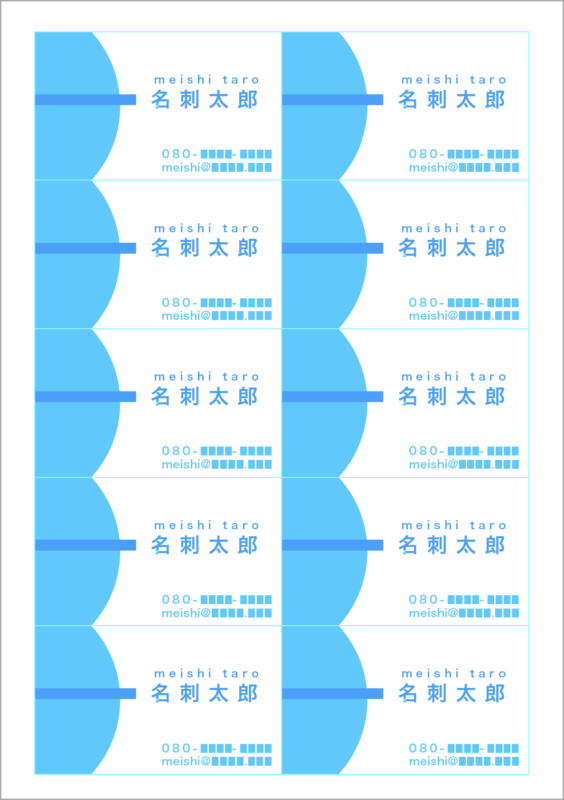
①91mm×55mmで1枚分の名刺デザインを作成します。
②丸ごと選択してコピーします。
③角のアンカーポイントを[ダイレクト選択ツール]で掴んで名刺と名刺の角をぴったり揃えて配置します。
④何度か繰り返して10枚並べます
⑤切り取り目安として、名刺と名刺の際に0.1mmのラインを作成します。
⑥印刷して、切り取ります。
作例と小ワザ
色違い名刺の制作
ひとつデザインが決まると、名刺データ全体をコピーして色違いやレイアウト違いを簡単に作成できます。
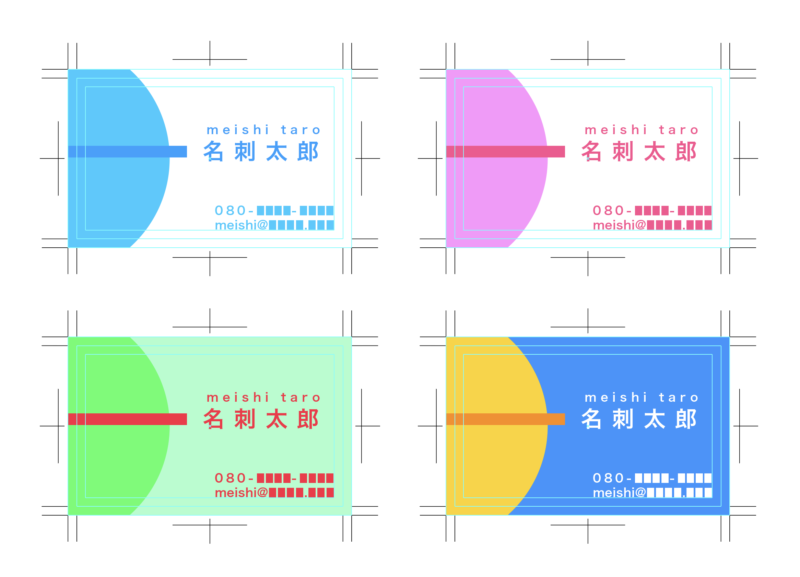
まとめ
イメージ通りにできましたか?自己PRとコミュニケーションのためのツールが名刺です。「伝えたいこと」をしっかりまとめてデザインしましょう。名刺をさらにスムーズに制作するためにはレイヤーの活用もおすすめです、「スムーズに制作が進む!レイヤーパネルの使い方1」もご覧になってください。
- 名刺はコミュニケーションツール
- トリムマーク(トンボ)の作成を忘れずに
- サイズいっぱいに配置したいときは裁ち落としまでレイアウトする
- パスのオフセットとガイドを活用すると設計サイズ通りに作成できる








