
<登場人物>

ロキ
デザイナーを目指す未来からきた女の子。人々にドキドキを届ける一人前のクリエイターになるためにスキルアップの真っ最中。

ボロちゃん
ひょんなことからロキにデザインを教えることになった渋谷に生息するドブねずみクリエイター。ペディグリーチャムが大好物♡

ねぇねぇ、この写真傾いて撮れちゃったんだけど、うまいこと調整できないかなぁ?

OK! Photoshopでの傾きの調整方法を教えてあげるよ。
この記事では、Photoshop(フォトショップ)で写真の傾きを直す方法を説明します。
使用バージョン
Adobe Photoshop 2020(21.2.0)
- 目次
- ものさしツールを使って直す
- レンズ補正フィルターを使って直す
- まとめ
ものさしツールを使って直す
ものさしツールは、オブジェクトやオブジェクト間を計測するためのツールですが、斜めに撮ってしまったりスキャンしてしまった写真を直すこともできます。
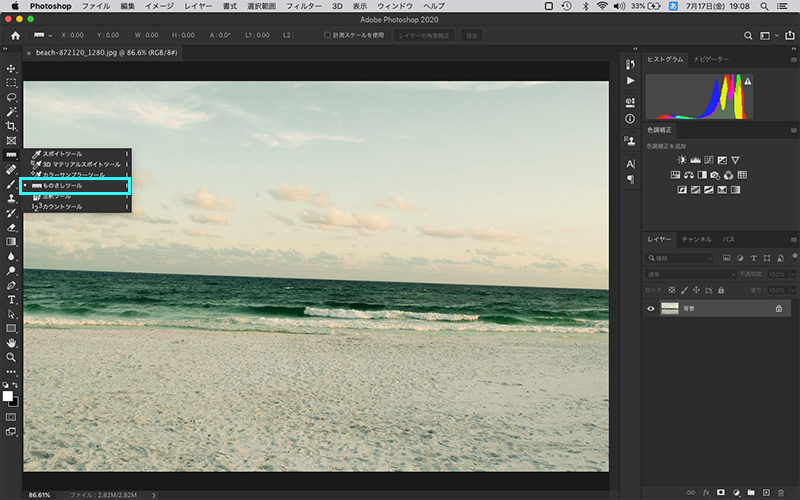
傾いているということが明確に分かる部分(ここでは水平線)に沿って、ものさしツールをドラッグします。
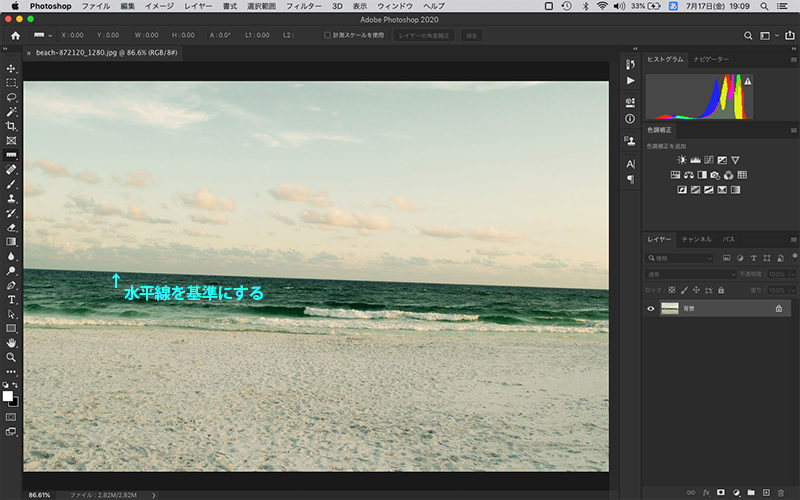
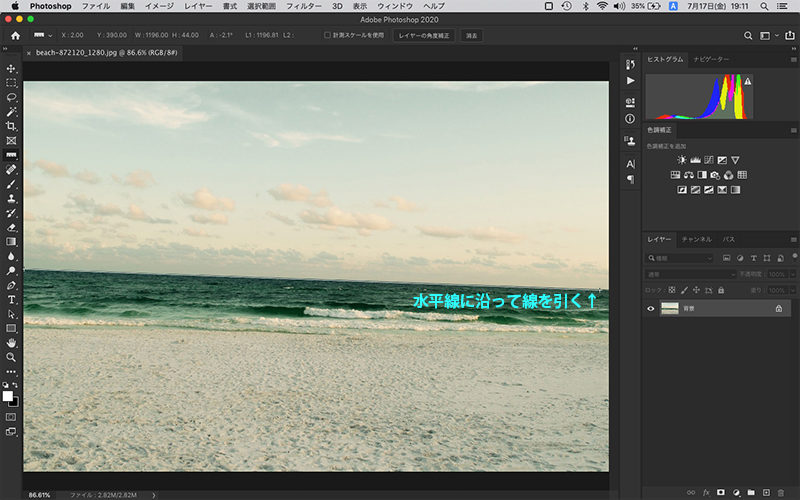
「レイヤーの角度補正」をクリックします。
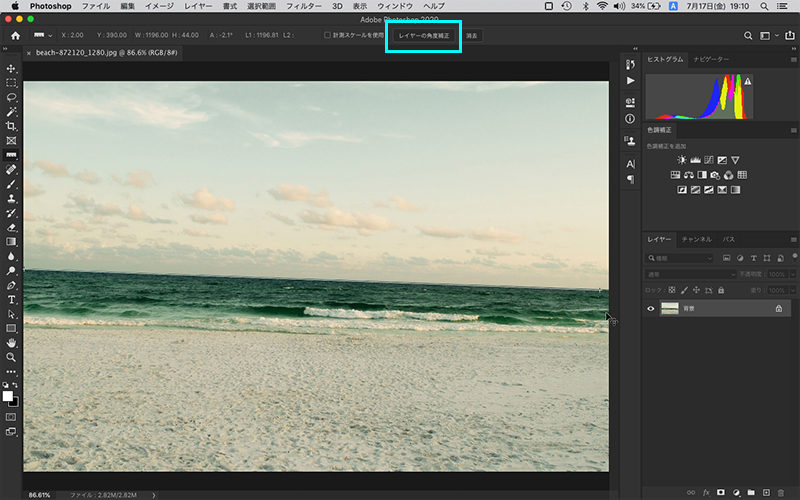
傾きを直したことでできる余白をトリミングして、完成!
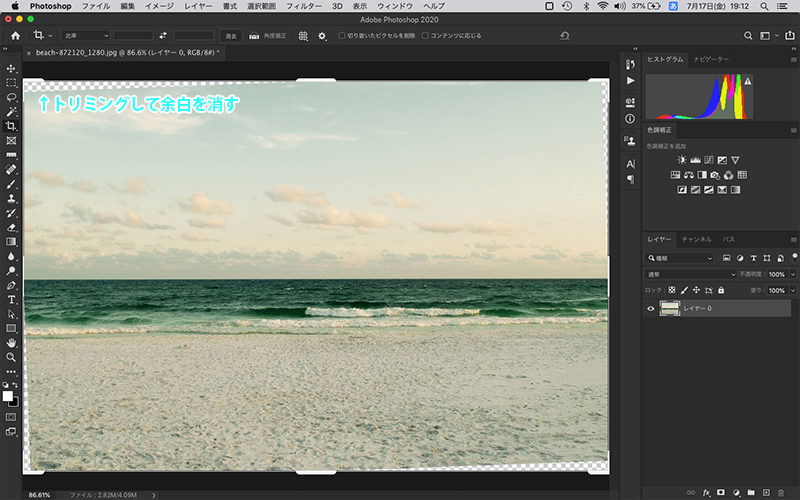
レンズ補正フィルターを使って直す
建物などを下から撮影した際は、上がすぼまるように見えます。このような建物の形を正確に見せたい場合は、レンズ補正フィルターを使って遠近感(パース)を直すことができます。
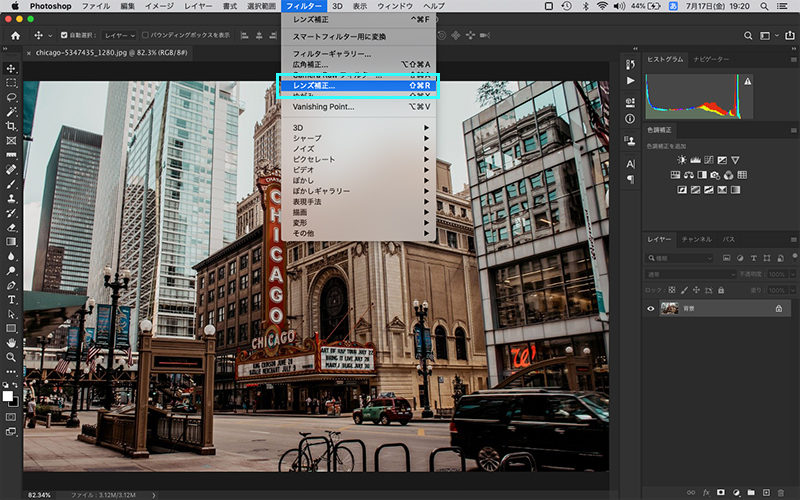
ウィンドウが開いたら「カスタム」を選びます。ガイドラインとして「グリッドを表示」にチェックを入れておきましょう。
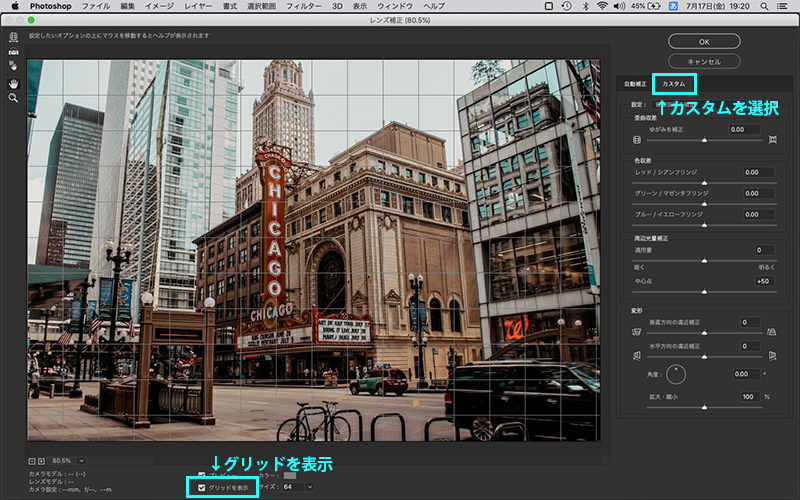
遠近補正をする
この画像の場合は「変形」の「垂直方向の遠近補正」の数値を調整し、『CHICAGO』の建物が垂直になるようにします。必要であれば「水平方向の遠近補正」も調整します。
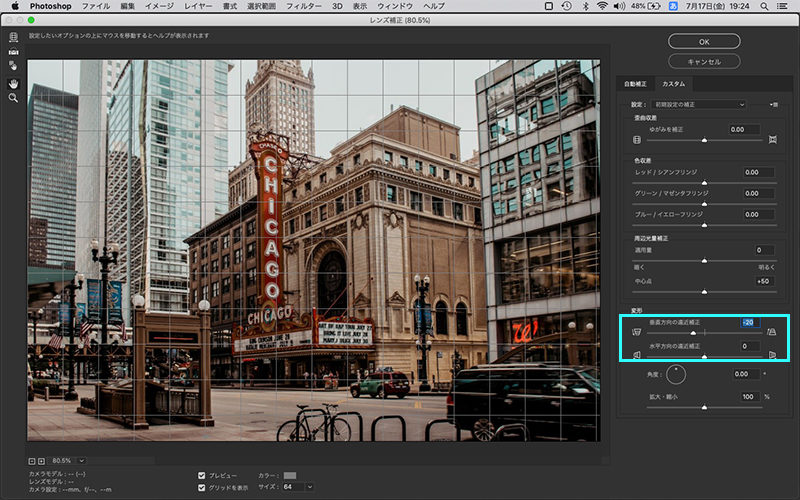
角度補正をする
次に「角度」を調整して、画像の傾きを直します。
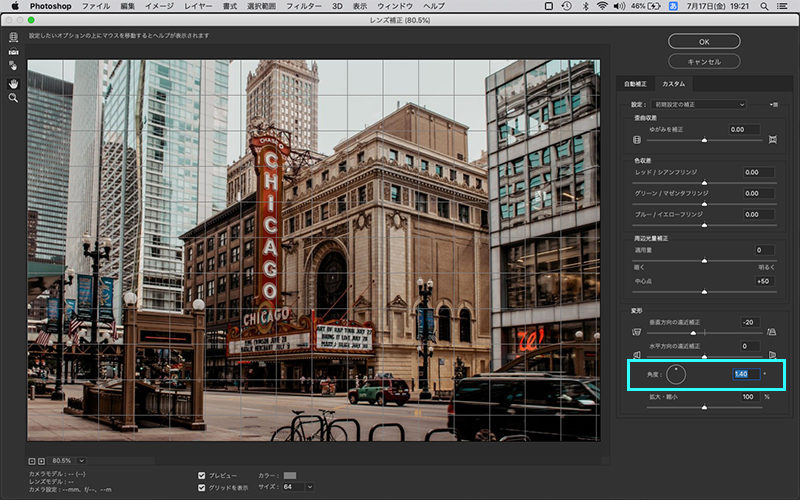
ゆがみ補正をする
「歪曲収差」の「ゆがみを補正」を使用して、ゆがみを補正します。
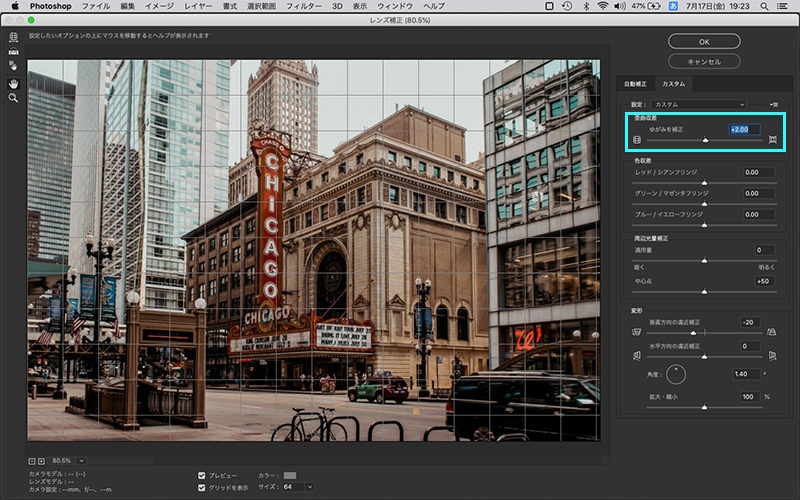
完成!
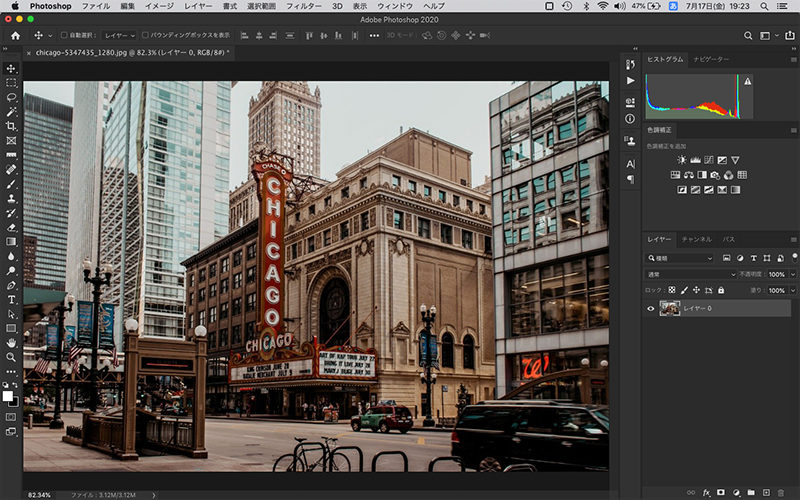
POINT
ものさしツール、レンズ補正フィルター、どちらも「水平」「垂直」を正しく捉えられることが大切!

やってるうちに何が正しいのかわからなくなってきた!

そういうときは、レイヤーを複製しておいて元の画像と比べながら作業しよう。ほら、ゆがんでる…
まとめ
Photoshop(フォトショップ)で写真の傾きを直すときは…
- ものさしツールで線を引き、角度補正で直せる
- 建物などはレンズ補正フィルターを使いパースを直せる








