
<登場人物>

ロキ
デザイナーを目指す未来からきた女の子。人々にドキドキを届ける一人前のクリエイターになるためにスキルアップの真っ最中。

ボロちゃん
ひょんなことからロキにデザインを教えることになった渋谷に生息するドブねずみクリエイター。ペディグリーチャムが大好物♡

Photoshopもなんとか使えるようになってきたよーー!

いいね! じゃあ今日は複雑な切り抜きに挑戦してみようか!
Photoshop(フォトショップ)で切り抜きをするにはいろいろな方法があります。この記事では、人間の髪の毛や動物の毛など、細かい部分の切り抜き方法を説明します。
使用バージョン
Adobe Photoshop 2020(21.2.0)
- 目次
- まずは大まかに選択範囲を作る
- 選択とマスクで切り抜く
- 背景となじませるために調整
- まとめ
まずは大まかに選択範囲を作る
最初に大まかな選択範囲を作ります。選択範囲を作るにはいろいろな方法がありますが(こちらやこちらを参照)、ここではオブジェクト選択ツールを使って選択範囲を作ります。
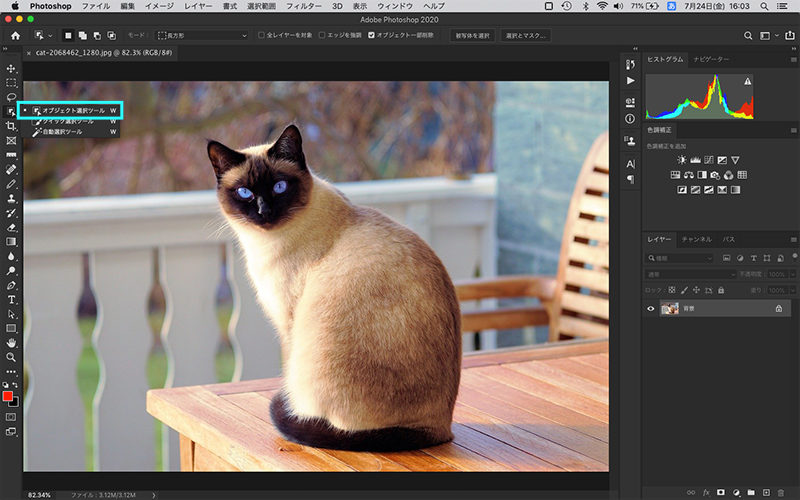
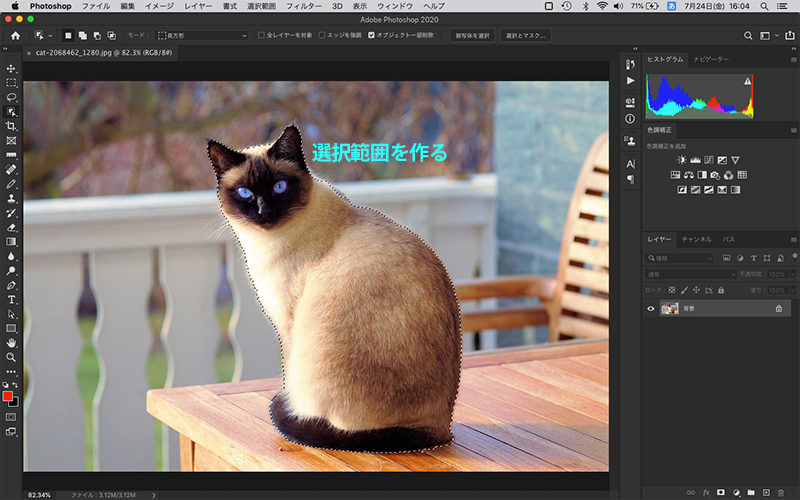

切り抜くものによって方法を変えたほうがいいの?

そうだよ。モノの場合はペンツールやオブジェクト選択ツールだけで切り抜けるけど、ふわふわした髪型の人や動物はペンツール or オブジェクト選択ツール+「選択とマスク」を使うときれいに切り抜けるんだ。
選択とマスクで切り抜く
選択範囲メニューの「選択とマスク」を選びます。
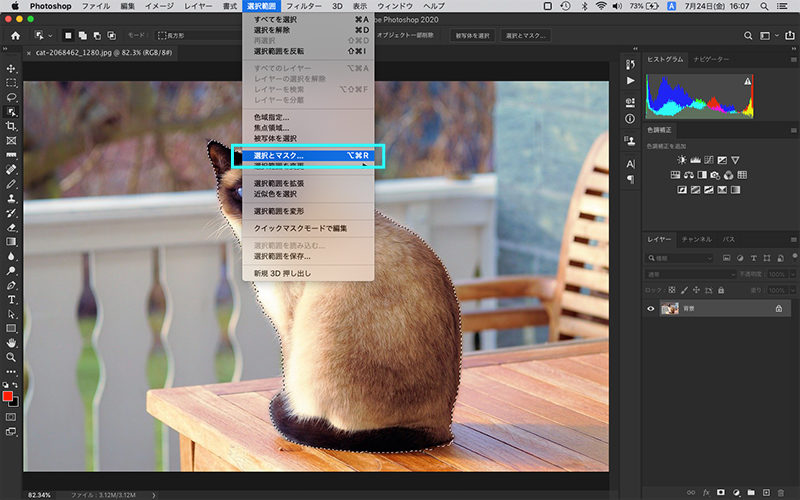
表示を選ぶ
表示を「マスク範囲」または「選択範囲」のどちらかを選びます。選んだ方に色がつくので、画像に応じて見やすいほうを選んでください。ここでは選択範囲を選びます。この時点ではまだ、細かな毛が切り抜き範囲に入っていません。
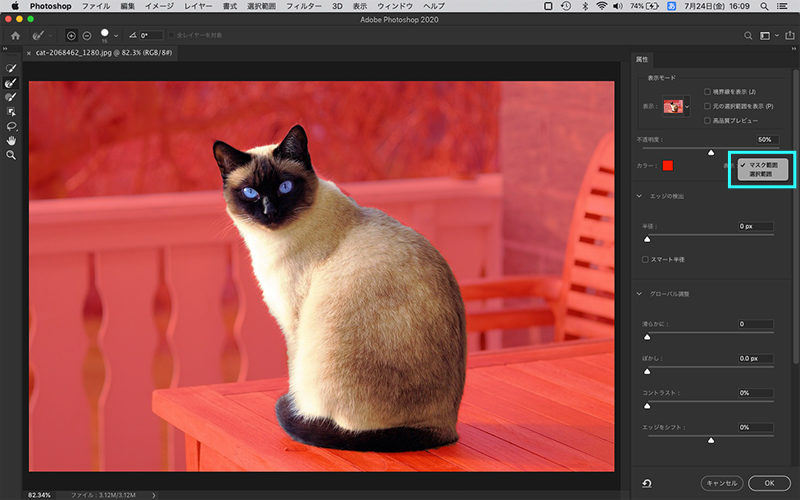
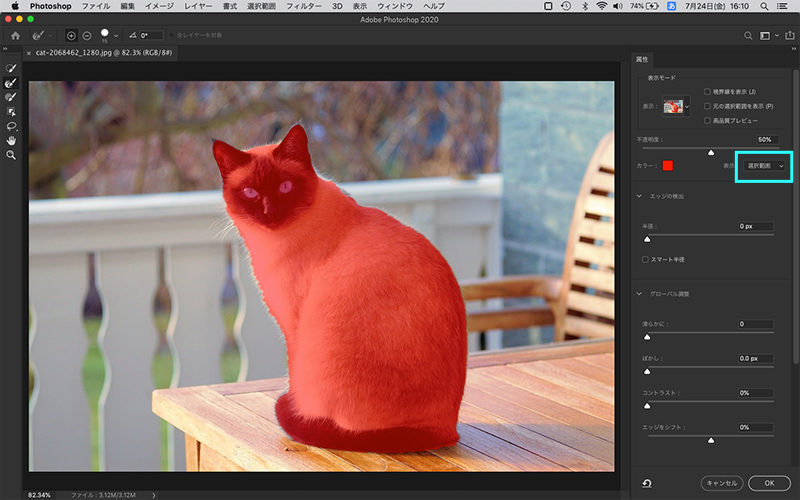
エッジの検出
エッジの検出の「スマート半径」にチェックを入れ、半径を調整します。右にスライドさせると毛が少しずつ切り抜き範囲に含まれていきます。
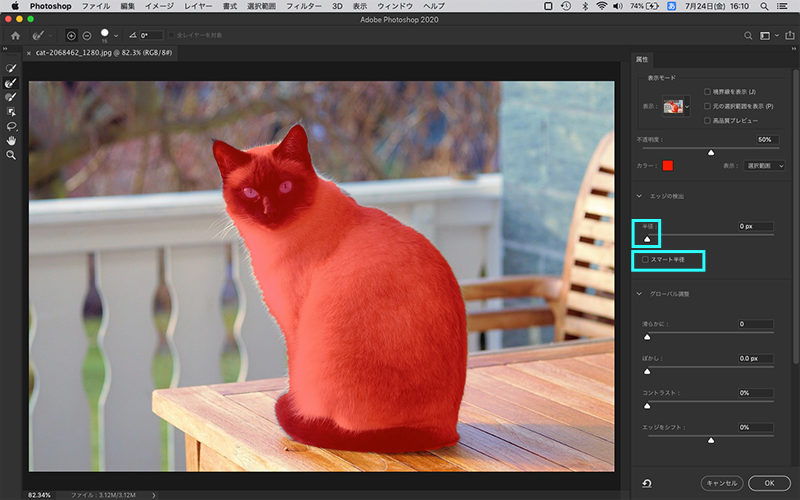
境界線調整ブラシツールを使う
それでもまだ全ての毛を切り抜き範囲にできないので、この先は境界線調整ブラシツールを使います。ここではひげの部分に沿ってブラシで塗っていきます。
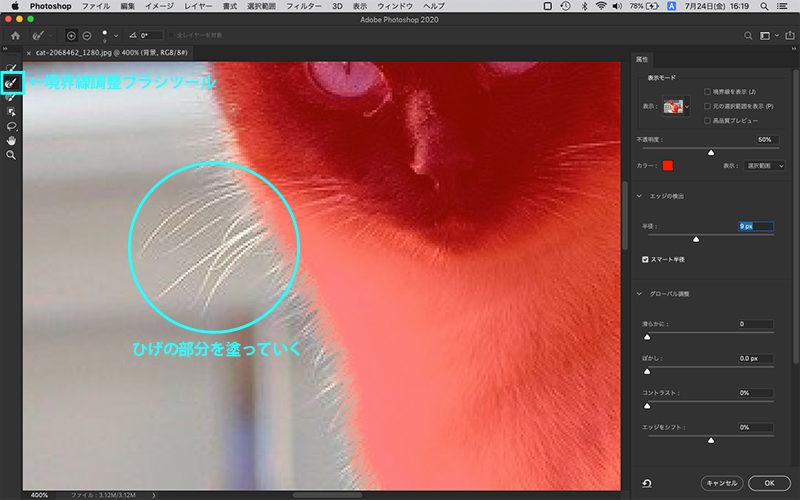
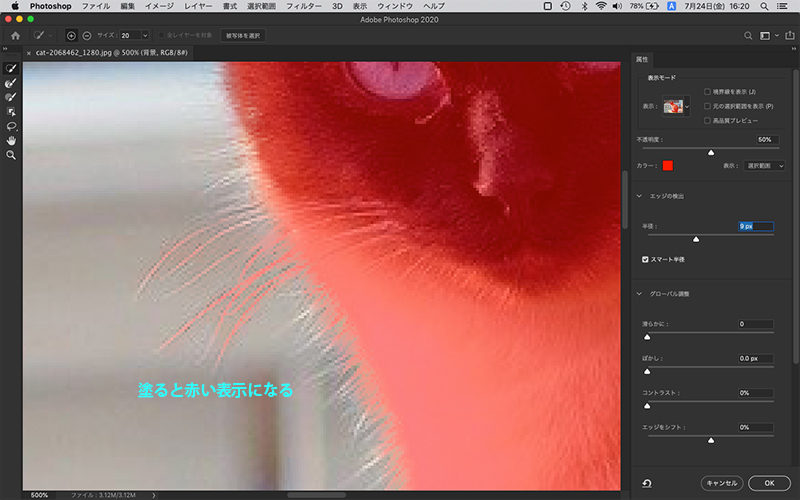
出力設定を選ぶ
出力設定の「出力先」を『新規レイヤー(レイヤーマスクあり)』にします。こうすることで、あとからの調整が可能になります。また、不要なカラーの除去にチェックを入れておきましょう。これにチェックを入れておくと、境界線が白くなるのを防ぎ、背景となじみやすくなります。
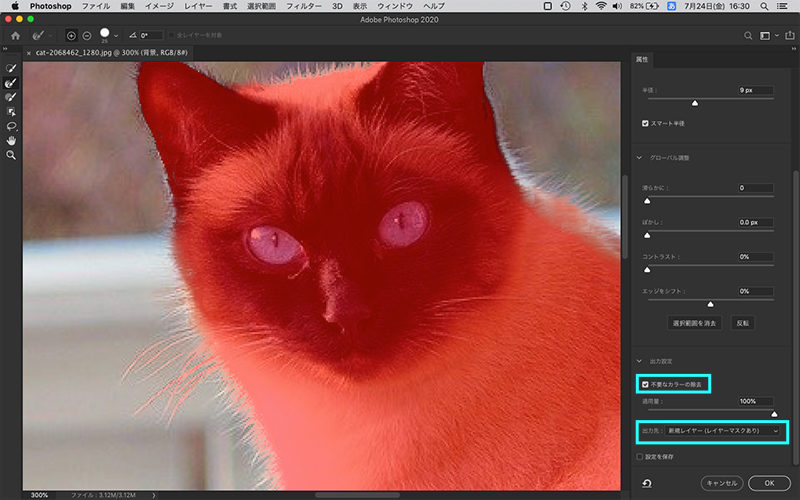
背景となじませるために調整
出力先を新規レイヤー(レイヤーマスクあり)にしたので、適用後は新しいレイヤーとレイヤーマスクができています。
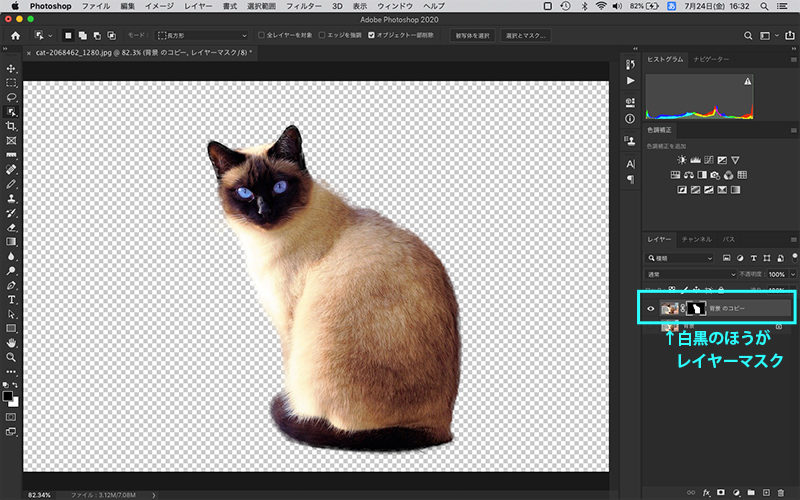
最終調整のために暗い色のレイヤーを背面に作り、微調整していきましょう。
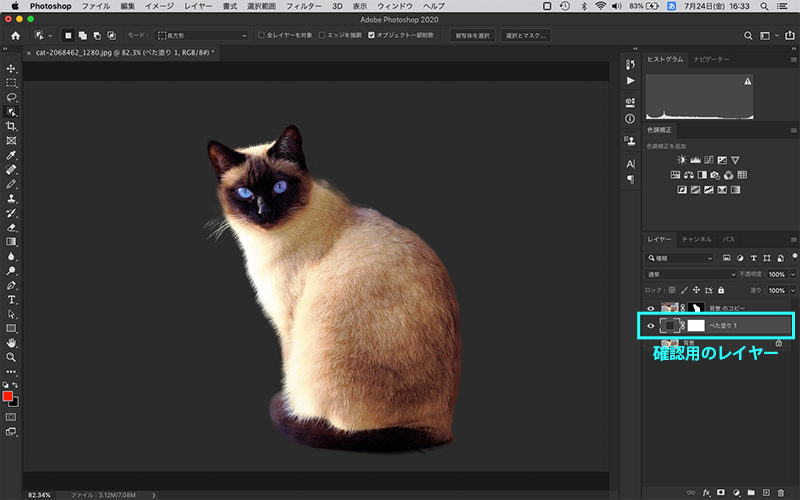
レイヤーマスクとは?
レイヤーマスクのサムネイルを見ると、ねこ型に白くなっていて、まわりは黒くなっています。これは、白い部分は元の画像が見えている部分で、黒い部分は隠れている部分ということです。レイヤーマスクを選択し、ブラシなどで画像上を白か黒で塗ることにより、見せる部分と隠す部分を手動で調整することができます。白で塗ると元の画像が現れ、黒で塗った部分が隠れます。
ブラシで塗って余分な部分を隠す
ブラシツールを選び、描画色を黒にして余分な部分を塗って隠します。ブラシの流量を100%ではなく、下げておくと自然な仕上がりになります。
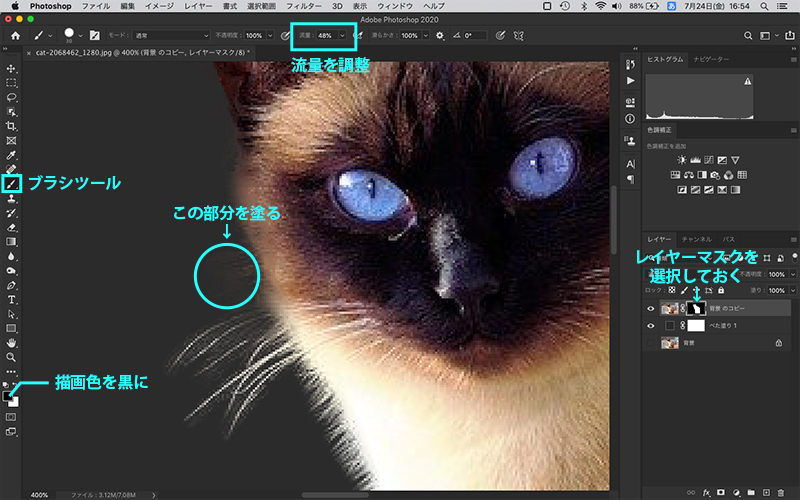
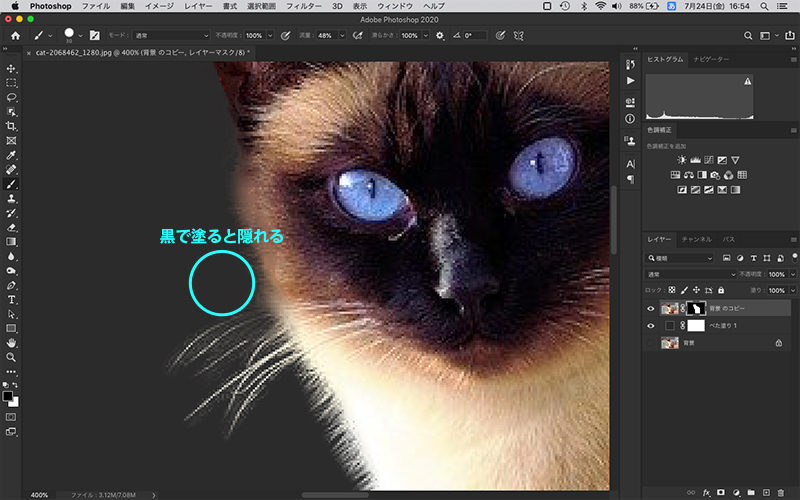
ブラシで塗って隠れている部分を見せる
次は途切れているひげの部分を見せます。ブラシのサイズをひげの太さくらいにし、描画色を白にしてひげのある部分を塗っていきます。
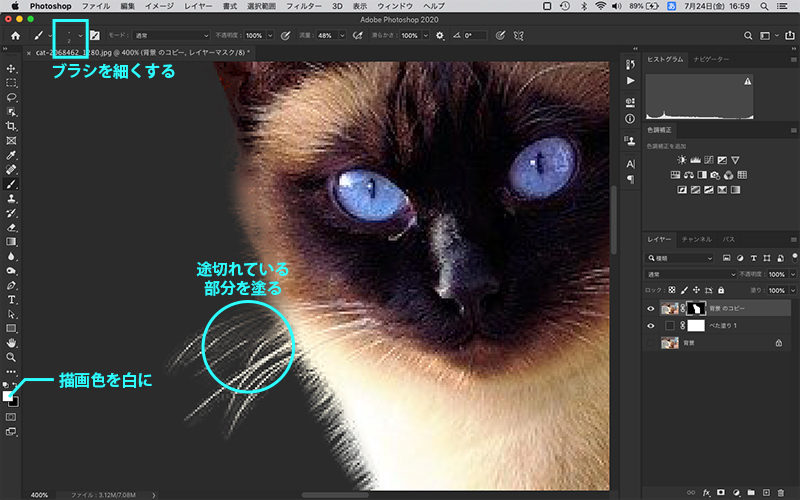
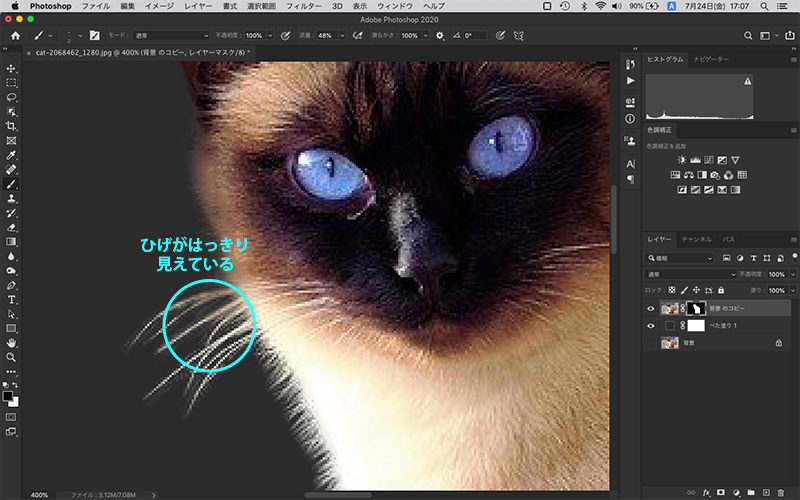
完成!
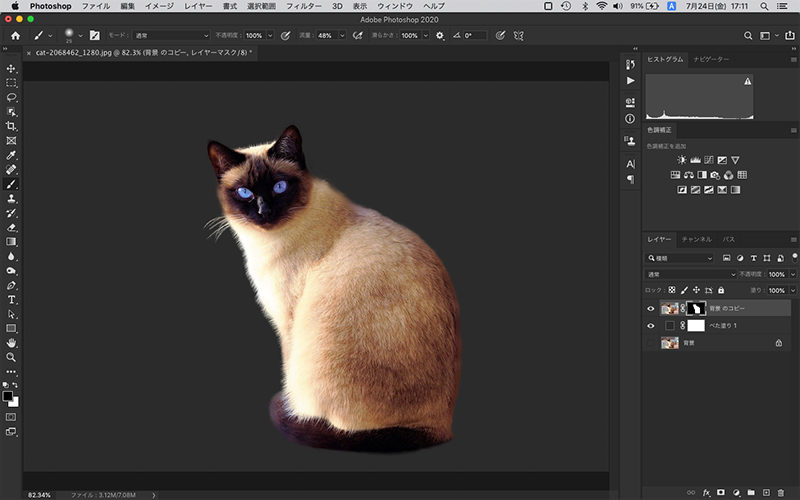
POINT
レイヤーマスクは、黒で塗ると隠れる、白で塗ると現れる!
まとめ
Photoshop(フォトショップ)での複雑な切り抜きは…
- 大まかな選択範囲を作る
- 選択とマスクを使い、新規レイヤー(レイヤーマスクあり)で出力する
- レイヤーマスクを使って微調整する








