
<登場人物>

ロキ
デザイナーを目指す未来からきた女の子。人々にドキドキを届ける一人前のクリエイターになるためにスキルアップの真っ最中。

ボロちゃん
ひょんなことからロキにデザインを教えることになった渋谷に生息するドブねずみクリエイター。ペディグリーチャムが大好物♡

前に色調補正パネルとか教えてもらったけど、他にもあるのかなぁ?

そうそう、他にも色を調整する機能があるよ。じゃあ今日はトーンカーブについて説明しよう。
この記事では、Photoshop(フォトショップ)色調補正ツールのひとつ「トーンカーブ」について説明します。
使用バージョン
Adobe Photoshop 2020(21.2.0)
- 目次
- トーンカーブ操作画面
- 操作の基本
- チャンネルを変更しよう
- まとめ
トーンカーブ操作画面
トーンカーブはPhotoshop(フォトショップ)の色調補正ツールの中でもメインで使われる機能です。「明るさ・コントラスト」や「レベル補正」でできることはトーンカーブに含まれていることはもちろん、さらに細かな調整ができます。
トーンカーブの操作画面はこのようになっています。
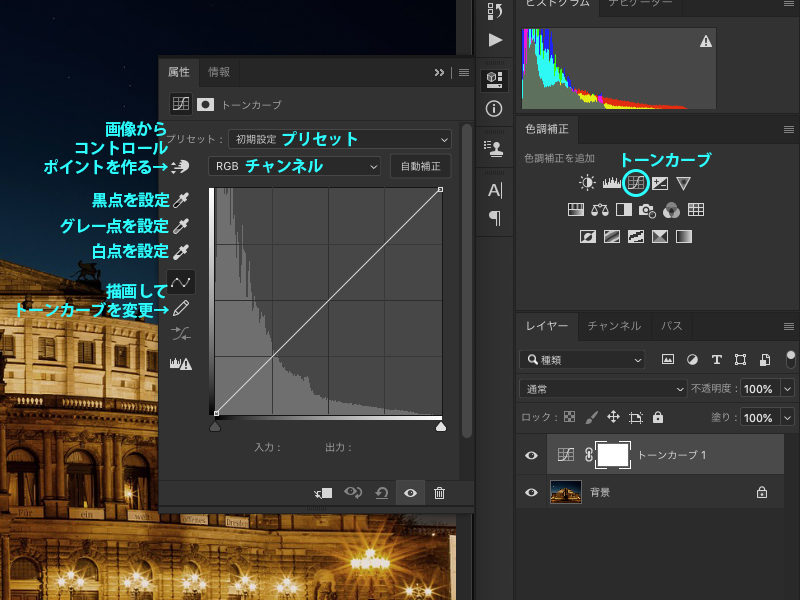
操作の基本
コントロールポイントを作る・消す
線上をクリックするとポイントができ、これを「コントロールポイント」といいます。コントロールポイントの位置を動かすことにより、色調補正をします。コントロールポイントは最大14個作れて、deleteキーで消去できます。
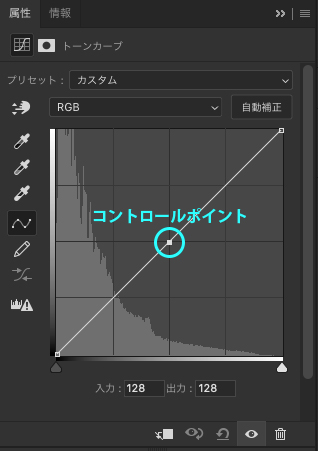
明るくするとき、暗くするとき
コントロールポイントを基準線の上に移動してカーブを作ると明るくなり、下に移動してカーブを作ると暗くなります。
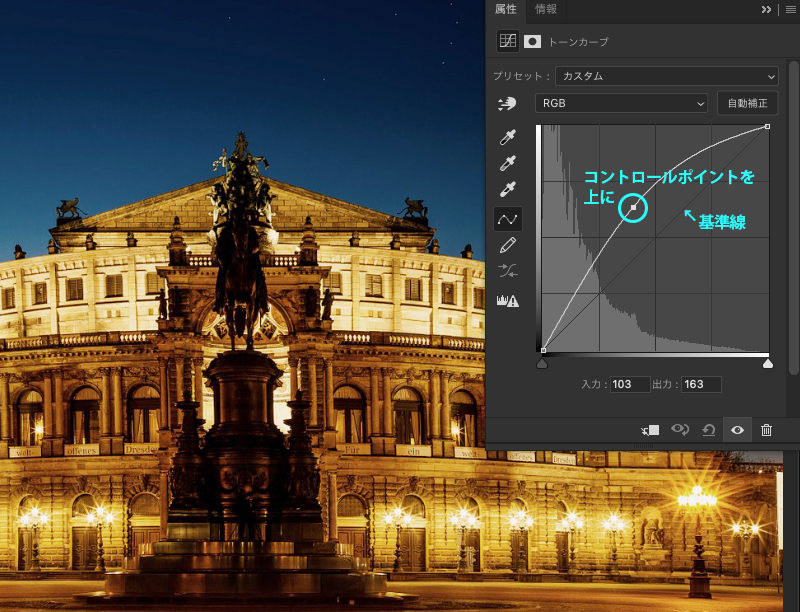
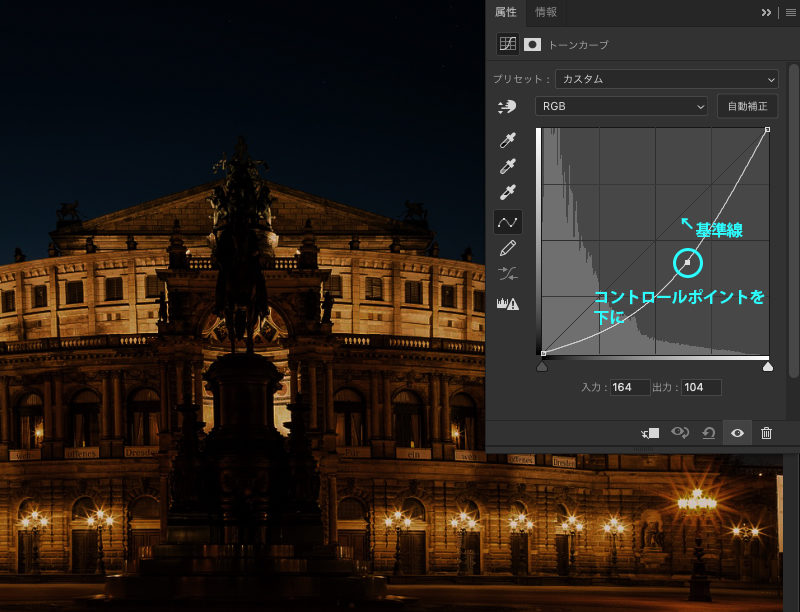
部分的に明るさを変えられる
コントロールポイントを打つ位置によって調整できる部分が変わります。右上は「画像内の明るい部分」、中央は「画像内の中間色部分」、左下は「画像内の暗い部分」となります。
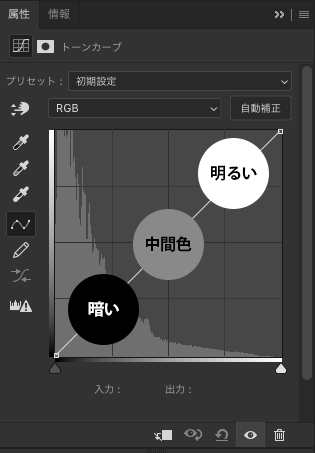
それぞれの結果を比べてみましょう。
↓明るい部分をさらに明るくする

↓明るい部分を暗くする
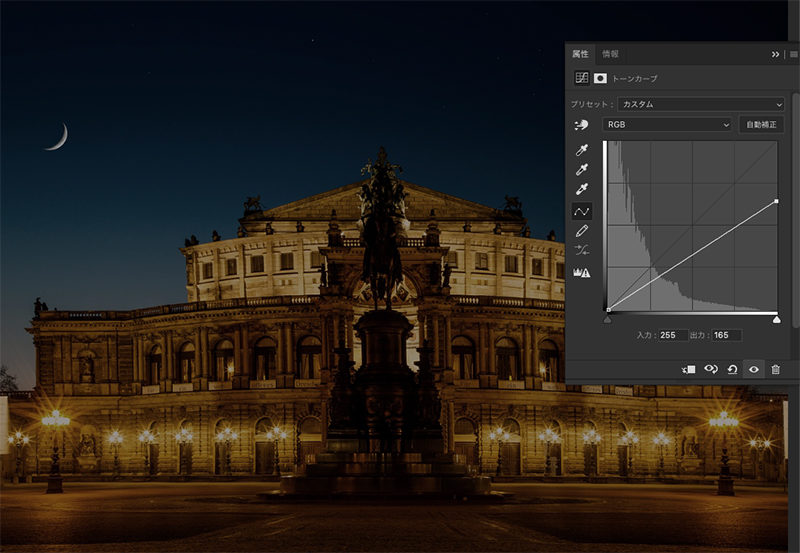
↓暗い部分を明るくする
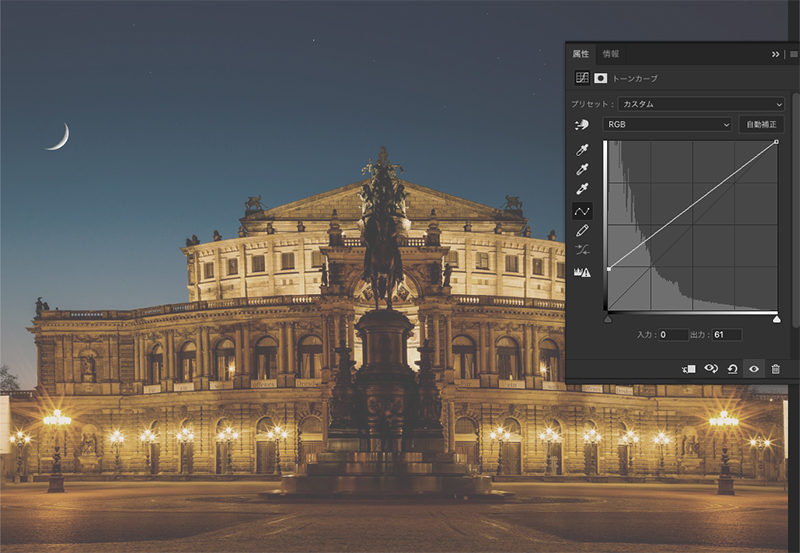
↓暗い部分をさらに暗くする
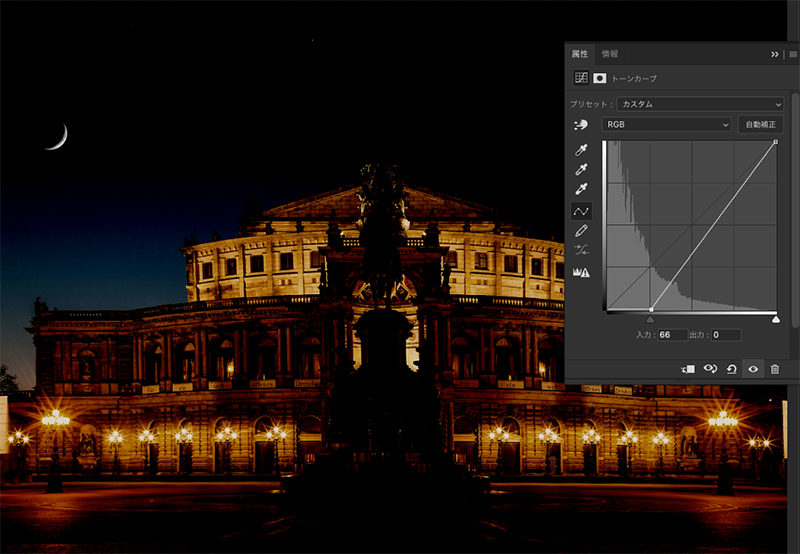
また、指マークを使うことにより、画像内で直感的に調整できます。
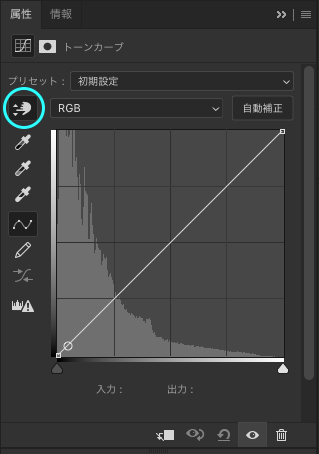
画像内の明るい部分を選び、
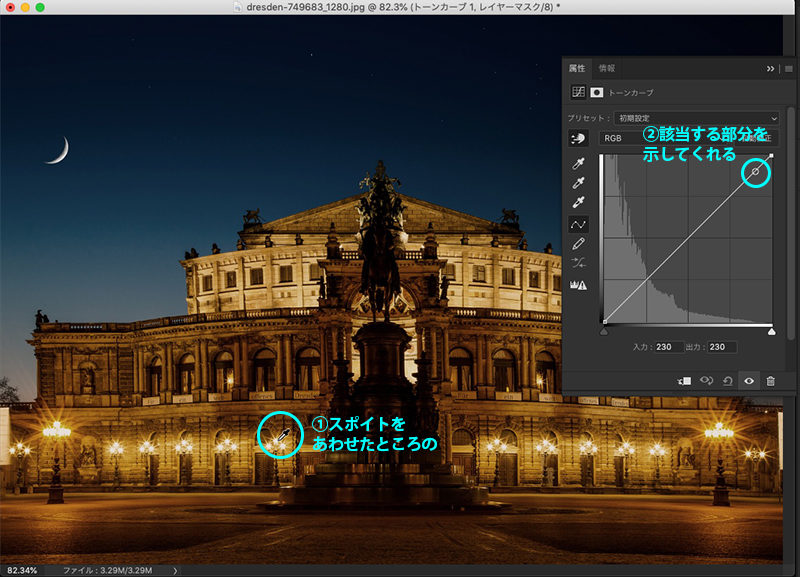
その場で上または下にドラッグするとトーンカーブが変更されます。
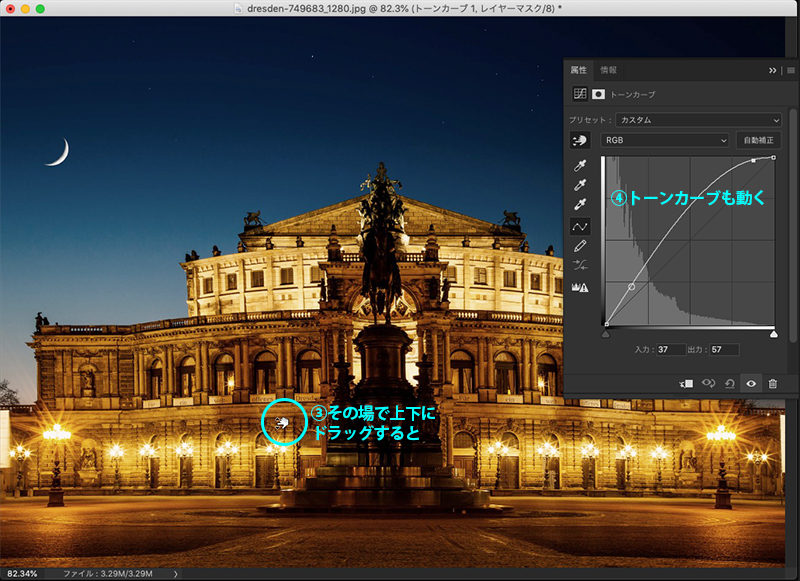
POINT
明るい部分をさらに明るくし、暗い部分をさらに暗くすると、コントラストが強くなります。反対に、明るい部分を暗くし、暗い部分を明るくするとコントラストが弱くなります。
コントラストが強い
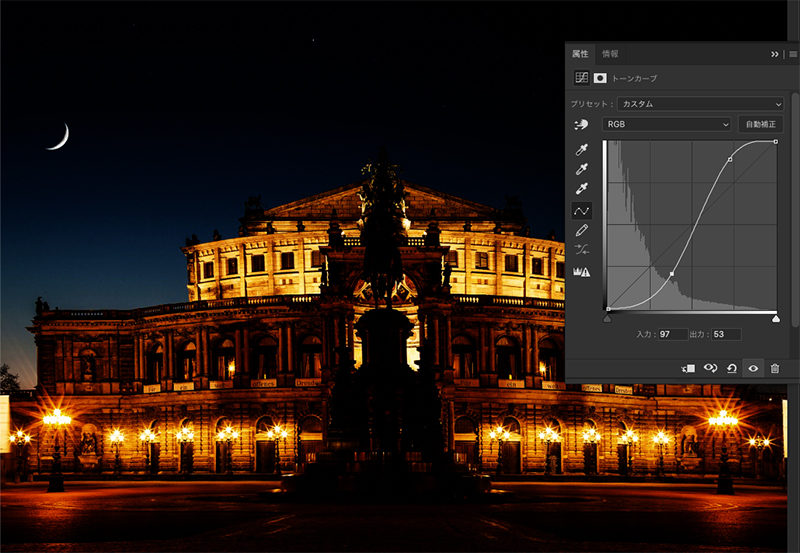
コントラストが弱い
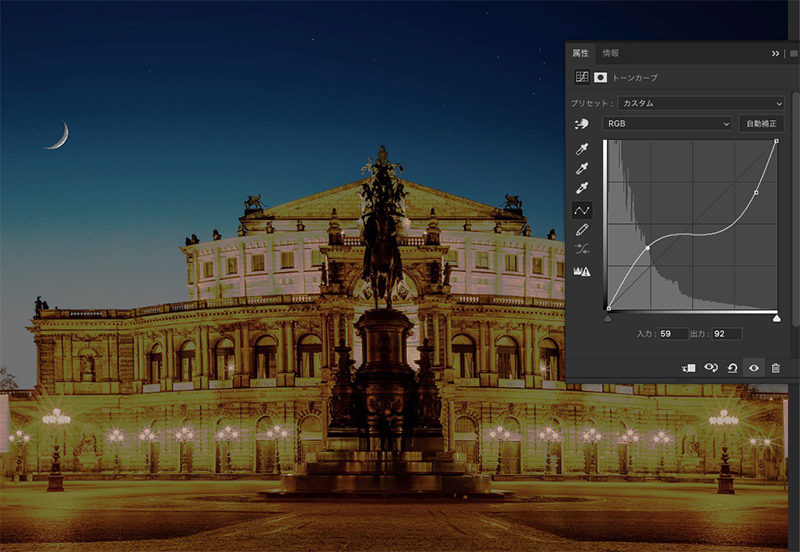
チャンネルを変更しよう
R/G/Bが独立して調整できる
チャンネル部分を開くと「RGB」「レッド」「グリーン」「ブルー」が選択できます。
RGBは全体の明るさ、レッドは赤系の部分のみ、グリーンは緑系の部分のみ、ブルーは青系の部分のみの調整ができます。
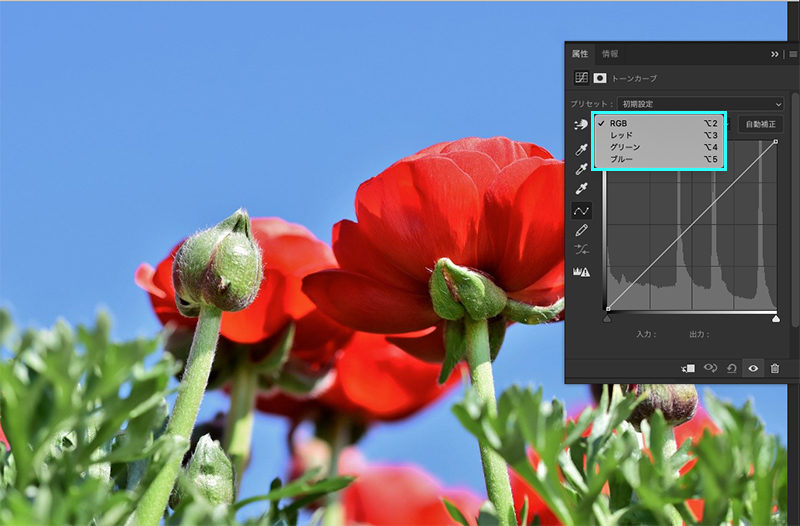
例えば、赤みが強い画像に対しては「レッド」を抑えることにより調整することができます。
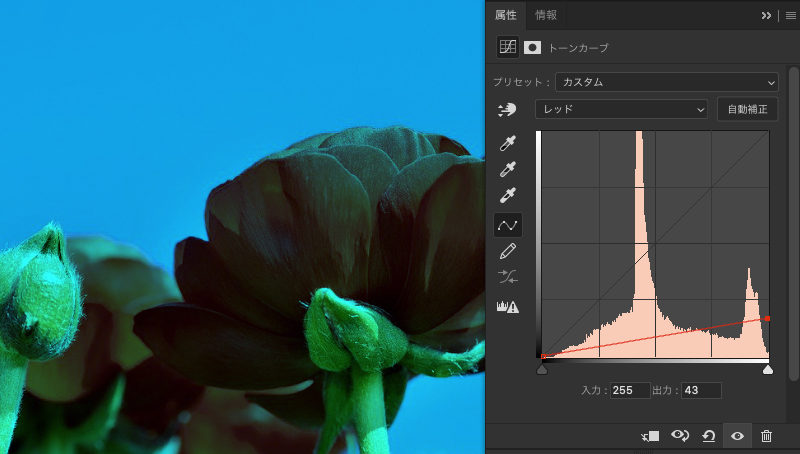
色の関係
では、RGB以外の色味を抑えたい場合はどうすれば良いでしょうか。例えば、黄みがかった画像はRGBでは「レッド」と「グリーン」が強いことが原因になっています。そのため、レッドとグリーンを抑えるか、ブルーを増やすことにより黄味を解消することができます。
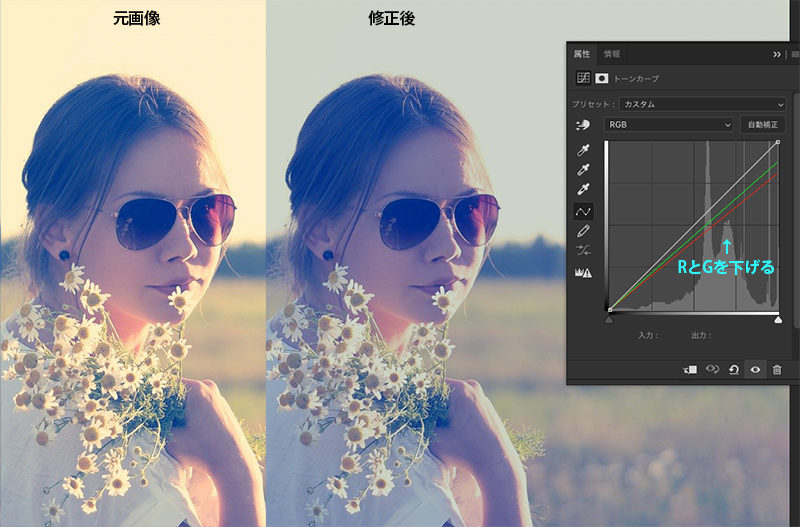
各色の関係は以下のようになっています。
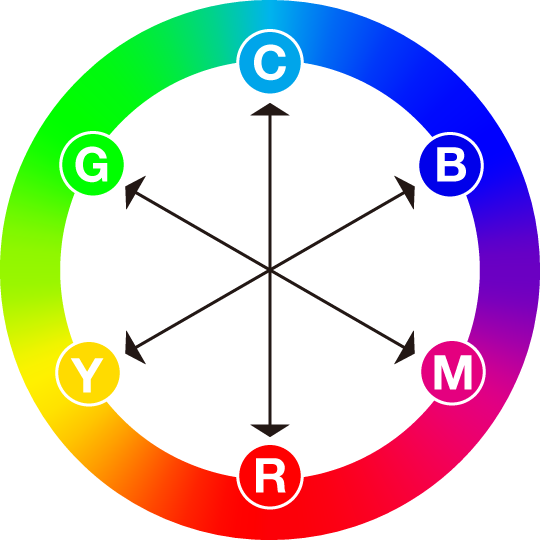
それぞれの対角線上にある色同士が「補色」といって、色の差が最もある関係です。そのため、Rが減るとC(シアン)が増え、Gが減るとM(マゼンタ)が増え、Bが減るとYが増える仕組みになっています。

黄味を減らすときは、レッドとグリーンを抑えるorブルーを増やすといいって言うけど、それぞれの方法に違いはあるの?

レッドとグリーンを抑えると画像全体が暗くなって、ブルーを増やすと画像全体が明るくなるんだよ。チャンネルをRGBにもどして全体の明るさを調節してみよう。
まとめ
Photoshop(フォトショップ)のトーンカーブは…
- コントロールポイントを上にすると明るくなり、下にすると暗くなる
- R/G/Bを別々に調整できる
- 色の関係を知ることでさらに細かな色調補正ができる








