
<登場人物>

ロキ
デザイナーを目指す未来からきた女の子。人々にドキドキを届ける一人前のクリエイターになるためにスキルアップの真っ最中。

ボロちゃん
ひょんなことからロキにデザインを教えることになった渋谷に生息するドブねずみクリエイター。ペディグリーチャムが大好物♡

合成をする時、画像が少し合わないんだけど、形って変えられないの?

そうだね!じゃあ今回は変形を一緒にみていこう!
この記事では、Photoshopで目の色を変える方法を解説していきます!
使用バージョン
Adobe Photoshop 2021(22.1.1)
- 目次
- 移動ツール
- 拡大・縮小・回転
- ゆがみ・遠近法
- 自由変形
- 自由な形に
- ワープ
- まとめ
移動ツール
まずは変形する際は”移動ツール”を使用します。

確認すべきところは、「変形するレイヤー」、「自動選択」、「バウンティングボックスを表示」の3箇所です。
レイヤーに関しては間違えてしまうと知らないうちに画像がずれてしますので気をつけましょう。また、バウンティングボクスにチェックが入っていないとこのあと行う変形に影響するので気をつけましょう!
拡大・縮小・回転
次に変形の一番基本的な拡大・縮小と回転です。
バウンティングボックスの角と辺部分の■をクリックするとオプションバーの表記が変わり、変形のオプションになります。この時、途中のロックは外しておきましょう。
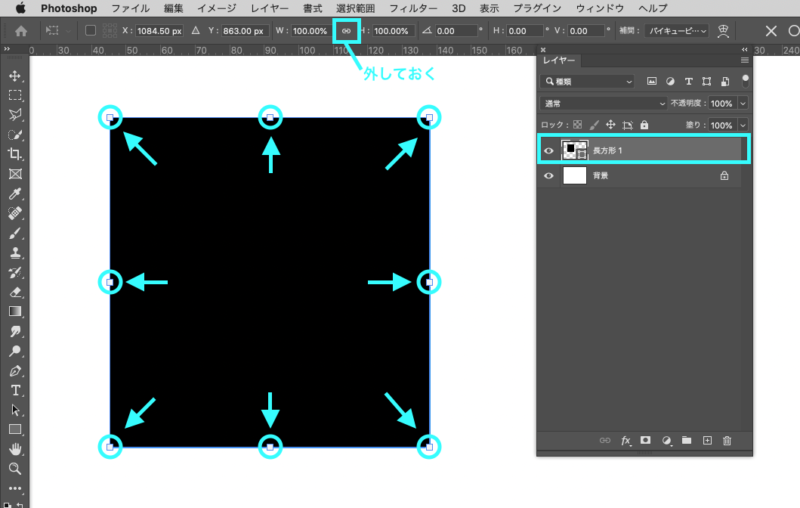
次に角の■をドラッグと画像を自由に拡大縮小できます。これが自由変形といいます。
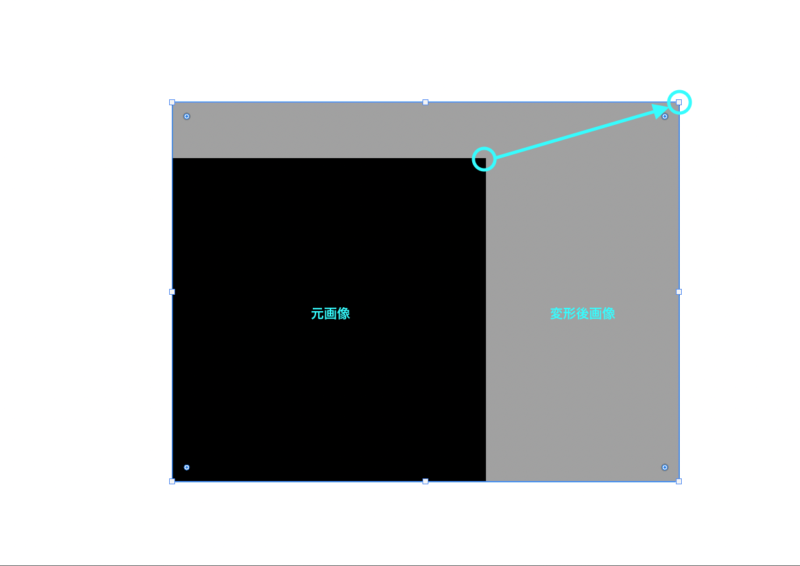
この時、shift+ドラッグで画像の比率が変わらず拡大縮小ができ、optionを押したまま動かすと画像の中心が固定された状態で拡大縮小することができます。
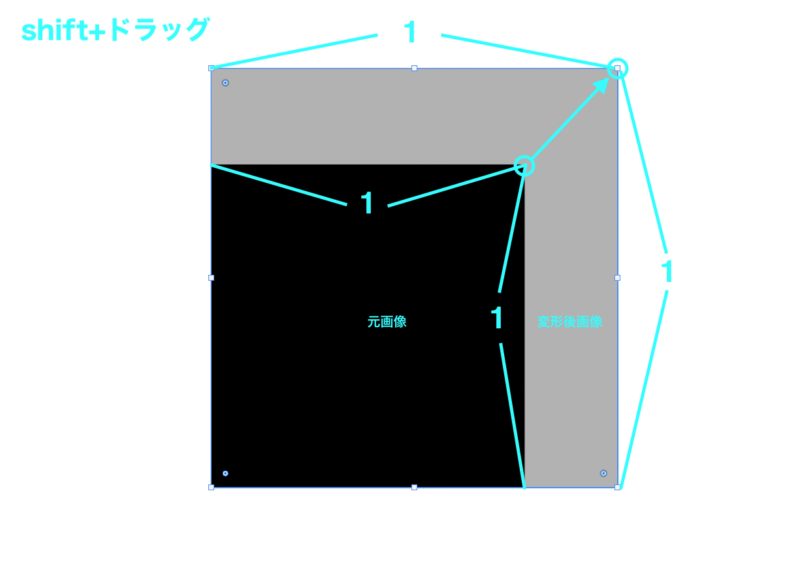
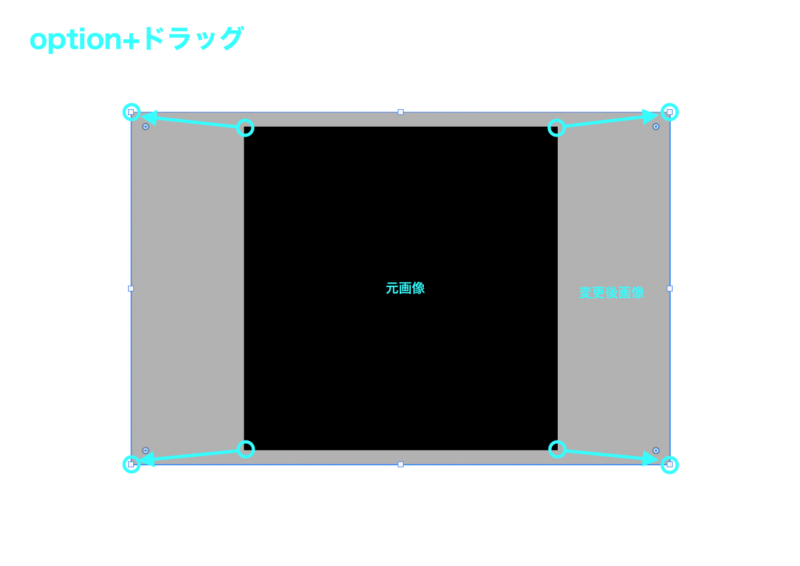
また、shift+optio+ドラッグで比率を変えず、中心を固定して変形ができます。
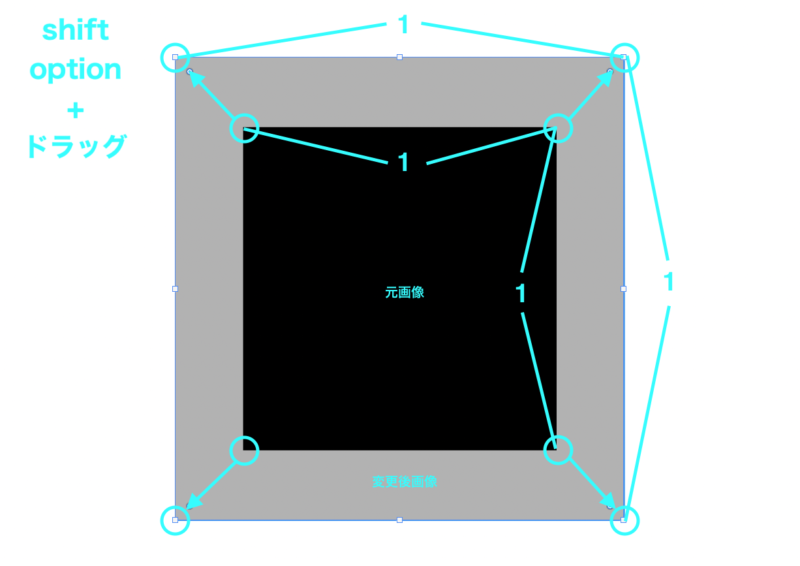
次に回転です。■の部分にカーソルを近づけるとカーソルが曲がった矢印にかわり、この状態でドラッグすると回転することができます。
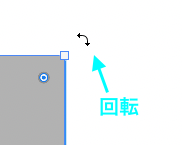
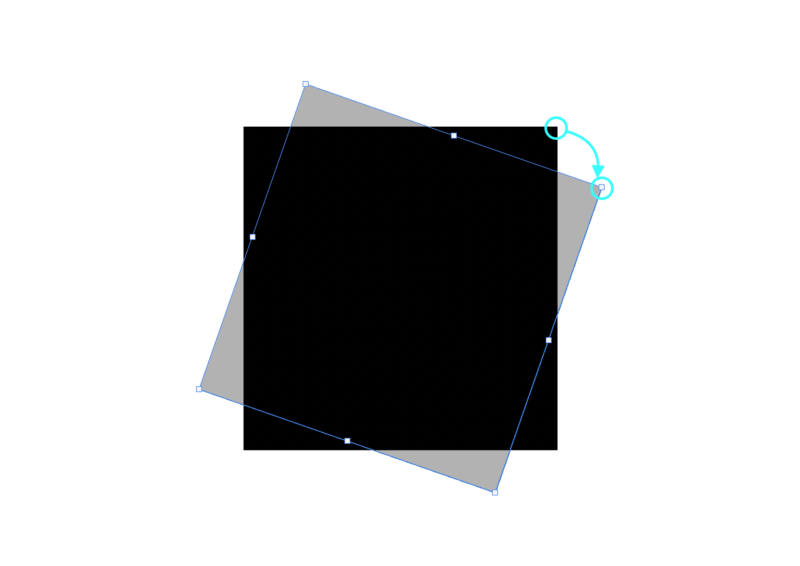
ゆがみ・遠近法
次にゆがみです。
拡大縮小は一点動かすとそかの点も変化するのに対し、ゆがみはこのように一点のみを動かし変形させることができます。
shift+⌘+ドラッグすると歪みが使えます。
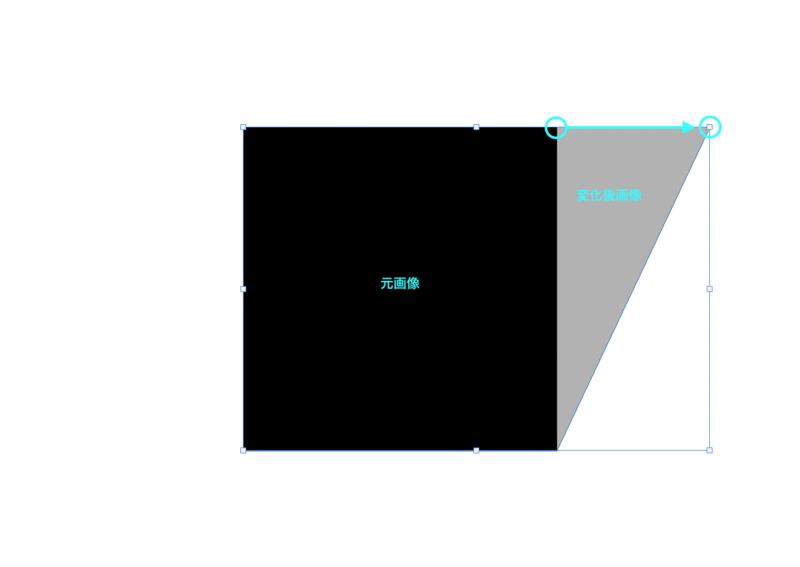
また、次に遠近方はshift+option+⌘+ドラッグすると、自動的に反対側も動きます。

なぜ、これが遠近方と呼ばれるかと言うと、手前を広げるほど手前が伸びることで近づいた錯覚がおき、遠近感が出るためです。
自由な形に
自由な形とは自由変形とは違い、ゆがみや遠近法に近く、一点を動かすと一点のみ動くという機能になります。
⌘+ドラッグで■を移動すると変形ができます。
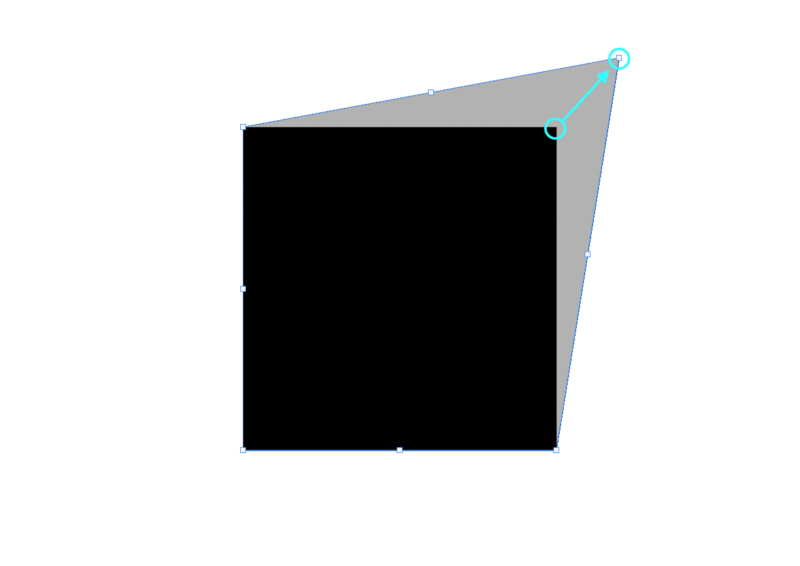
この”自由な形に”は拡大・縮小と並び汎用的に使われる変形の機能になります。
ワープ
このワープは今までの変形とは異なり、湾曲した変形をすることができます。
このワープを使うにはオプションバー上の画像部分のアイコンをクリックするとできます。
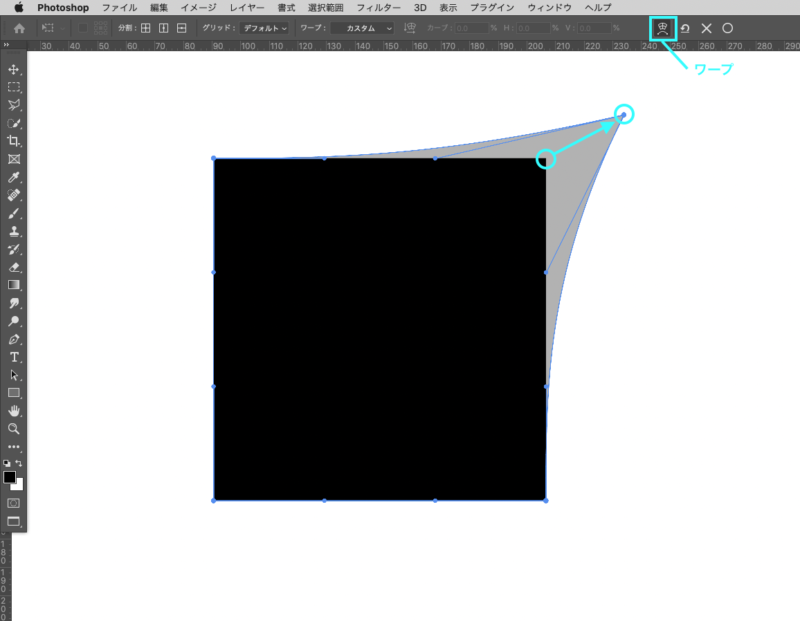
また、ワープにはハンドルと言われるものがあり、このハンドルでより細かな形の調整ができます。
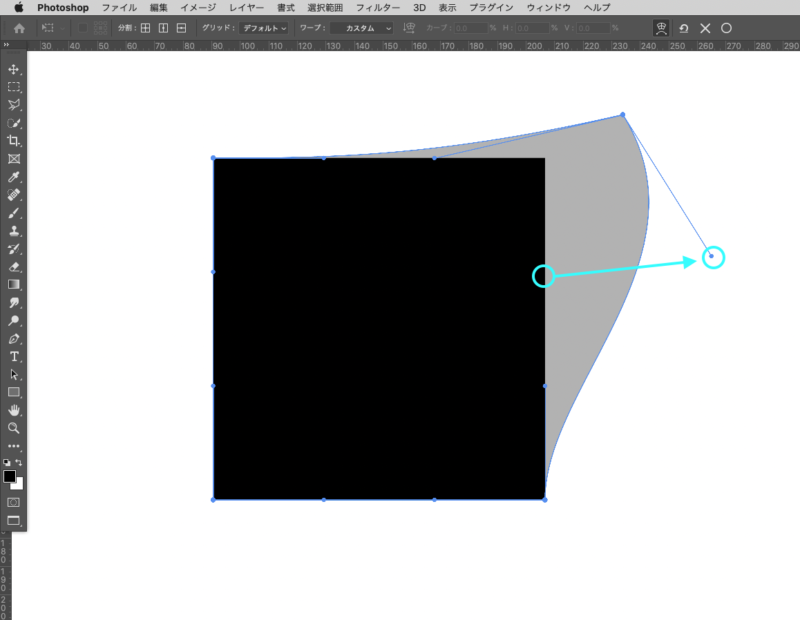

変形だけでもこんなに種類があるんだね!

たくさんあるけど、[自由な形に]と[ワープ]はよく使うから必ず覚えておこう!
最後に、今回はショートカットキーで進めてきましたが、全て編集の中にあります。しかしショートカットは簡単なので覚えるようにしましょう!
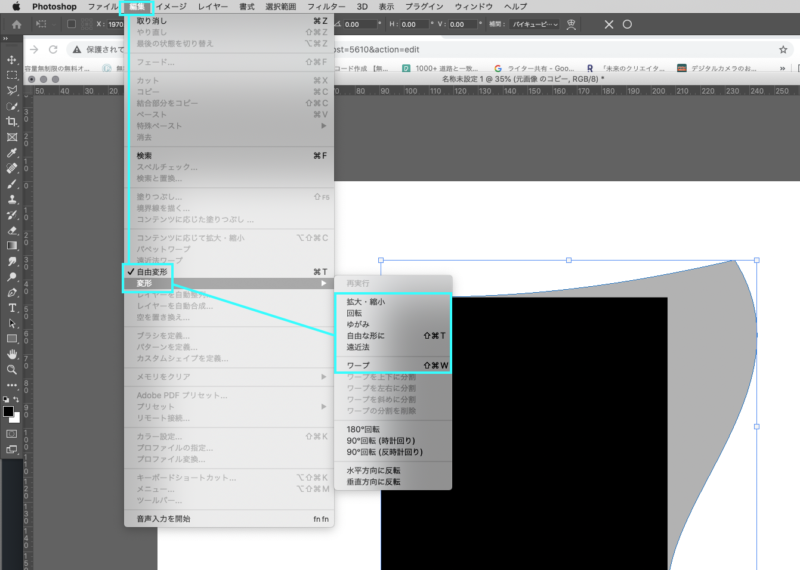
まとめ
Photoshop(フォトショップ)の変形は…
- 変形するレイヤーを間違えない!
- 移動ツールでできる!
- バウンティングボックスのチェックを忘れずに!








