
<登場人物>

ロキ
デザイナーを目指す未来からきた女の子。人々にドキドキを届ける一人前のクリエイターになるためにスキルアップの真っ最中。

ボロちゃん
ひょんなことからロキにデザインを教えることになった渋谷に生息するドブねずみクリエイター。ペディグリーチャムが大好物♡

選択ツールの種類が意外とあってどれからさわっていいか。。

それなら、[長方形選択ツール]と[楕円形選択ツール]からさわってみるといいよ。
この記事では、Photoshopの選択範囲を作るツールの解説をしていきます!
選択範囲についてわからない場合は、こちらの記事を読んでみてください。
使用バージョン
Adobe Photoshop 2020(21.2.4)
- 目次
- 長方形選択ツール
- 楕円形選択ツール
- まとめ
長方形選択ツール
長方形選択ツールは四角系の基本的な選択範囲です。
主に細かな大きさを設定できるのでレイヤウトなどの定規として使用することが多いツールとなります。
基本的に楕円形選択ツールと操作は同じなので一緒にみていきます。
まずツールの場所を確認しましょう。
長方形選択ツールと楕円形選択ツールは同じところにあります。ツールバーの上部を確認すると点線のアイコンがあります。

この長方形選択ツールと楕円形選択ツールの切り替えは、このアイコンを長押しすると選択項目が現れます。

長方形選択ツールを使ってみましょう!
ツールを選択して画像上でクリックした状態で動かすと選択範囲が作れます。

このとき、キーボードのshiftを押しながら動かすと正方形になります。
次に長方形選択ツールのオプションバーを見ていきましょう。
ここで選択範囲の種類を切り替えることができます。

次にオプションバーのスタイルをみましょう!
スタイルには”標準”、”縦横比を固定”、”固定”の3種類があります。

“標準”の場合、長方形の形と大きさは自由に変えることができます。

” 縦横比を固定”の場合、縦と横の比率を保ったまま大きさは自由に変えることができます。
このとき比率の調整は[幅]と[高さ]で設定します。
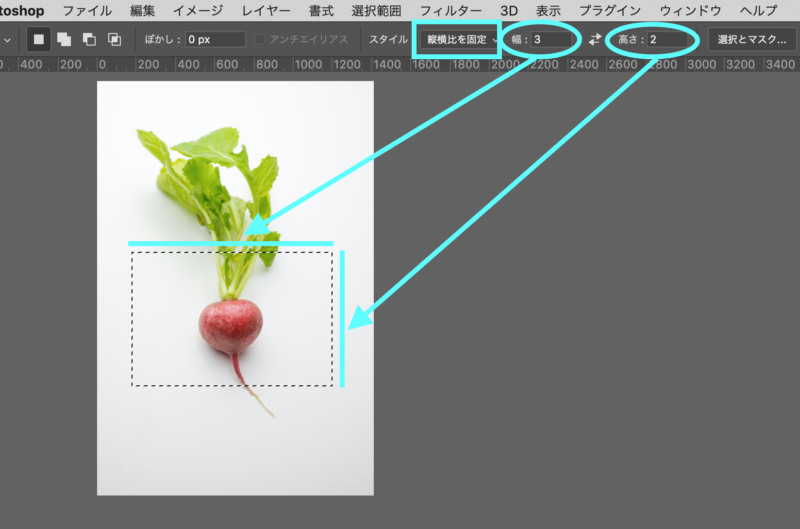
” 固定”の場合、[幅]と[高さ]の大きさを設定した選択範囲を作ることができます。
このとき、大きさの設定には単位をつけます。
よく使われる単位はミリ(mm)、センチ(cm)、インチ(in)、ピクセル(px)などがあります。
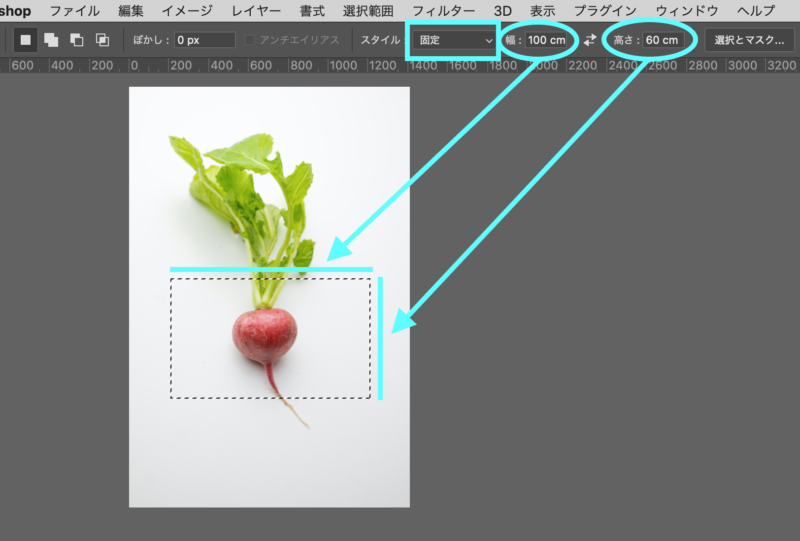
この機能を使うことでプリント後の大きさの確認などの定規として使うことができます。
もちろん通常の選択範囲として使うこともできます。
選択範囲を作り、トーンカーブで反転した四角をレイヤーマスクで複数作るとこんなこともできます。
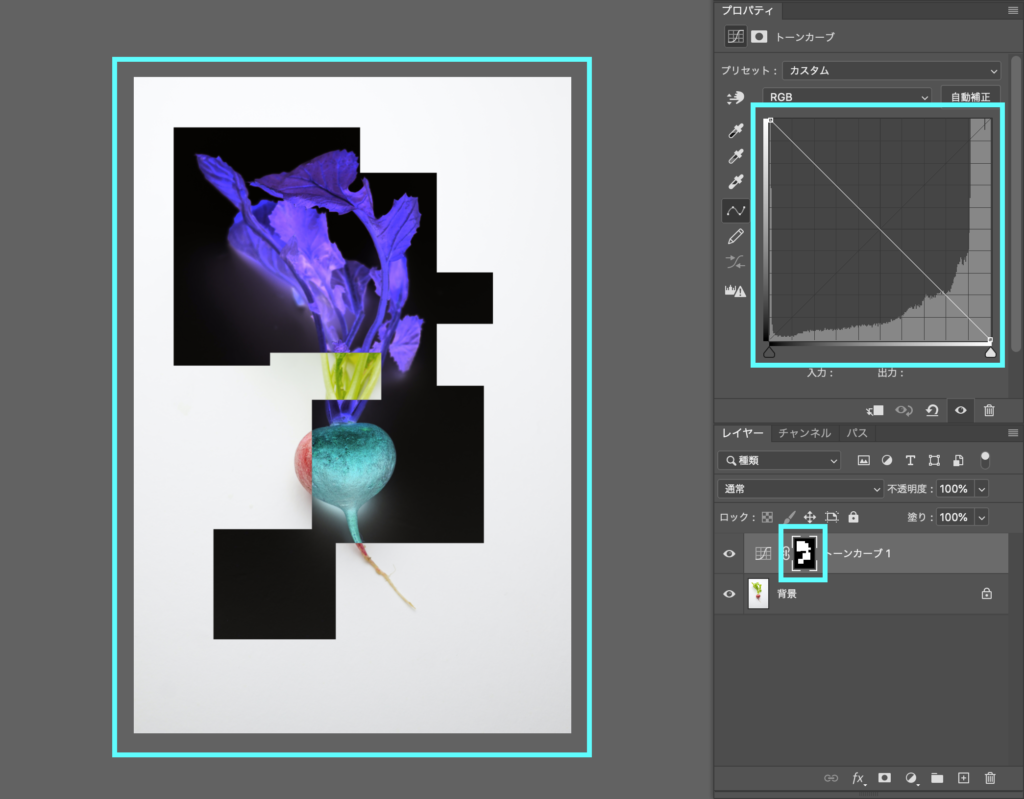
昨日はシンプルなので色々試してみましょう!
楕円形選択ツール
ここまで長方形選択ツールで説明しましたが、楕円形選択ツールも使い方は同じなので色々試してみましょう!
楕円形選択ツールはビネットとしてよく使われます。
試しにビネットの作ってみましょう!
まずは、暗くする用のトーンカーブを一つ作ります。
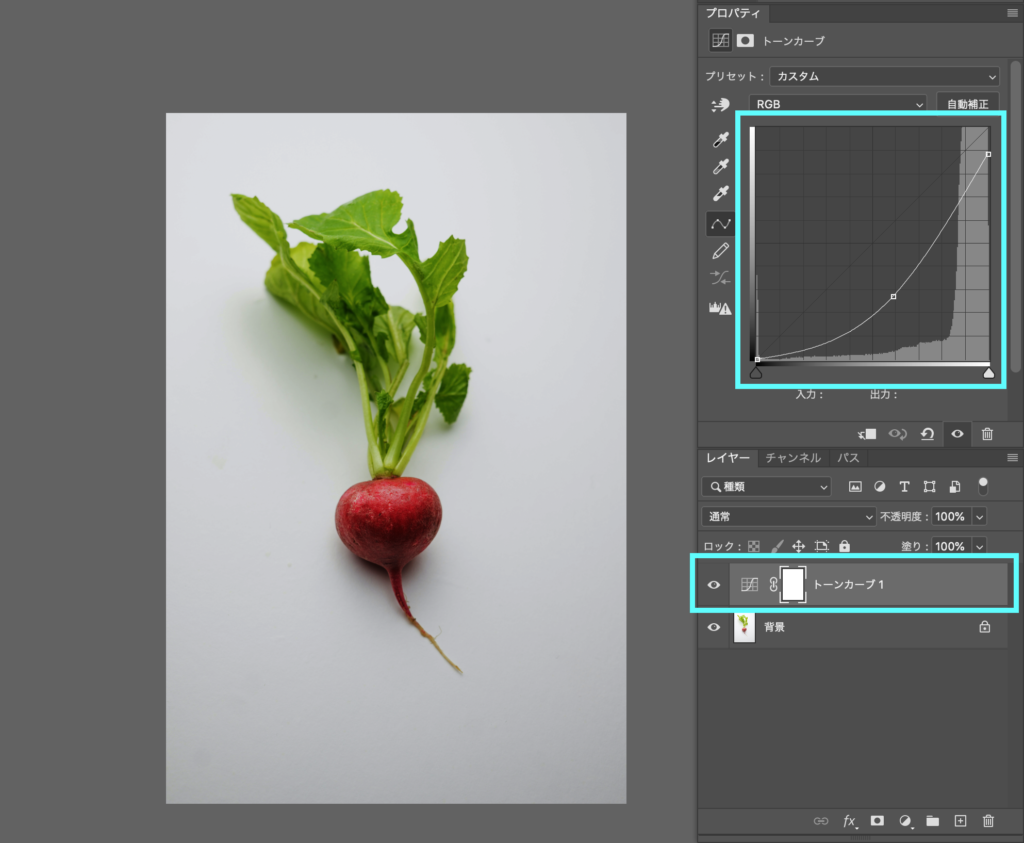
次に楕円形選択ツールで”ぼかしを300px”に設定して選択範囲を作ります。

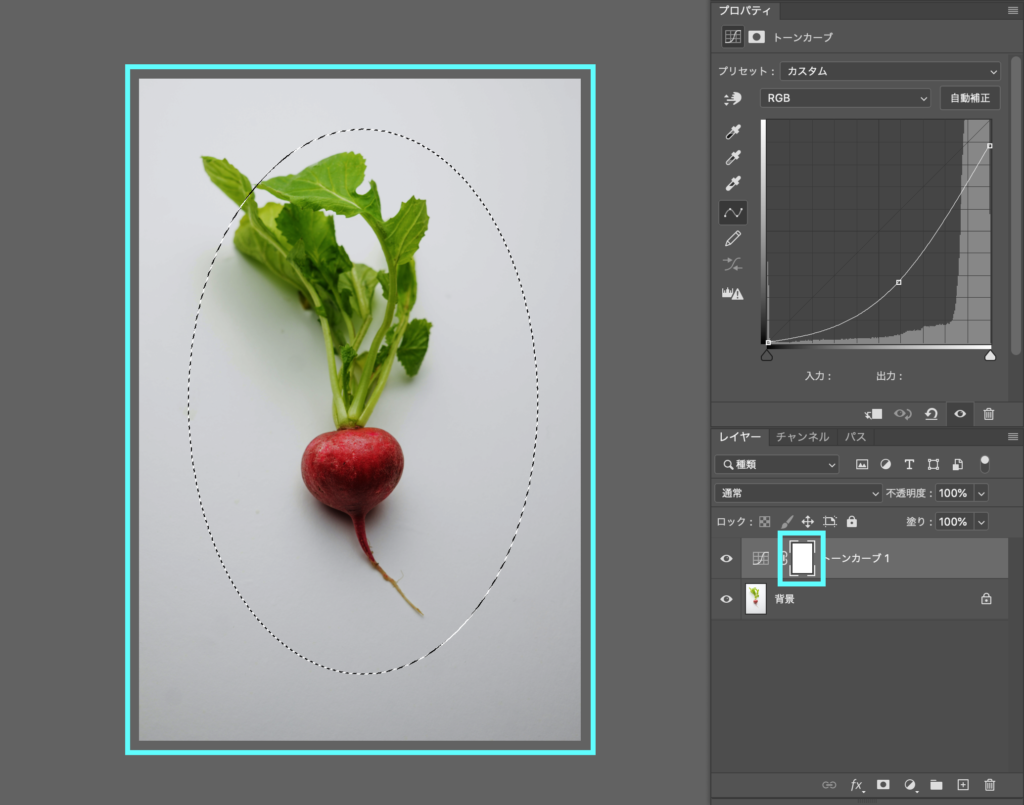
選択範囲ができたらトーンカーブのマスクを選択し、白く塗りつぶすとビネットの完成です。
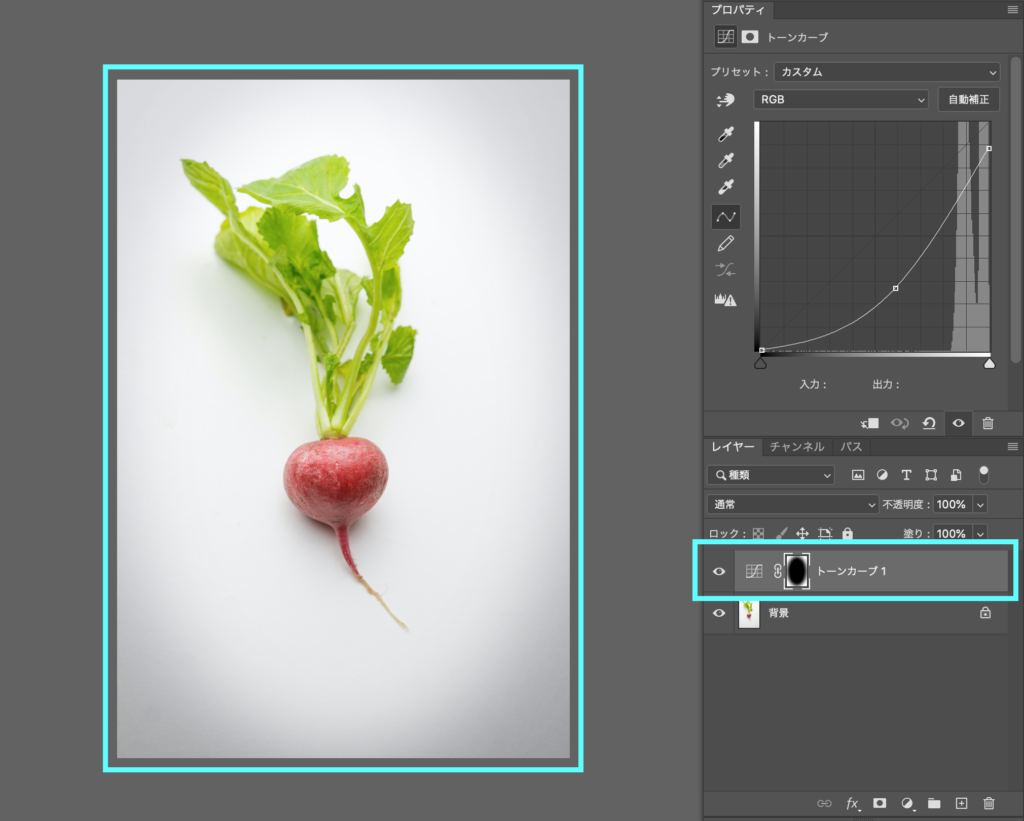
このとき画像のサイズによってぼかし具合が変わるのでビネット作成後に変更する場合は塗り潰した後に⌘+Zで戻り選択範囲を作り直しましょう!

選択範囲の使い方はレタッチだけじゃないんだね!?

選択範囲はできることがたくさんあるからツールの特徴を覚えておこう!
まとめ
Photoshop(フォトショップ)の長方形選択ツール&楕円形選択ツールは…
- 長方形選択ツールは細かな大きさを設定できる!
- 楕円形選択ツールは”ぼかし”て使おう!
次回は選択範囲系のツールについて解説の続きをしていきます!まだまだあるのでお楽しみに!








