
<登場人物>

ロキ
デザイナーを目指す未来からきた女の子。人々にドキドキを届ける一人前のクリエイターになるためにスキルアップの真っ最中。

ボロちゃん
ひょんなことからロキにデザインを教えることになった渋谷に生息するドブねずみクリエイター。ペディグリーチャムが大好物♡

Photoshopの操作っていつも[選択]操作してる気がするけど。。

そうだね。大事な操作なので選択ツールの種類も豊富なんだよね。
この記事では、Photoshopの選択範囲を作るツールの解説をしていきます!
選択範囲についてわからない場合は、こちらの記事を読んでみてください。
使用バージョン
Adobe Photoshop 2020(21.2.4)
- 目次
- クイック選択ツール
- 被写体の選択
- オブジェクト選択ツール
- 自動選択ツール
- まとめ
クイック選択ツール
クイック選択ツールは説明するよりもまずは触ってみましょう!
クイック選択ツールはこちらです。
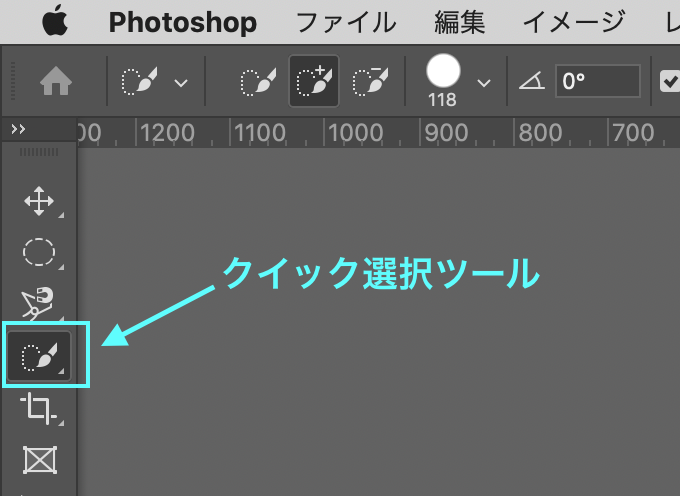
クイック選択ツールがない場合は、こちらを長押しで選びます。また、このあと説明していくオブジェクト選択ツールや自動選択ツールも同じところにありここで切り替えます。
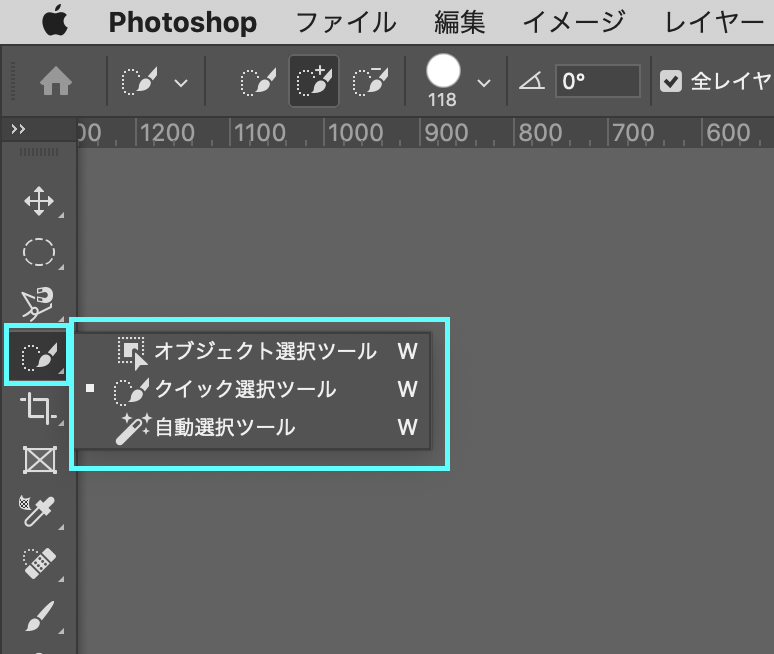
次に、選択したい部分の適当なところをクリックします。そうするとクリックした部分に似た部分を自動的に選んでくれます。
このときオプションバーの”全レイヤーを対象”にチェックを入れておきましょう。このチェックを入れないときは、選んでいるレイヤーの中で選択範囲ができます。使い分けは慣れてきたら覚えましょう!
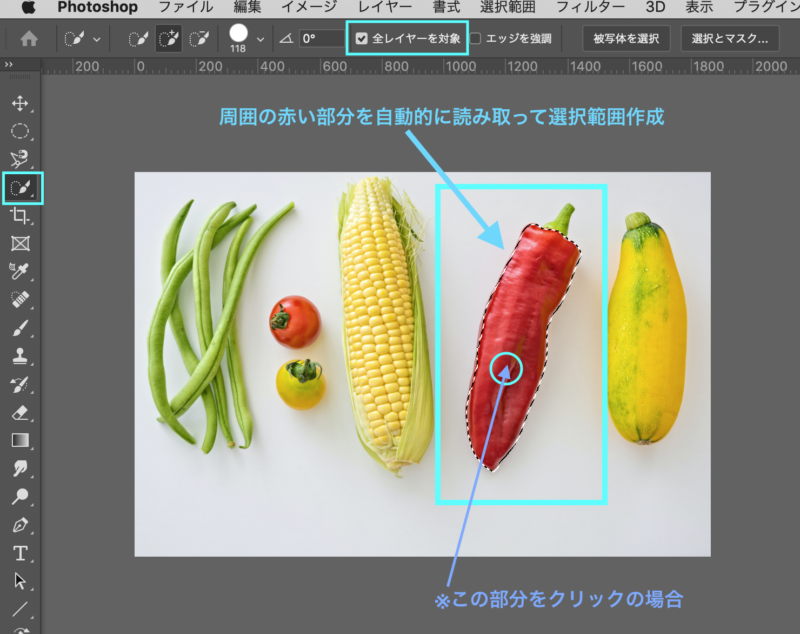
次は操作方法です!
選択範囲を作った際に選択範囲を足したい場合は、クリックしたまま動かすと選択範囲を足すことができます。
また、逆に選択範囲を一部を消したい場合はoptionを押しながらクリック。もしくはクイック選択ツールのオプションバーにあります。
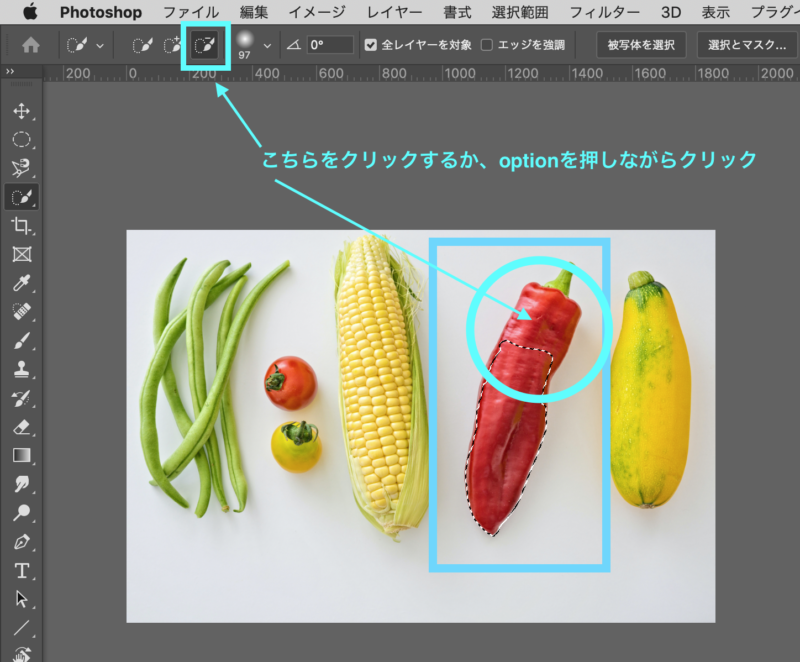
この便利なクイック選択ツールですが、気をつけなければいけない点があります。それは選択範囲を作る部分が曖昧な場合はうまく選択範囲が作れません。その様な場合はクイック選択範囲ツールの大きさを小さくして細かく調整をしましょう。
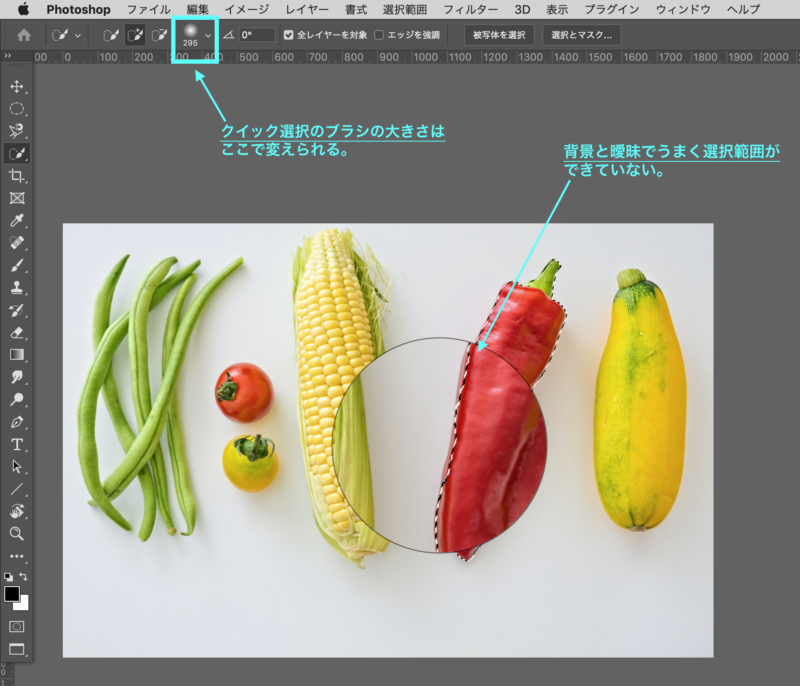

クイック選択ツールは一番便利そうだね!?

そうだね!ただうまく選択できない部分もあるから場面に応じてツールを選ぼう!
被写体を選択
“クイック選択ツール”、”オブジェクト選択ツール”、”自動選択ツール”には”被写体を選択”という機能があります。
この機能は選択しているレイヤーの中にある被写体をphotoshopが読み取り、自動的に選択範囲を作る機能になります。
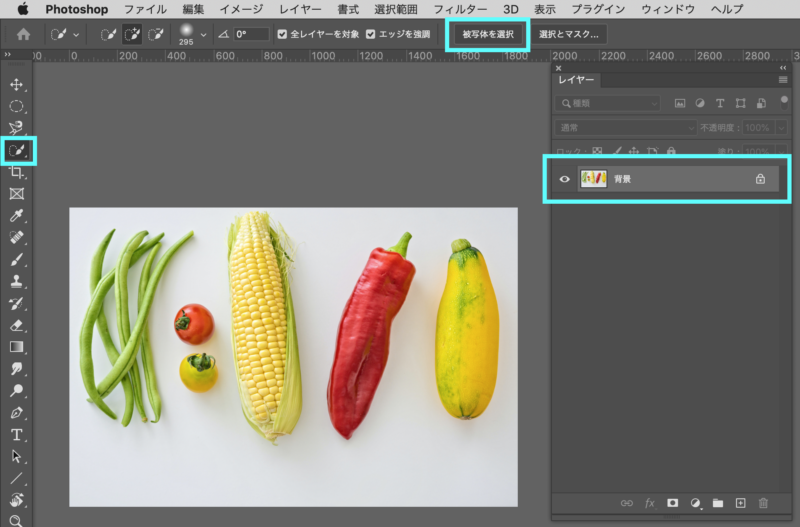
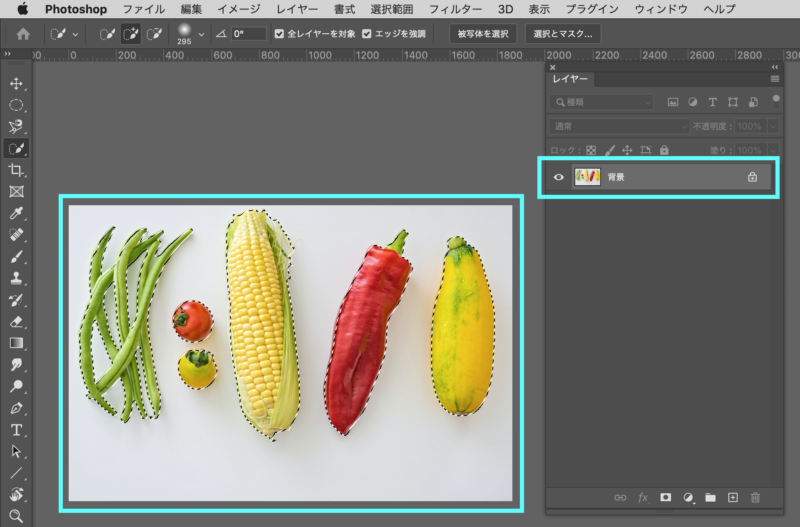
こちらもクイック選択ツール同様に精度が低い場合があるので、選択範囲ができた段階で確認してうまく出来ていない場合は他の選択範囲系ツールで微調整が必要です。
しかし、今後このAI系機能は精度が上がっていくので、将来微調整もいらない時代がくると思います。
オブジェクト選択ツール
この機能は基本的には先に話した”被写体を選択”の機能とほとんど同じです。
何が違うかと言うと、”被写体を選択”はレイヤー全体に対してですが、この”オブジェクト選択ツール”は自分で決めた範囲の中にある被写体に対して自動的に選択範囲作る機能となります。
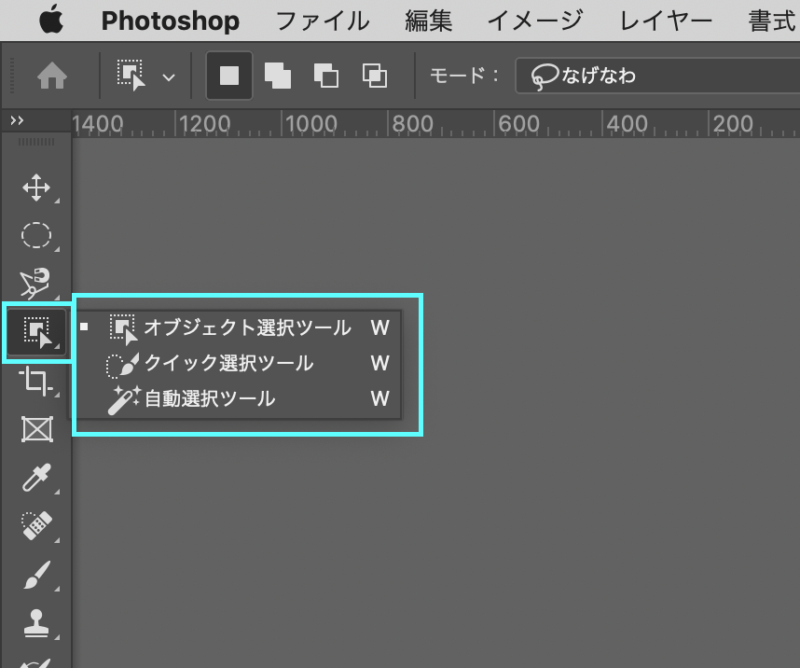
こちらがオブジェクト選択ツールになります。
まずはオプションバーの設定はこちらにしておきましょう!

モードのなげなわの状態はクリック状態で動かすと自由に線が引けます。この線で大体の範囲を作ります。
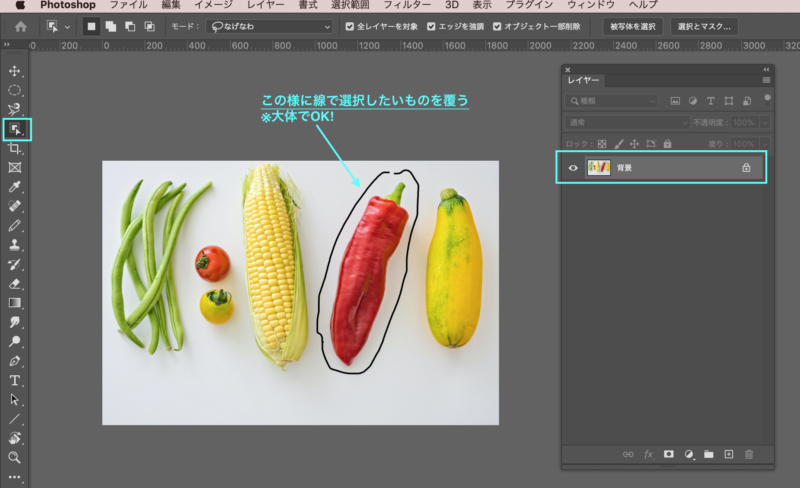
範囲を決めたらクリックを離すと、この範囲内で自動的に被写体を選択することができます。

この選択範囲も精度がまだ低いので出来ているかの確認はしましょう。
自動選択ツール
次に自動選択ツールです。
自動選択ツールは慣れないうちは使うのが難しいツールですので気になる方は見ましょう!
自動選択ツールはこちらです。
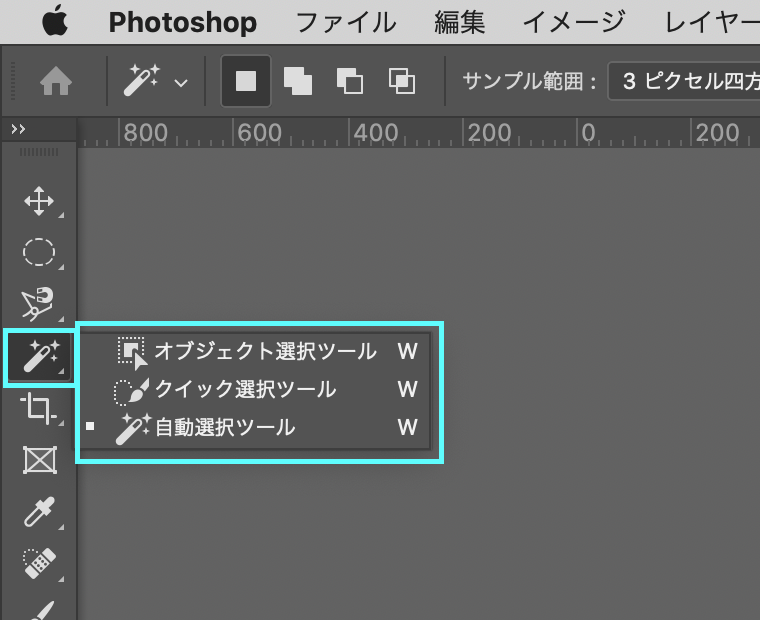
自動選択ツールは”周囲”と”差”のあるピクセルを自動的に選択してくれる機能になります。
このときオプションバーで設定できるサンプル範囲が”周囲”の部分にあたり、許容値が”差”の部分にあたります。この設定はその都度変わるので
もう一点、”隣接”にもチェックを入れておきましょう。

一応簡単に違いを見てみましょう。
まずは、サンプル範囲は”5ピクセル四方の平均”、許容値は”25″に設定しています。
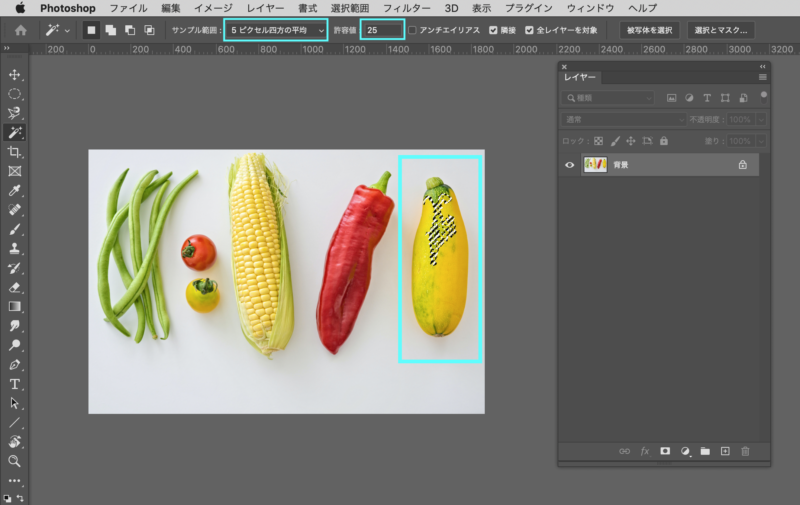
この状態でサンプル範囲は”101ピクセル四方の平均”に変えて、許容値は変えずに”25″に設定します。
周囲が広がったのでその分、選択範囲が広がりました。
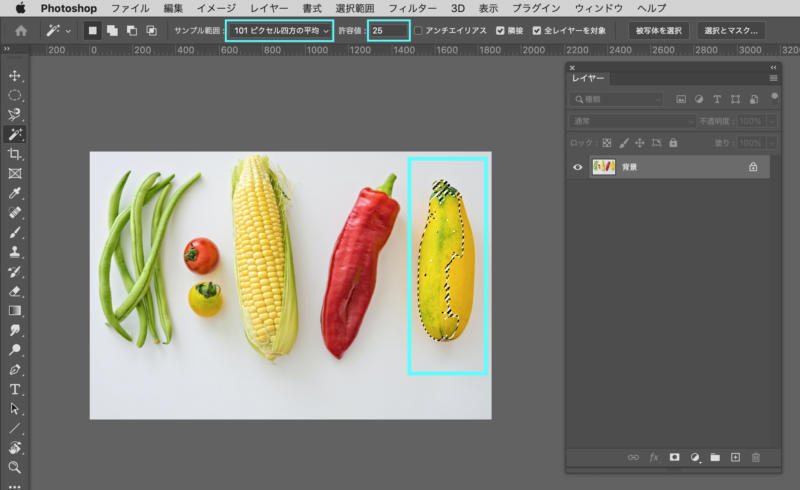
次にサンプル範囲は”5ピクセル四方の平均”は変えず、許容値は変え”100″に設定します。
差が広がったので選択範囲も広がりました。
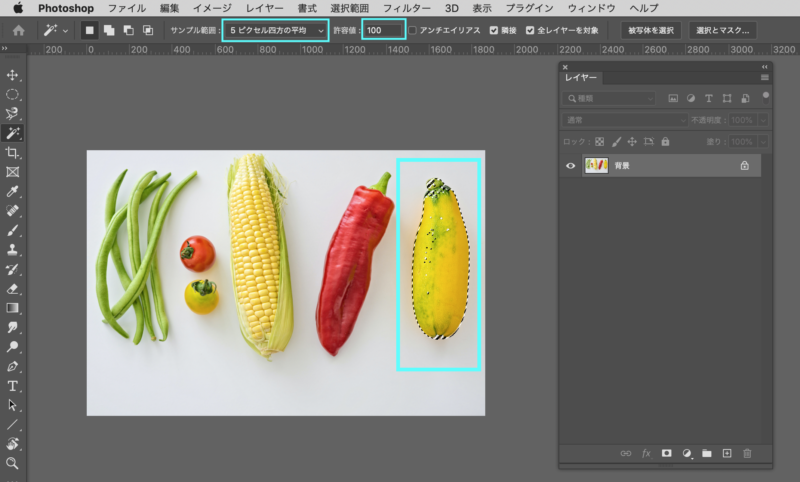
この様な変化は実際にやってみるとどの様に変化するのがわかるので使いこなす近道になります。

自動選択ツールなんか難しいね!

実際に使ってみて、どう変化するか覚えよう!
まとめ
Photoshop(フォトショップ)の選択範囲系ツールは…
- 選択範囲を作ってくれるツールは微調整が必要!
- 選択範囲系ツールは特徴に合わせて選ぼう!








