
<登場人物>

ロキ
デザイナーを目指す未来からきた女の子。人々にドキドキを届ける一人前のクリエイターになるためにスキルアップの真っ最中。

ボロちゃん
ひょんなことからロキにデザインを教えることになった渋谷に生息するドブねずみクリエイター。ペディグリーチャムが大好物♡

綺麗な風景写真を撮れたんだけど空を晴れだったらよかったなー!

それなら今回は一番簡単な空合成をしよう!
この記事では、Photoshopで一番簡単な空合成をしていきましょう!
使用バージョン
Adobe Photoshop 2021(22.1.1)
- 目次
- 空の合成
- 調整
- まとめ
空の合成
今回はこちらの画像で観ていきましょう!

まずはphotoshopで画像を開きます。
次に”編集”>”空を置き換え…”を選びます。
この”空を置き換え…”とはphotoshopに元々入っている機能で、簡単に空を合成することができます。
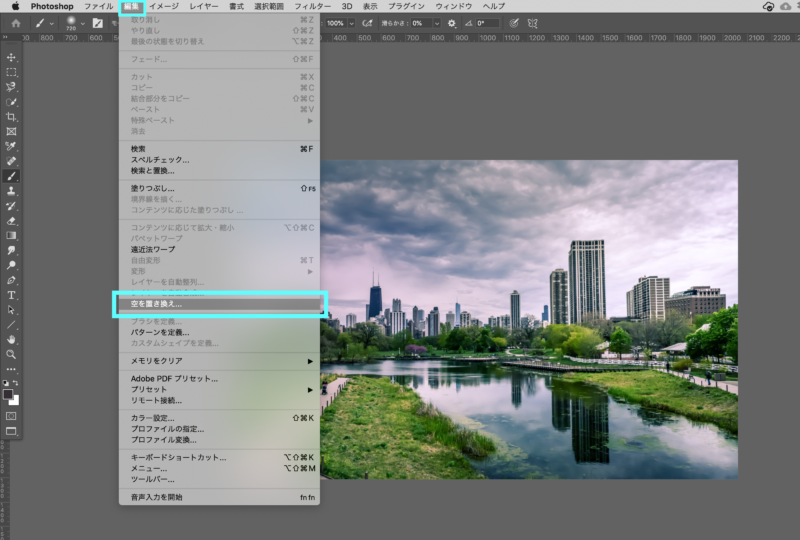
“空を置き換え…”をクリックするとこのようにドキュメントが開きます。
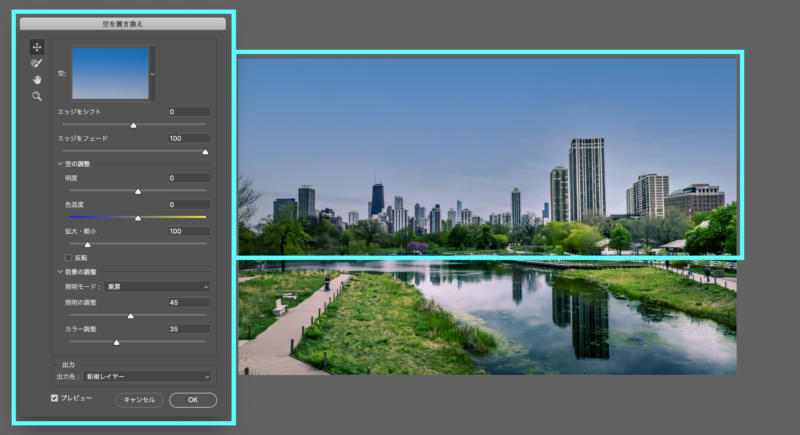
こちらで空の設定をしていきます。
まずは空にする画像をこちらで決めます。

画像を選んだらenterキーで確定します。
ここからは微調整になります。
ただ、基本的には自動で設定されているので、気にならなければそのままで大丈夫です。
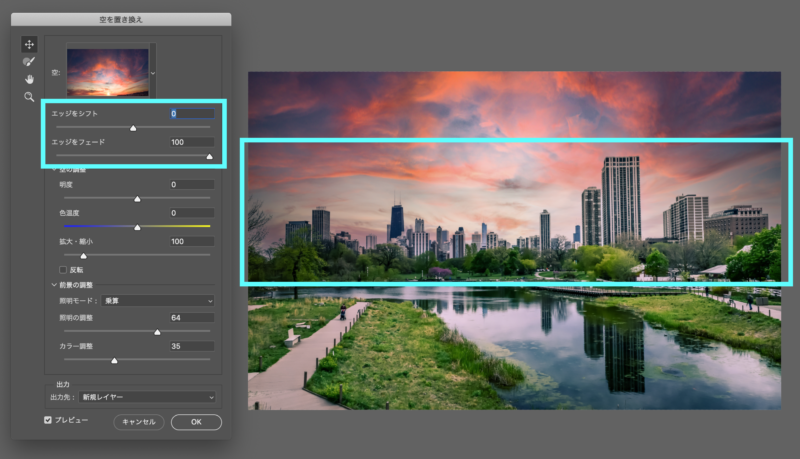
ここでは空画像と元の画像の境界線部分の画像の馴染み具合を調節できます。
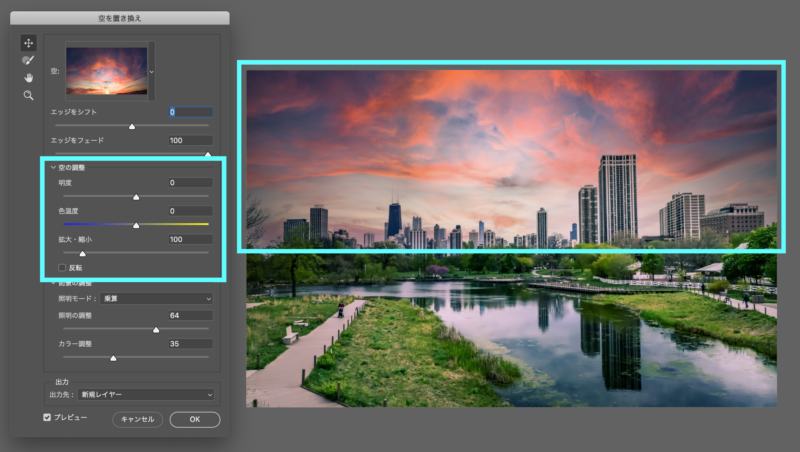
ここでは空画像の明るさ、色、大きさなどを調節できます。
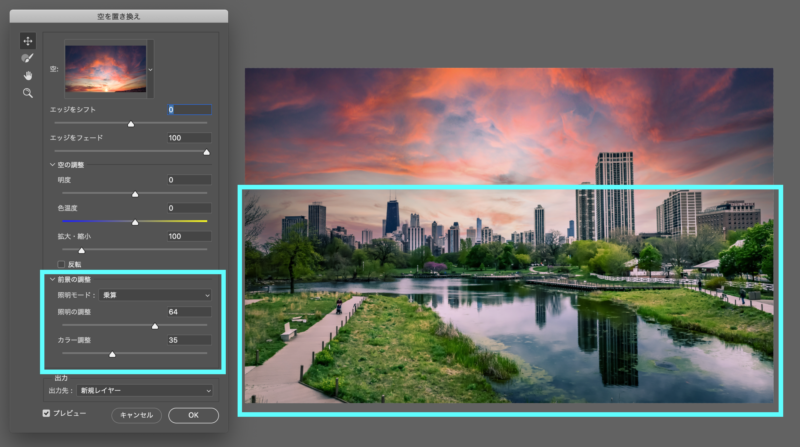
ここでは元の画像に対しての空の影響なども設定できます。
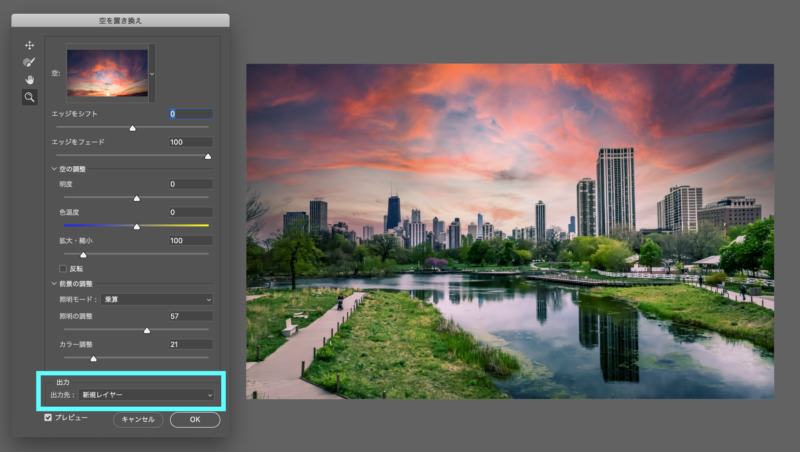
こちらは新規レイヤーのままで大丈夫です。
ここまでできたらOKをクリックして確定します。確定をすると、このように空の合成のレイヤーが自動的に作成されます。
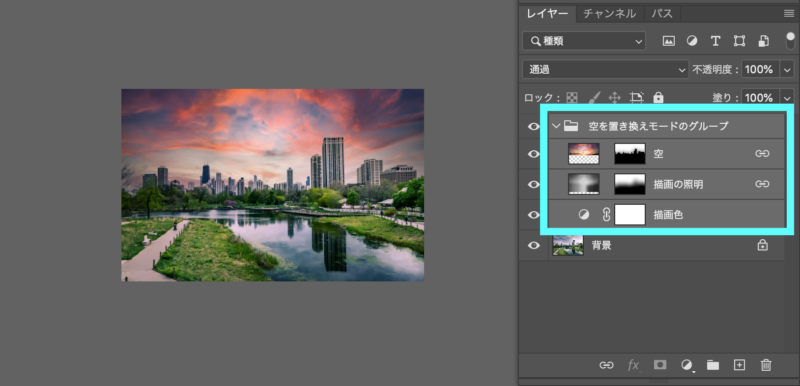
こちらで大まかに合成できました!
調整
この合成で綺麗にできたらOKですが、細かく確認して微調整は忘れずに行いましょう!
まずは境界線からみます。
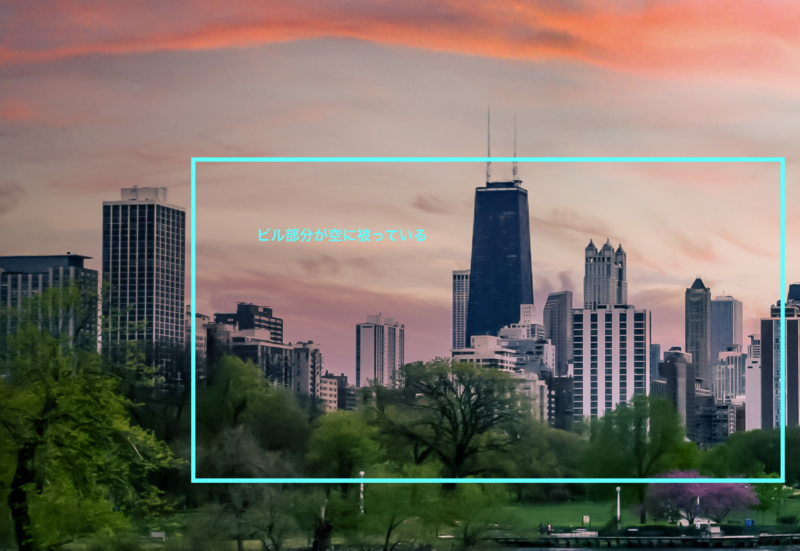
このように空の画像が被ってしまっています。この場合はレイヤーマスクで調整しましょう!今回はブラシで調整していきます。
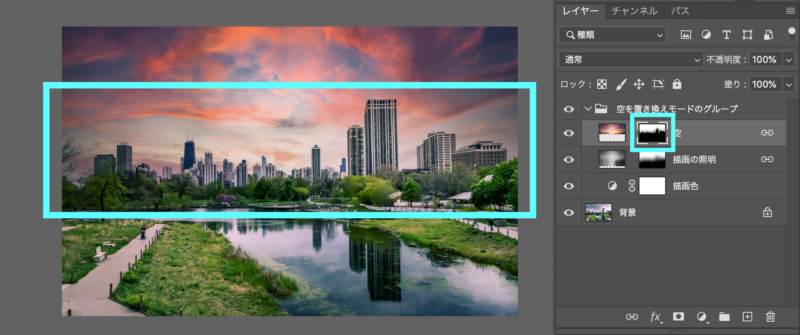
次に水面の映り込みを作っていきます!
まずは空画像のレイヤーをコピーします。ロックがかかっている場合は外しましょう!
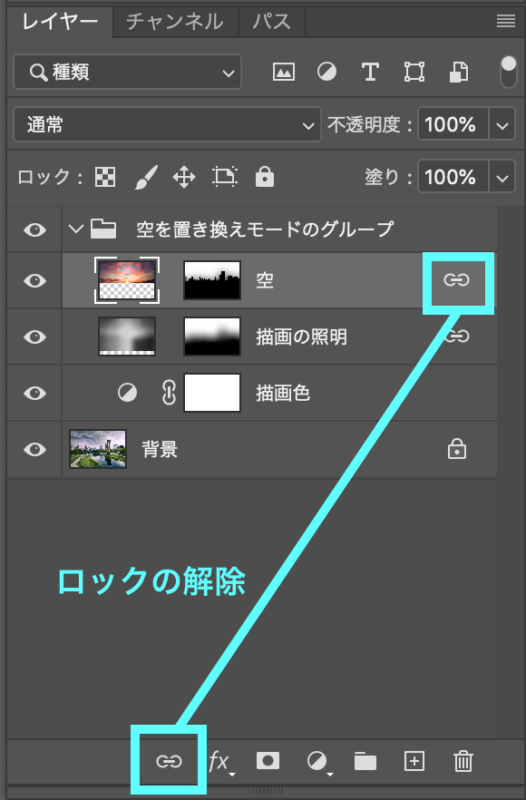
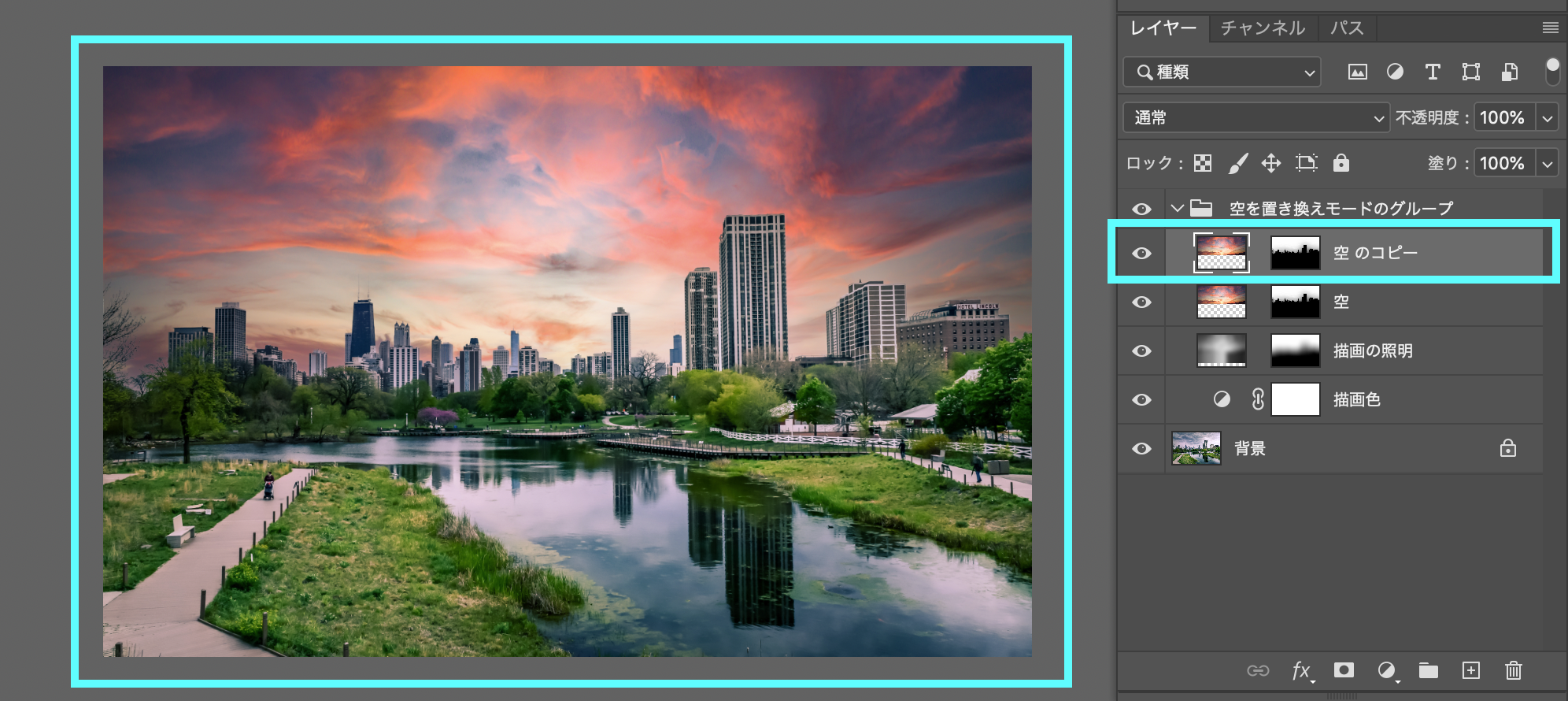
コピーしたレイヤーを移動ツールで映り込み用に変形させます。
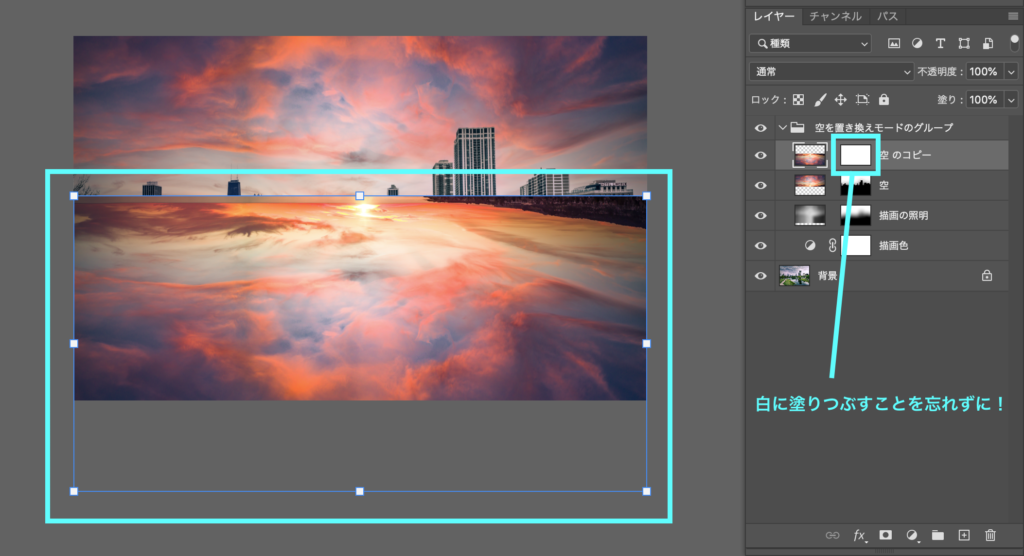
変形できたらレイヤーの描画モードを”オーバーレイ”または”ソフトライト”にします。今回はオーバーレイにしました。

最後にレイヤーマスクで水面部分を調節して完成です!

いかがでしょうか!簡単に空を変えることができ、これがデフォルトで使えるというのはすごいことですね!今後、精度の上がっていく機能なので楽しみにしておきましょう!


簡単に空が変えられると思わなかったよ!

ただ、必ず確認と調整は忘れずに行おう!
まとめ
Photoshop(フォトショップ)の簡単空合成は…
- デフォルトの機能を使う!
- 光の向き、パースを確認する!
- 必ず確認と微調整を行う!








