
<登場人物>

ロキ
デザイナーを目指す未来からきた女の子。人々にドキドキを届ける一人前のクリエイターになるためにスキルアップの真っ最中。

ボロちゃん
ひょんなことからロキにデザインを教えることになった渋谷に生息するドブねずみクリエイター。ペディグリーチャムが大好物♡

ボロちゃん。「コピペ」じゃない方法でイラストパーツを散りばめることってできる?

それなら「散布ブラシ」だよ!
ボロちゃん、解決できるでしょうか。ロキの問題を解決しながら散布ブラシツールを学んでいきましょう。
Illustrator(イラストレーター)は文字や図形、色を構成してデザインすることができます。オブジェクトを大小のサイズで散りばめたイメージを表現することのできる、「散布ブラシ」を自作する手順を紹介します。
使用バージョン
Adobe Illustrator 2021(25.3.1)
- 目次
- 散布する素材をつくる
- 散布ブラシの作成
- 散布ブラシの応用
- まとめ
散布する素材をつくる


これこれ。このバナー広告の背景にね、色違いでサイズ違いの花をたくさん散りばめたいの。

うんうん。それなら散布ブラシがぴったりだよ!
散布ブラシの作成
素材の制作
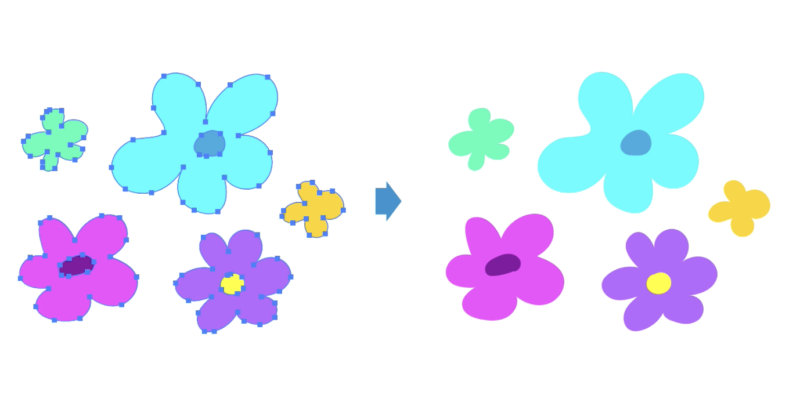
①花柄や花の写真などを参考に[鉛筆ツール]で描画します。[ペンツール][図形ツール]で作図してもOKです。
散布ブラシの作成
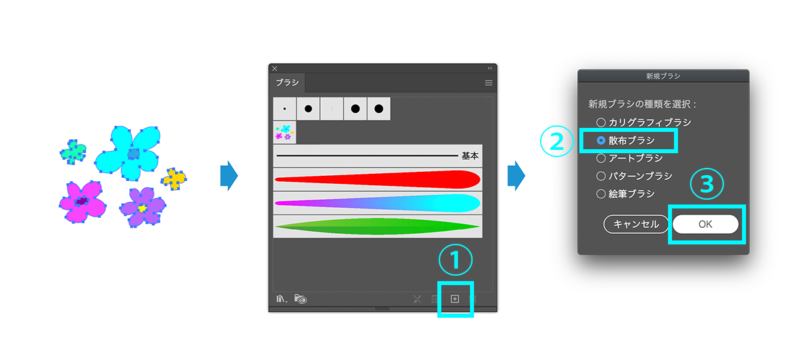
②オブジェクトを選択、「ブラシパネル」右下の「新規ブラシ」をクリックします。「ブラシオプション」で「散布ブラシ」を選んでOKを押します。
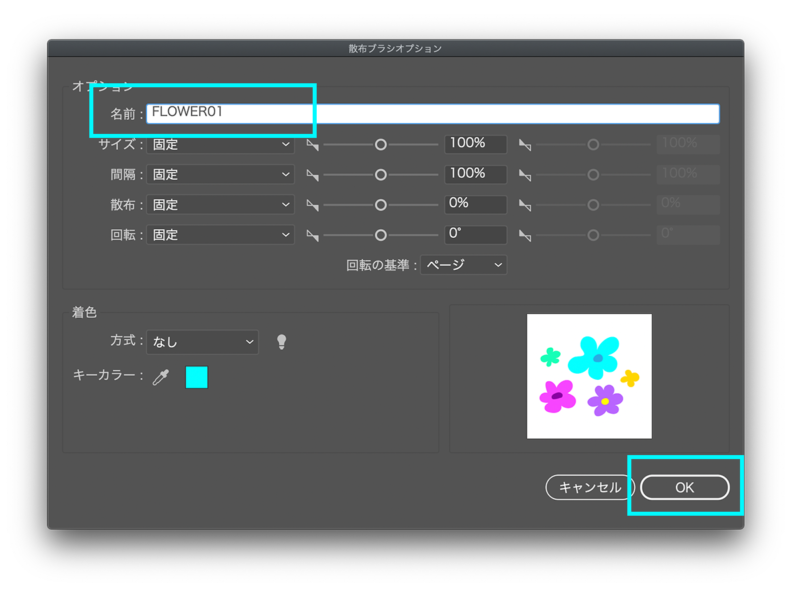
③「散布ブラシオプション」で名前を入力してOKを押してください。これで初期登録完了です。
散布ブラシの適用
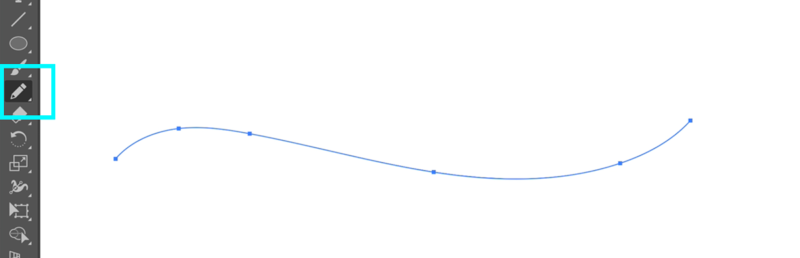
④「散布ブラシ」を適用したいパスを作成します。パスであればなんでもOKです、[図形ツール][ペンツール][鉛筆ツール]などで作成してください。
POINT
ブラシは「線」に適用されます。「塗り:なし」に設定してから操作します。
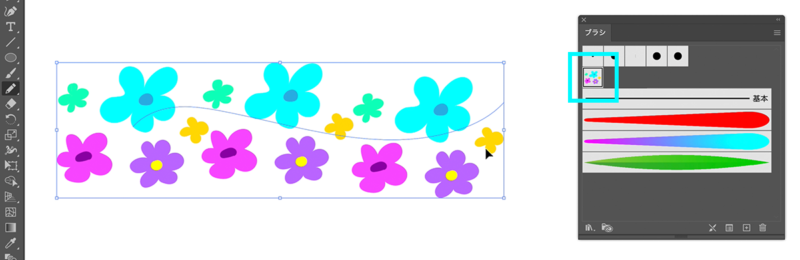
⑤作成したパスを選んだまま自作したブラシをクリックすると適用されます。ここから「散布」されるように調整していきます。
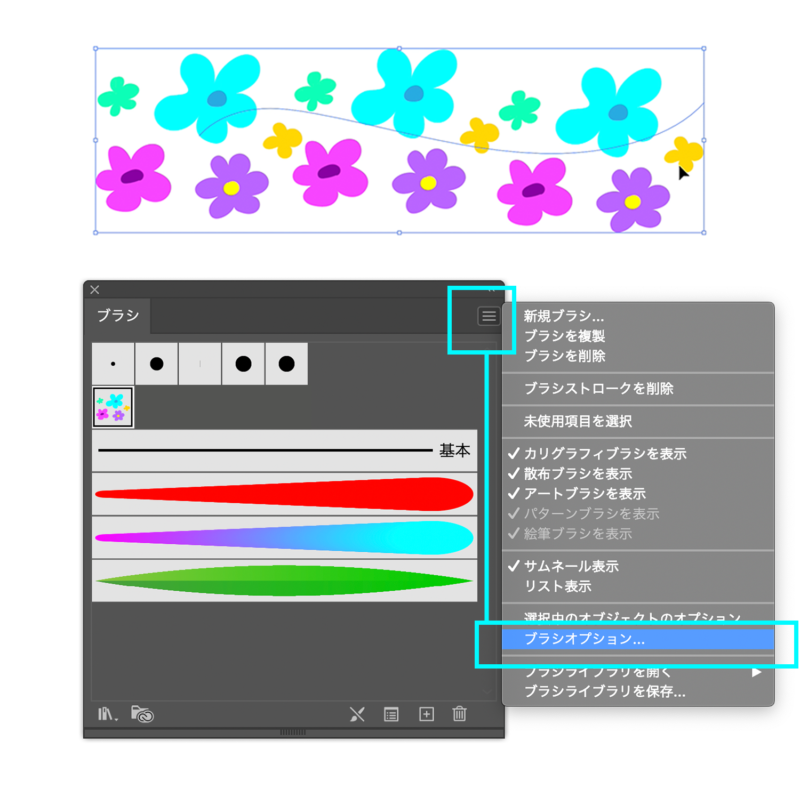
⑥オブジェクトを選択したまま、「ブラシパネル」右上のメニューアイコンをクリック。「ブラシオプション…」を選択します。
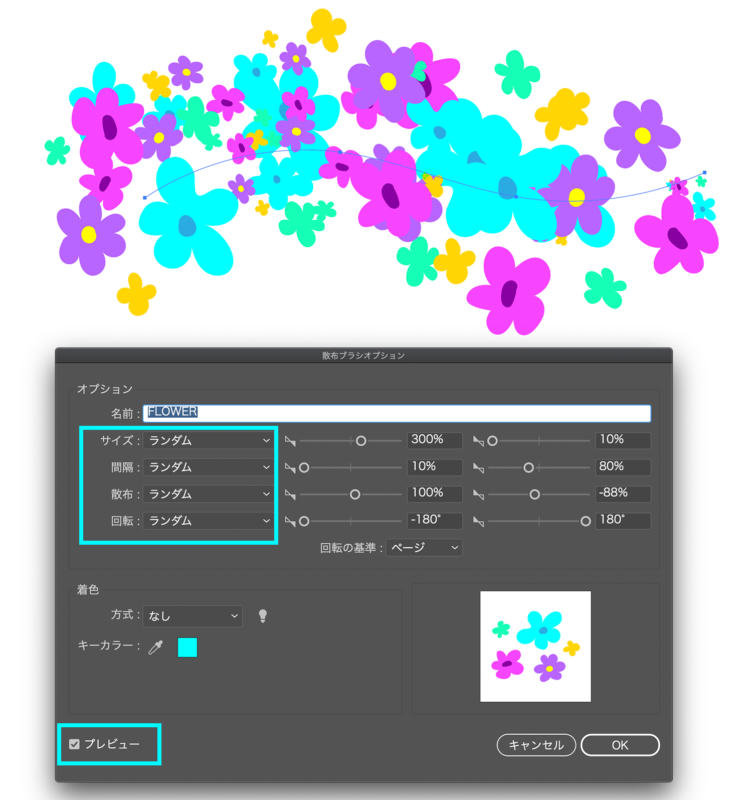
⑦「散布ブラシオプション」左下のプレビューにチェックを入れておきます。すべての設定を「ランダム」に、スライダを操作してパスの適用状況を見ながら好みの表現に近づけます。
POINT
うまくイメージどおりにならないときは、「線幅」を調整してみましょう
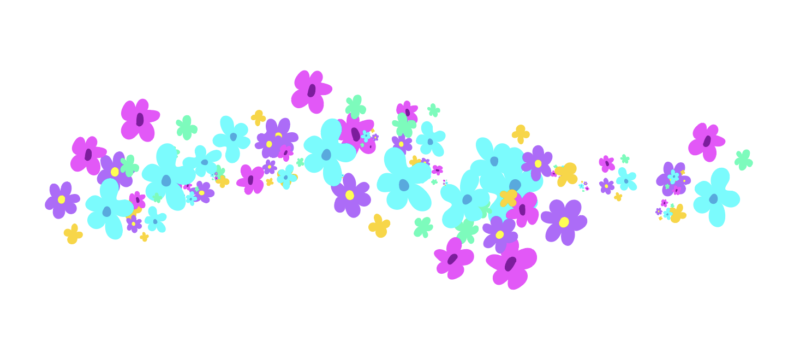
⑧気に入ったイメージになったところで完成です。


ボロちゃん、ありがとう!イメージどおりにできたよ!
応用操作
同じ工程で制作すると、いろいろな装飾が可能になります。
ブレンドでの色違いイメージ
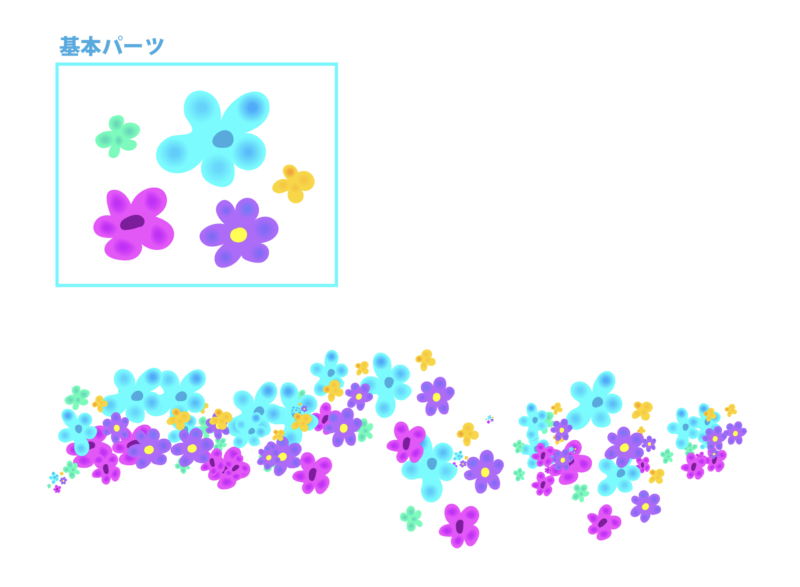
素材を「ブレンド」で作ると色彩豊かな展開ができます。「グラデーション」はブラシ素材として使えません。
星屑の表現
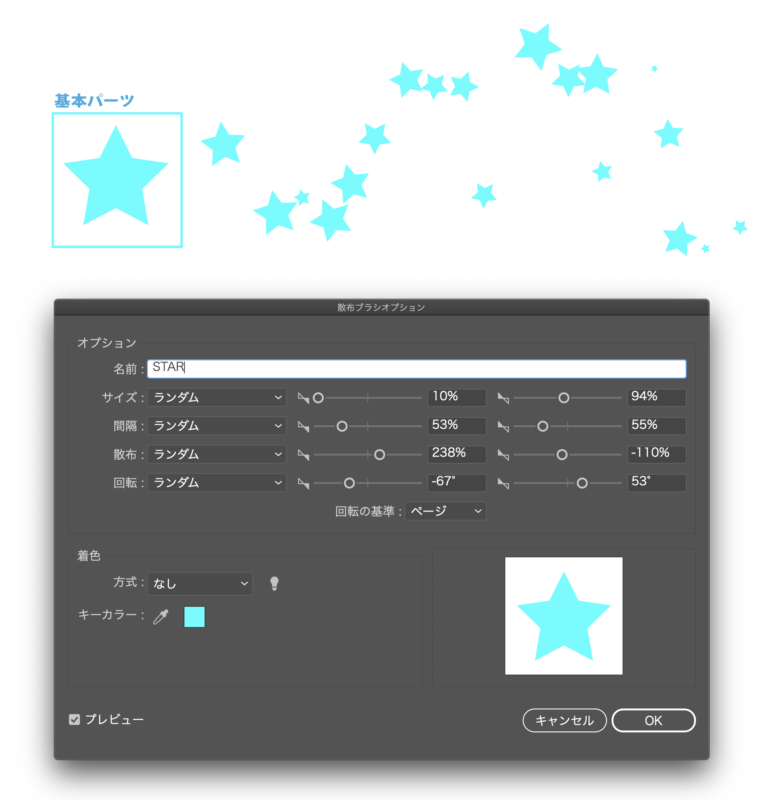
「散布ブラシ」はオブジェクト1つから設定できます。「散布ブラシ」を使った星空の表現は、こちらイラストを描こう!7月~散布ブラシで描く満天の星~で詳しく紹介しています。
クリック回数で結果が変わる
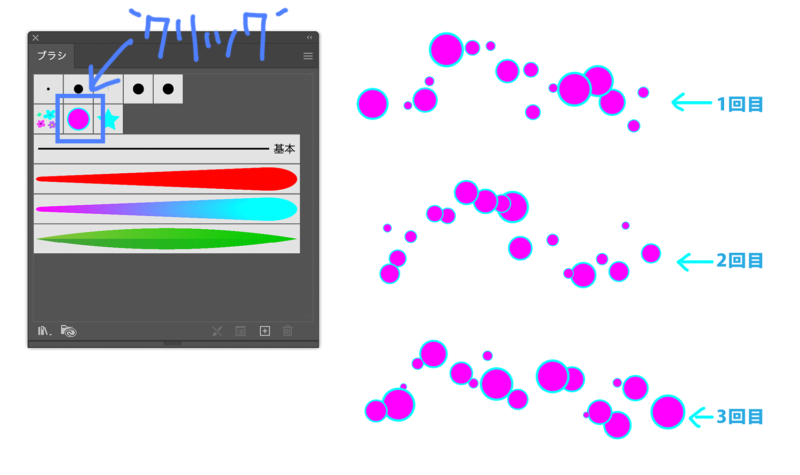
作成した「散布ブラシ」アイコンをクリックするごとに設定した内容で更新されます。
まとめ
「素材集などからふさわしい1つを見つける時間がもったいない。図形なら作れる。」という条件の方に特にピッタリのブラシツールの使い方でした。
- 図形ツールと散布ブラシで装飾素材が作れる。
- 自作ブラシは意外とカンタン。
- グラデーションで作成されたオブジェクトはブラシ素材として使えないので、「ブレンド」と「クリッピングマスク」で回避。
- 素材の形状を設定操作でランダムにリサイズや見た目を調整できるのでカンタンに表現の展開が可能。








