
<登場人物>

ロキ
デザイナーを目指す未来からきた女の子。人々にドキドキを届ける一人前のクリエイターになるためにスキルアップの真っ最中。

ボロちゃん
ひょんなことからロキにデザインを教えることになった渋谷に生息するドブねずみクリエイター。ペディグリーチャムが大好物♡

RAWで撮影したら現像ソフトで現像するんだよね?

そうだね!
今回は現像ソフトのCameraRawを使って現像していこう!
この記事では、Adobe CameraRawの使用方法をまとめています!
使用バージョン
AdobeCameraRaw(13.4)
- 目次
- RAW画像と現像ソフト
- CameraRawの基本
- 基本補正
- 現像する
- まとめ
RAWと現像ソフト
RAW画像とは直訳すると「生」の画像です。大量の見えない情報を持っており、RAW現像ソフトを使用することで様々な編集や、JpegやTiffなど様々なファイル形式を作成できます。
またRAW画像を現像ソフトで編集する際、Photoshopなどで編集する際に必ず起こる画像の劣化は起きず、編集をしても綺麗な状態を保つことが可能になります。
RAW画像と現像ソフトについては以前「初心者必見!RAW撮影をはじめる!」の記事で解説しているので読んでみて下さい。
今回は代表的な現像ソフトの一つでもある「Adobe CameraRaw」の基本の編集から現像までの流れを見ていきます。
CameraRawの基本
CameraRawはAdobeが提供している現像ソフトです。
単体では購入はできませんが、Bridgeと同様にPhotoshopやLightroomの含まれているプランに入ると無料で使用できます。
Bridgeを詳しく知りたい方は「初心者必見!AdobeBridgeをはじめる!」を見てみて下さい。
CameraRawは単体のアプリケーションではなく、簡単にいうとBridgeに機能を足している状態です。
ですので、まずはRAW画像をBridgeで開きます。
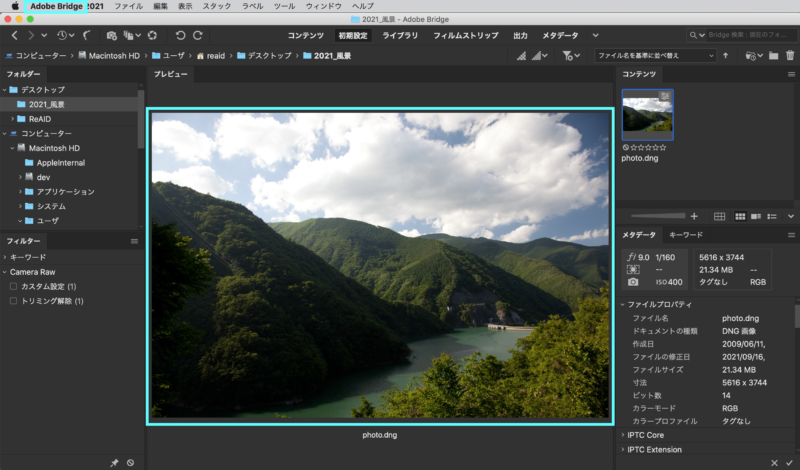
今回はこちらのDNGのRAW画像を使用します。
次に、CameraRawで開きたい画像を選択した状態で、「ファイル」>「CameraRawで開く…」をクリック
またはMacショートカットキーの⌘+RでCameraRawが開きます。
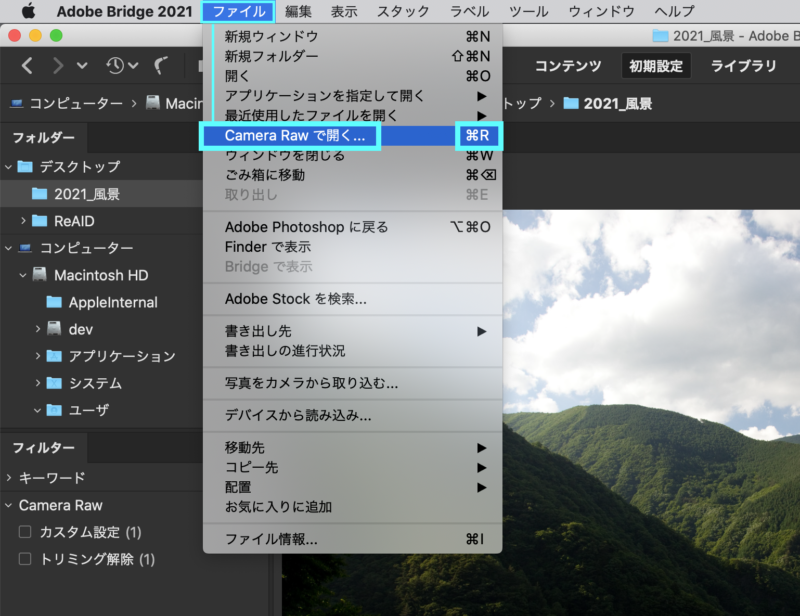
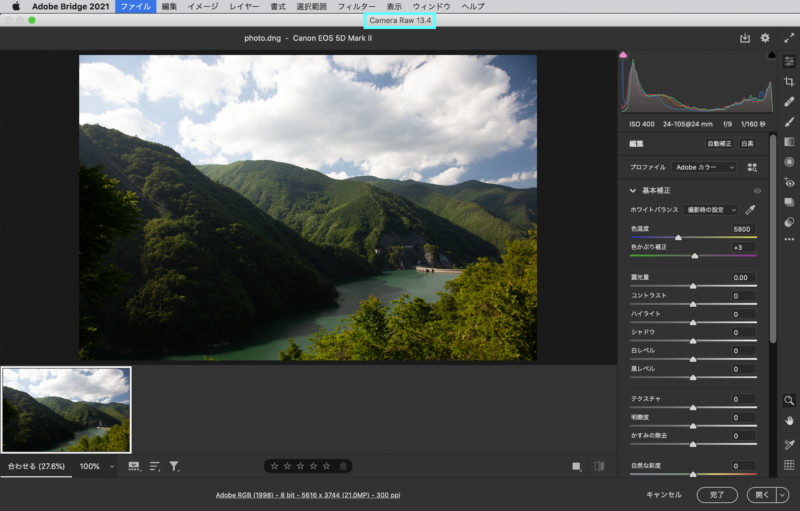
こちらがCameraRawです。
まずは大まかな配置を見てみましょう!

- ①.プレビュー
- 画像を確認ができ、拡大や縮小することで細かな編集が可能。
- ②.サムネール
- CameraRawでは複数枚同時の現像が可能。
- ③.編集
- 明るさ、コントラストの基本的な編集をはじめ、トリミングや部分補正など様々な編集が可能。
- ④.現象設定
- 現像をする際、名前、ファイル形式、画素数など詳細設定が可能。
基本補正
CameraRawには様々な編集機能があります。基本的なものから便利なものまで数多くあるので、今回は「編集」の「基本補正」のみ解説して行きます。
他の編集機能は別の機会に解説します。
「基本補正」は、色や露出、コントラストなど写真画像編集でよく見かける機能が多くあると思います。一つずつ確認して行きましょう。
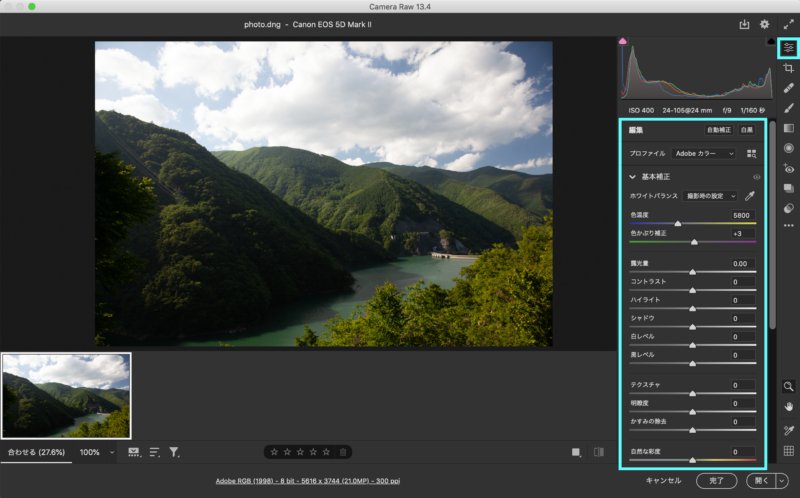
上から見て行きましょう!
- 色温度・色かぶり補正
- 色温度は、数値が低くなると青くなり数値を上げることで黄色によっていく。
- 色かぶり補正は、数値が低くなると緑になり、数値が高くなるとマゼンタになる。
- 初期設定では撮影時の設定を反映していることが多く、画像によって初めの数値が違う。
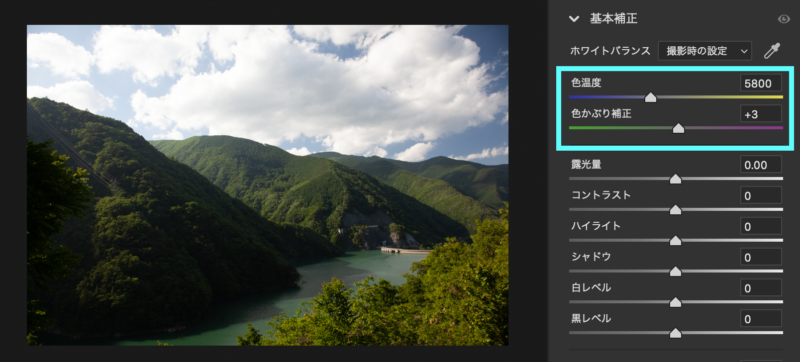
- 露出量
- 簡単にいうと明るさ。数値を上げると明るく、下げると暗くなる。
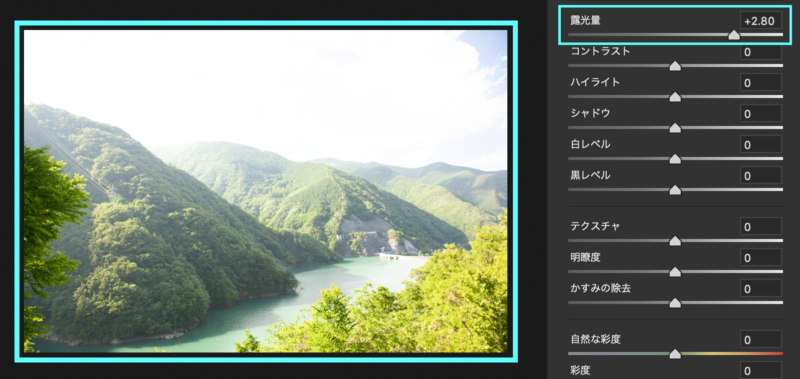
- コントラスト
- 数値を上げると、明るいところは明るく、暗いところはパキッとした印象になる。
- 数値を下げると、明るいところは暗く、暗いところは明るく眠い印象になる。
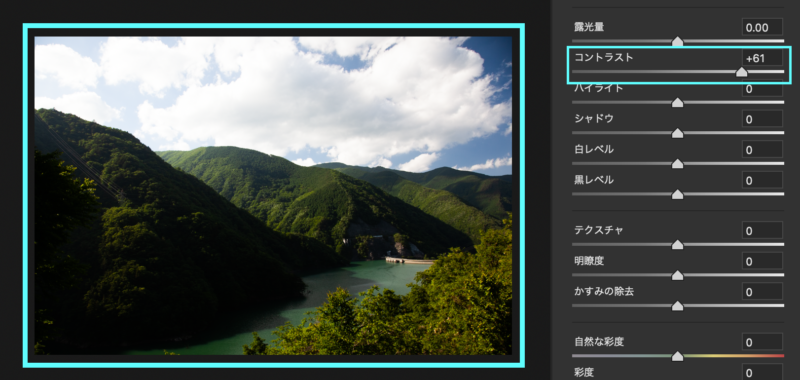
- ハイライト
- 数値を上げると、明るい部分のみ明るくできる。
- 数値を下げると、明るい部分のみ暗くできる。
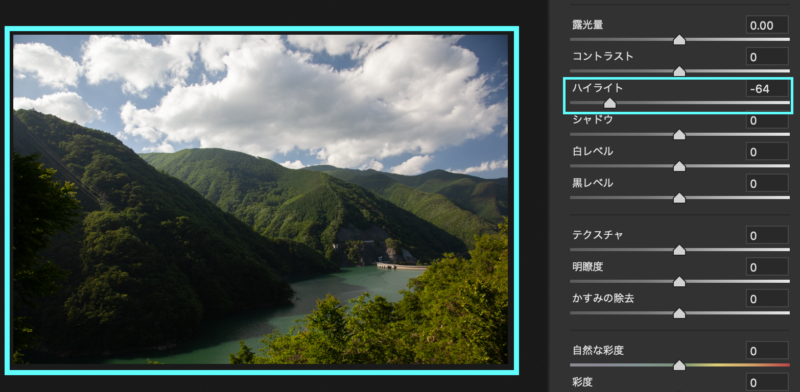
- シャドウ
- 数値を上げると、暗い部分のみ明るくできる。
- 数値を下げると、暗い部分のみ暗くできる。
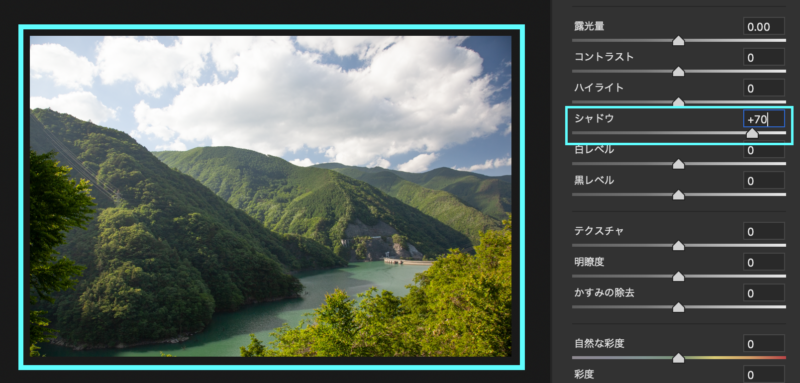
- 白レベル
- 数値を上げると、画像が持つ白(一番明るい色)が上がり、一番明るい状態を作れる。
- 数値を下げると、画像が持つ白(一番明るい色)が下がり、白飛びを防げる。
- 使用する際は必ずヒストグラムを確認する。
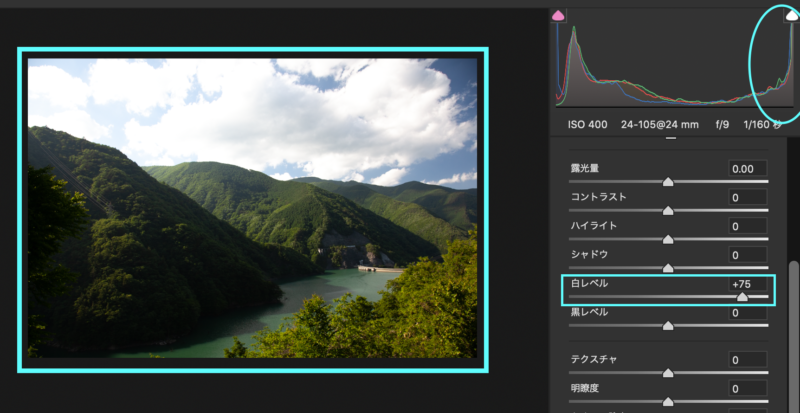
- 黒レベル
- 数値を上げると、画像が持つ黒(一番暗い色)が上がり、黒つぶれを防げる。
- 数値を下げると、画像が持つ黒(一番暗い色)が下がり、一番暗い状態を作れる。
- 使用する際は必ずヒストグラムを確認する。
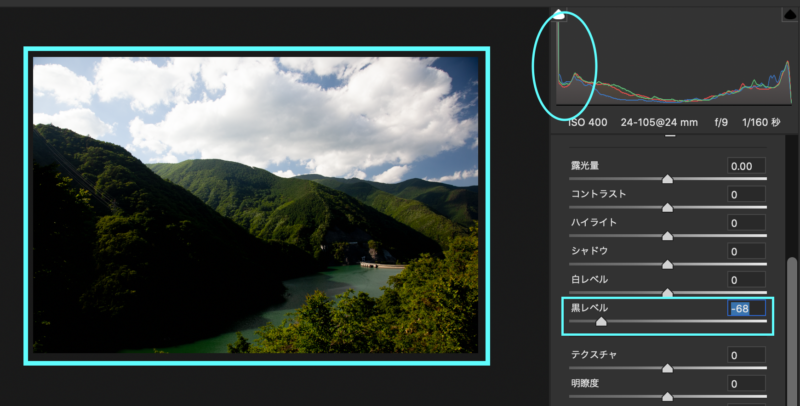
- テクスチャ
- テクスチャの数値を上げると、画像にある細かなものをはっきりさせられる。
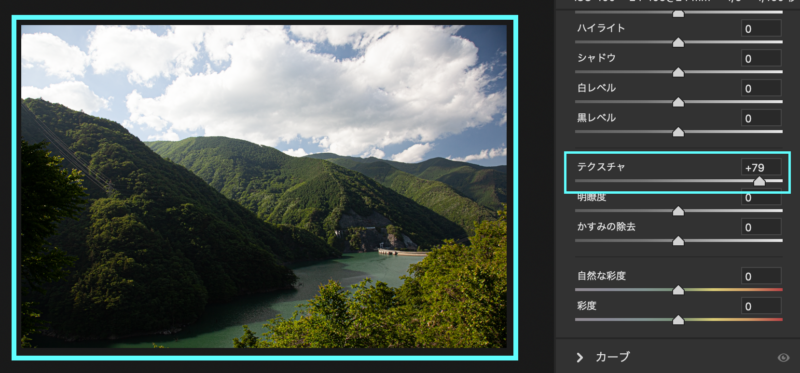


- 明瞭度
- 明瞭度の数値を上げると、画像全体をはっきりさせられる。
- 金属系の被写体と相性がいい。
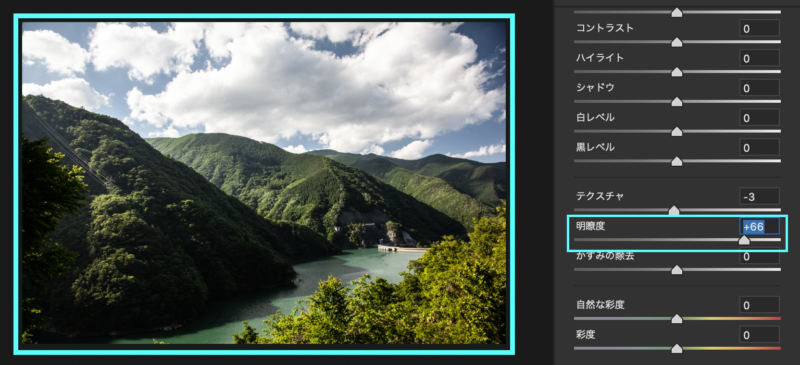
- かすみの除去
- 薄めの霧などのかずみがかかっている画像に対してそのかすみを軽減する。
- 画像の変化として、コントラストに似ていますがあくまで別物なので気を付けましょう。
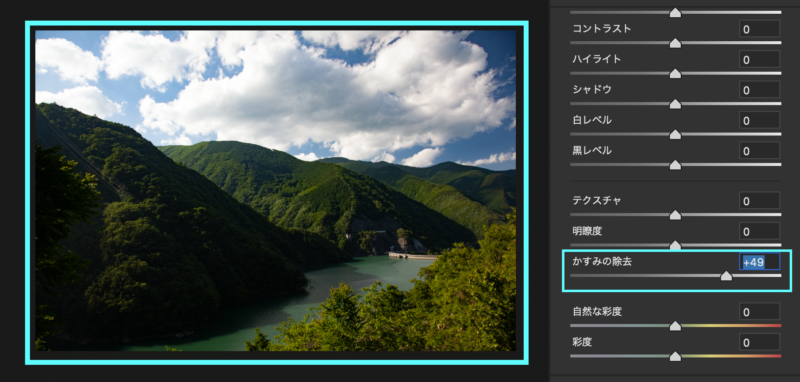


- 自然な彩度
- 画像に合わせて違和感のない様に彩度が変わる。

- 彩度
- 数値を上げると彩度が上がる。
- 数値を下げると彩度が下がる。

以上が基本補正の各説明になります。
少し言葉ではわかりづらいですが、実際にどのくらい変化するかを確かめると理解しやすいです!
ちなみにこの基本補正のみで調整するだけでこの様に編集できます。

現像する
編集ができたらいよいよ現像です。
まず現像する画像を選択し、右上の書き出しのアイコンをクリックします。
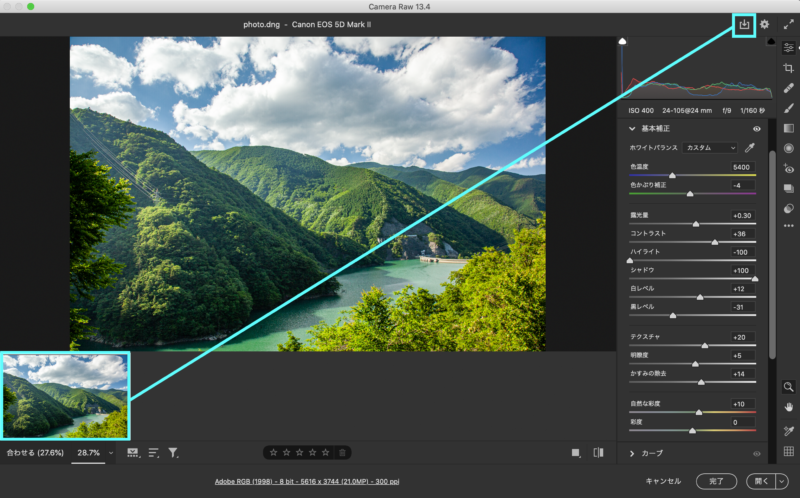
すると、保存オプションが開かれ、こちらで様々な書き出しの詳細設定を行います。
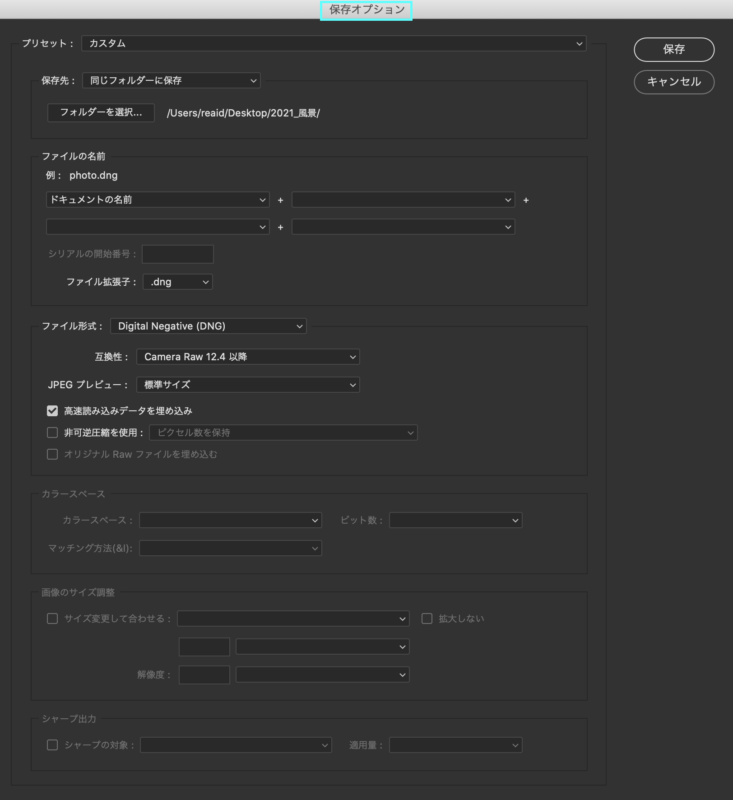
ここでは必ず確認すべき部分を見て行きましょう!
- 保存先
- 書き出す保存先を設定します。
- 必ずわかりやすい場所を設定しましょう。同じフォルダに入れてしまうと見失ってしまう可能性があるので気を付けましょう!
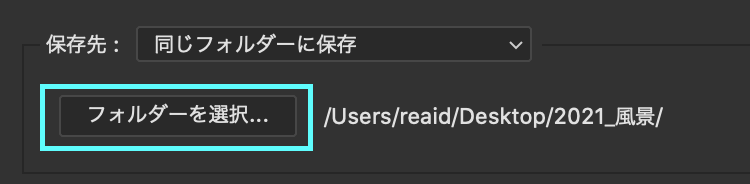
- ファイル形式
- ファイルの形式(拡張子)を選択できます。
- 拡張子については以前解説した「JPEG?PNG?~状況に合わせた拡張子~」を参照ください。


- カラースペース/ビット数
- ここは色の設定になります。
- ビット数は用途に合わせて設定しましょう。
- カラースペースも用途によって設定します。基本的にWEB用の場合は「sRGB」、レタッチする場合は「AdobeRGB」などです。

- 画像のサイズの調整
- 画像の画素数、解像度を設定できます。
- 画素数は長辺合わせなども可能。
- 画素数については以前解説した「デスクトップ背景~解像度コントロール~」を参照ください。
それぞれ設定できたら「保存」をクリックし現像が開始されます。
現像ができたら「完了」でCameraRawを閉じます。
無事現像ができました。
皆さんも実際に色々試してみましょう。CameraRawには他の機能がまだまだたくさんあるので今後解説します!
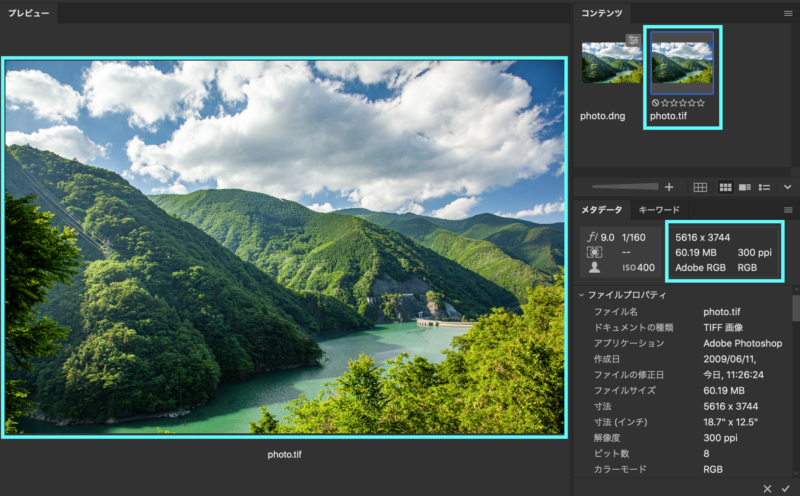

基本的な機能だけでもこんな編集ができるんだね!

最初にも言ったけど、ここまでの作業で画像の劣化はないんだよね!
ただ使うカメラによってここまで綺麗に出ない場合があるから気をつけよう
まとめ
現像ソフト[Camera Raw]は…
- CameraRawにはBridgeが必要
- 現像ソフト内でのRAW編集作業は劣化無し!
- 書き出しの際は細かな設定に気をつけよう!








