
<登場人物>

ロキ
デザイナーを目指す未来からきた女の子。人々にドキドキを届ける一人前のクリエイターになるためにスキルアップの真っ最中。

ボロちゃん
ひょんなことからロキにデザインを教えることになった渋谷に生息するドブねずみクリエイター。ペディグリーチャムが大好物♡

ボロちゃん。広告のデザイン依頼で「はじけるように」っていうリクエストがあったんだけど、なんかしっくりこないらしいのよ。。

ふむ。。ちょっとみてみようか。
ボロちゃん、解決できるでしょうか。ロキの問題を解決しながらアートブラシツールを学んでいきましょう。
Illustrator(イラストレーター)は文字や図形、色を構成してデザインすることができます。様々な形状のオブジェクトをパスに設定してに自由な動きをつけられる、「アートブラシ」を自作する手順を紹介します。
使用バージョン
Adobe Illustrator 2021(25.3.1)
- 目次
- ブレンドツールで素材をつくる
- アートブラシの作成
- アートブラシの応用イメージ
- まとめ
ブレンドツールで素材をつくる
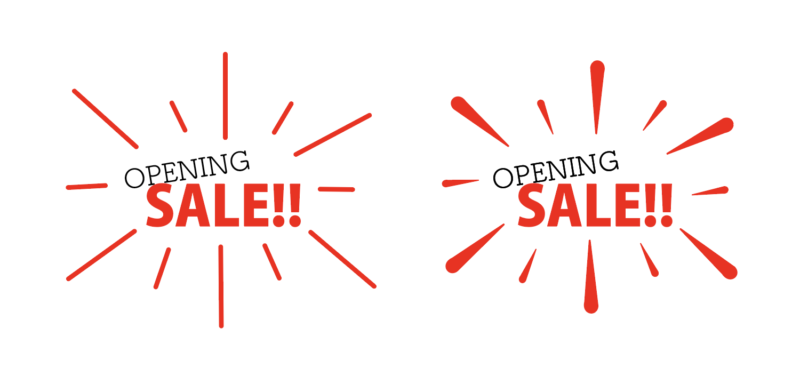

この2つのイメージを見てもらったんだよね。右のほうが希望に近いそうなんだけど、もっとはじけるイメージにしたいんだって。。

なるほど、それじゃあ今回はアートブラシを使ってみよう!
アートブラシの作成
素材の制作
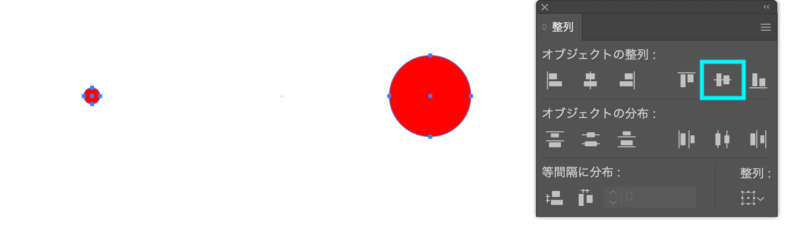
①[楕円ツール]で大小2つの正円を作成します。[整列]の「垂直方向中央に整列」を使って揃えておいてください。
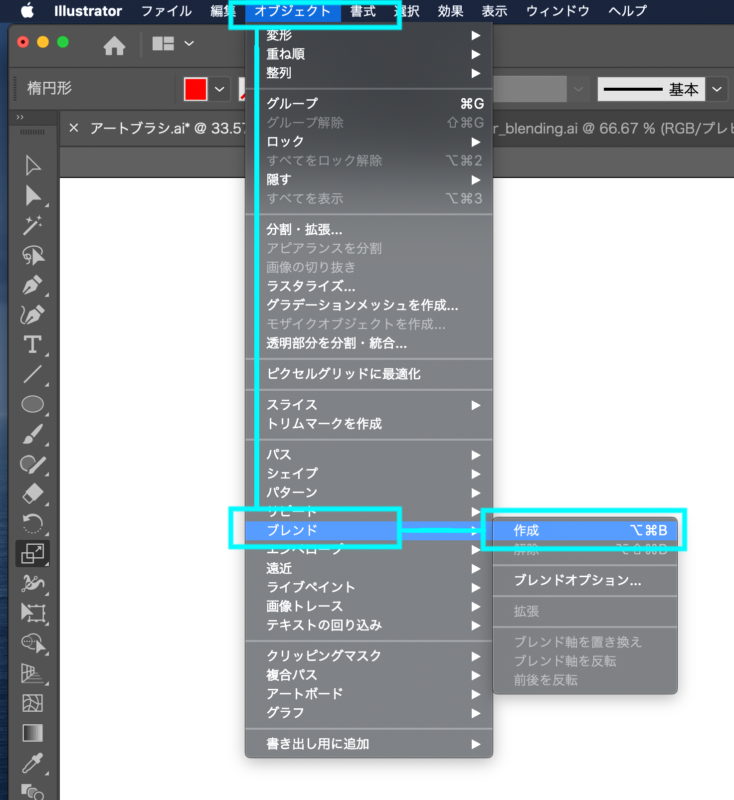
②2つの円を選択してから、メニューバー「オブジェクト」→「ブレンド」→「作成」を選択します。
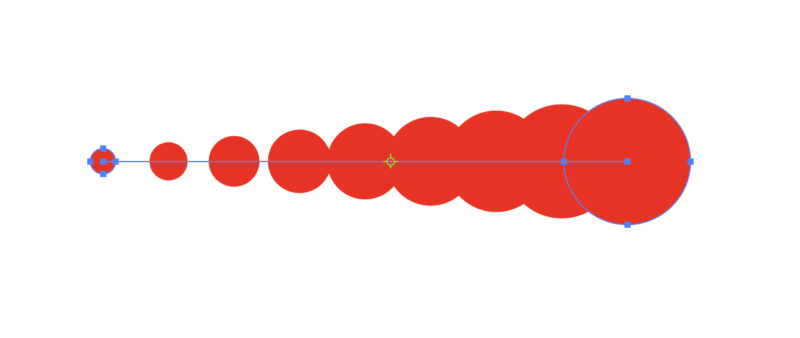
③連続する形状にしたいので調整します。
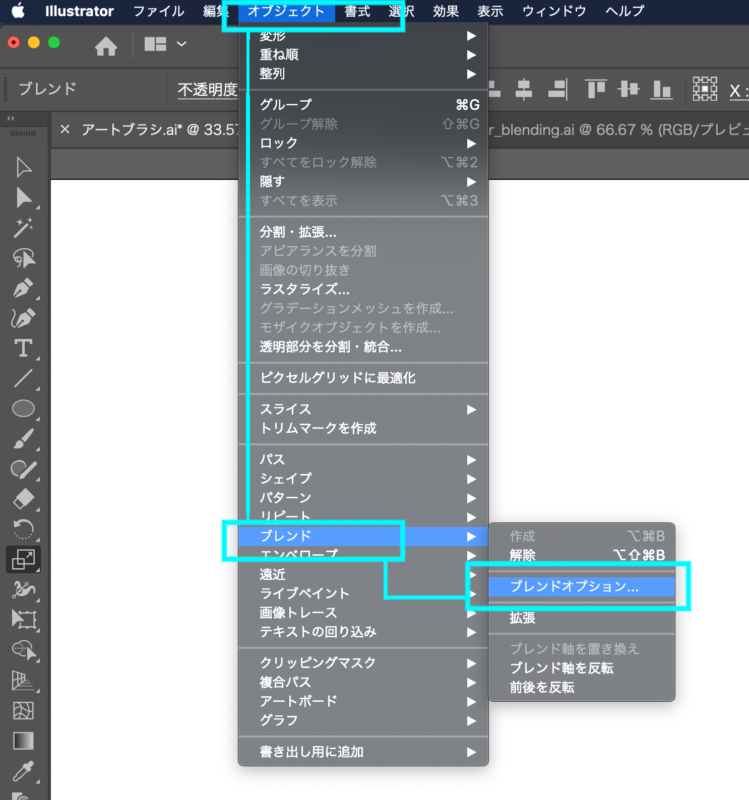
④メニューバー「オブジェクト」→「ブレンド」→「ブレンドオプション…」を選択します。
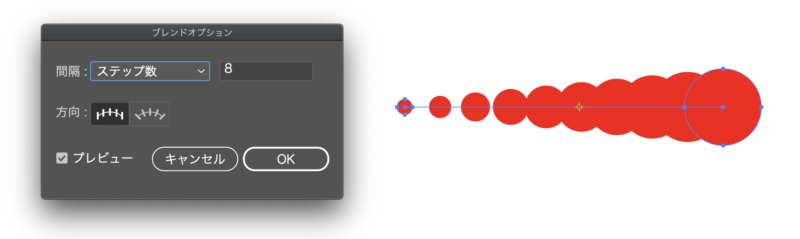
↓
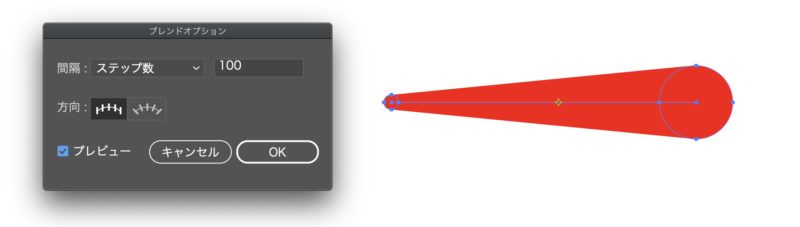
⑤「ステップ数」を調整してオブジェクトが連続するよう数値を設定します。
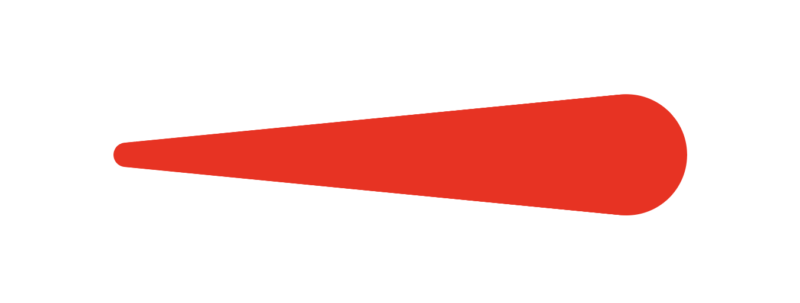
⑥目的の形状にしあがりました。
・「Illustrator(イラストレーター)ブレンドツール」もあわせてご覧ください。
制作の展開を予想して手順やツールを選びましょう
わざわざ「ブレンド」を使わなくても3つのオブジェクトで目的の形状は作成できます。
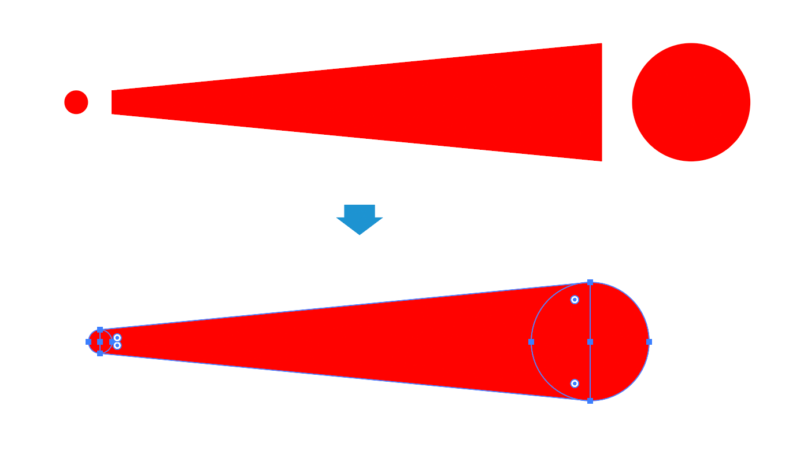
同様の手順でできる「ブレンド」で作成しておけば、その先の表現を要求されたときにスムーズに展開することができます。ですが、
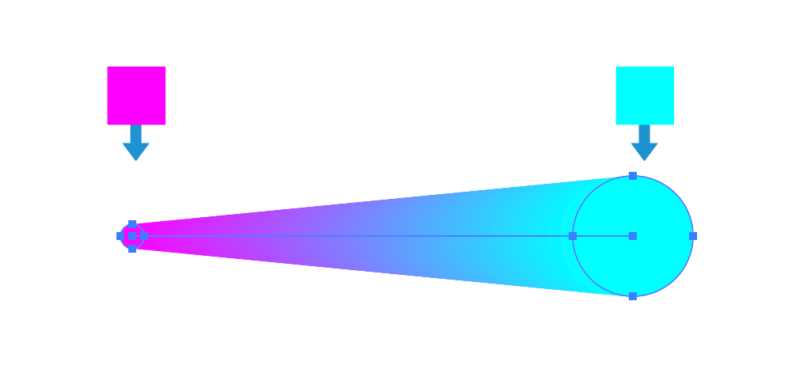
アートブラシの作成
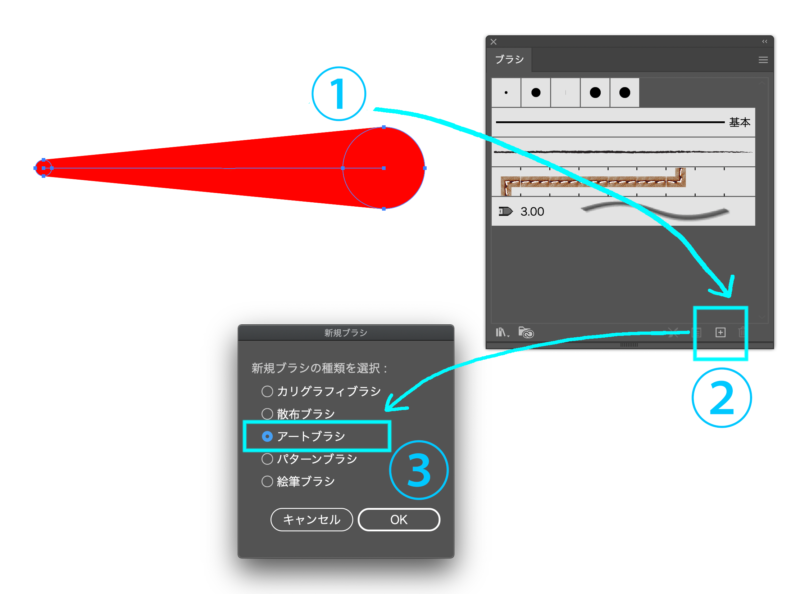
①「素材を選択」→「新規ブラシアイコンをクリック」→「アートブラシを選択」
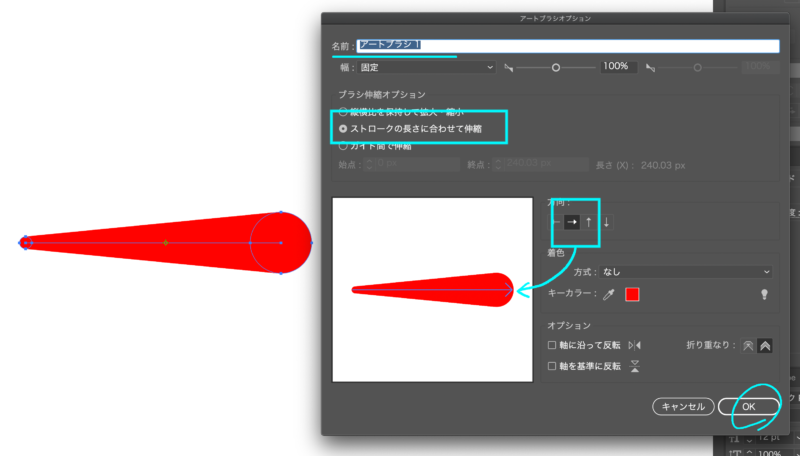
②「ストロークの長さにあわせて伸縮」と「方向」を選択します。
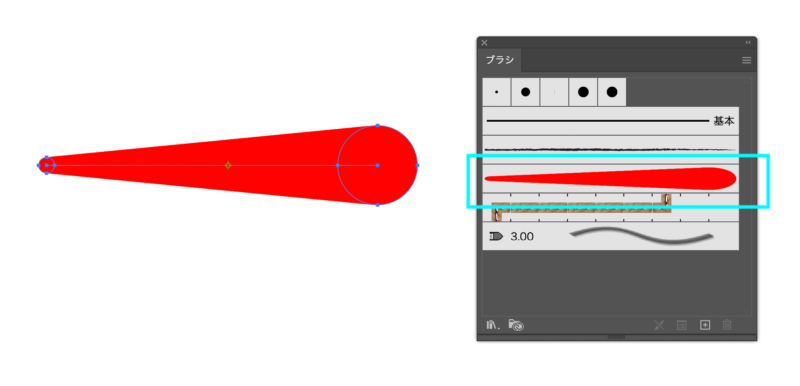
③自作アートブラシの完成です。
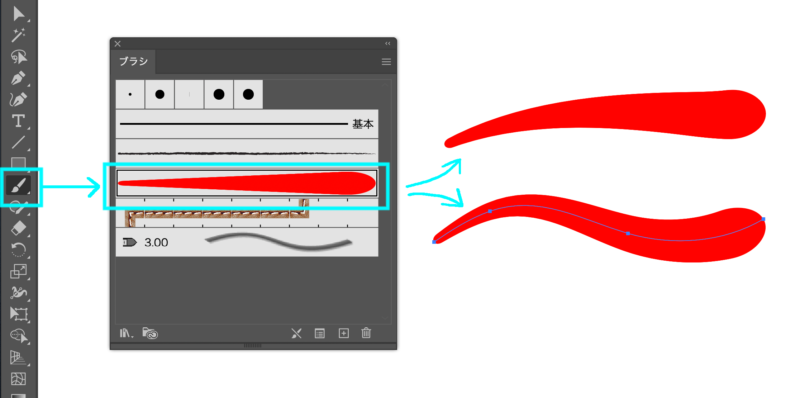
④ツールバーから「ブラシ」を選んで描画できます。
POINT
ブラシはパスに設定されるので、何度でも形状を整えられます。また、線幅でも形状を調整できます。
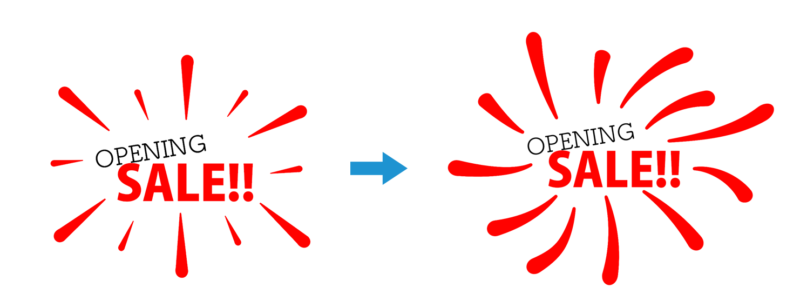
より一層はじけるイメージを描画することができました。

ボロちゃん、ありがとう!これでかなりお客様のイメージに近づいたと思う!
応用パターン
同じ工程で制作すれば、いろいろな装飾が可能になります。
ブレンドでの色違いイメージ
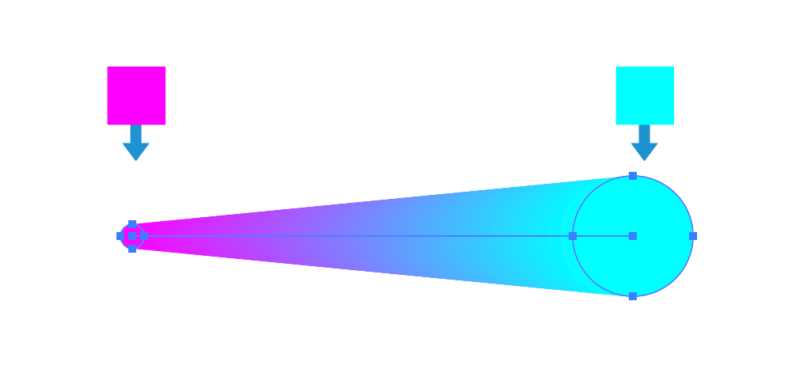
①素材を「ブレンド」で作っておくと色彩豊かな展開ができます。

②デザインの適用してみました。お客様のイメージの少し先にデザインが着地していれば大成功です。
イラストの展開例-草の表現-
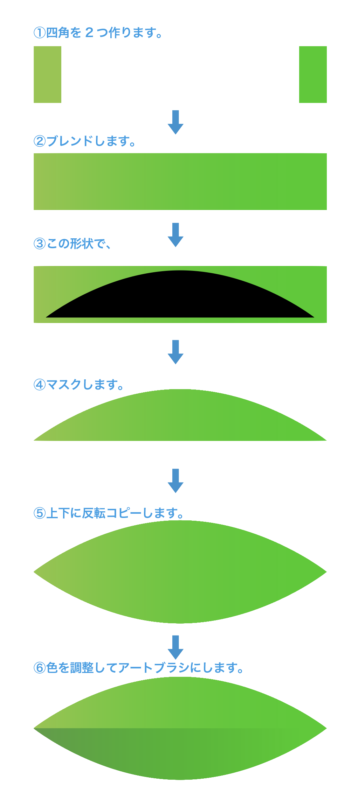
手順に沿って「アートブラシ」を作成します。
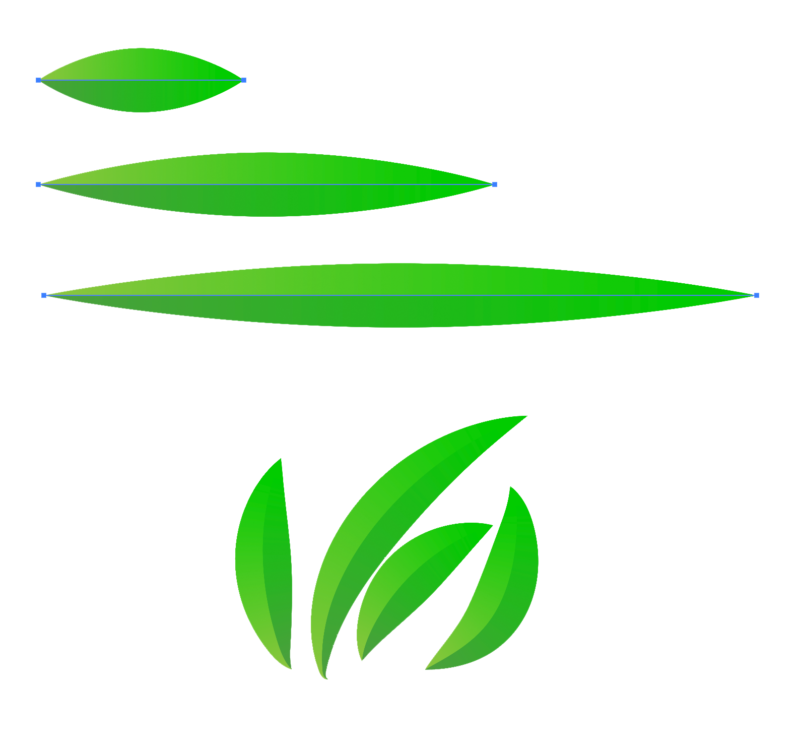
パスの長さによって伸縮するので、スムーズに草のイメージを展開できます。同様に「同じ形で長さ違い」の表現にピッタリです。
まとめ
「素材集などからふさわしい1つを見つける時間がもったいない。図形なら作れる。」という条件の方に特にピッタリのブラシツールの使い方でした。
- 図形ツールとアートブラシで装飾素材が作れる
- 自作ブラシは意外とカンタン
- グラデーションで作成されたオブジェクトはブラシ素材として使えないので、「ブレンド」と「クリッピングマスク」で回避。
- 素材の形状を手軽に伸縮できるのでカンタンに表現の展開が可能。








