
<登場人物>

ロキ
デザイナーを目指す未来からきた女の子。人々にドキドキを届ける一人前のクリエイターになるためにスキルアップの真っ最中。

ボロちゃん
ひょんなことからロキにデザインを教えることになった渋谷に生息するドブねずみクリエイター。ペディグリーチャムが大好物♡

グラデーションじゃない感じでキラキラさせたい!

お、おぅ!それなら[ブレンドツール]使ってみてよ。
Illustrator(イラストレーター)は文字や図形、色を構成してデザインすることができます。今回は[ブレンド]ツールでオブジェクトに効果をつけてみましょう。デザインの仕上げにとってもいいアクセントがつきます。
使用バージョン
Adobe Illustrator 2021(25)
- 目次
- [ブレンド]ツールって?
- [ブレンド]ツールの使い方
- オープンパス/クローズパスのブレンド結果
- ブレンドの設定
- ブレンド軸の置き換え
- まとめ
[ブレンド]ツールって?
Illustrator(イラストレーター)の[ブレンド]ツールを使うと、複数のオブジェクト間にそれぞれの色や形に沿って融合されたイメージを作成できます。とても簡単な操作にも関わらず奥深いツールです。
[ブレンド]ツールの使い方
「ブレンド」ツールは、効果をかけたいオブジェクトを選択してから、
a.メニューバー「オブジェクト」→「ブレンド」→「作成」
b.ツールバー「ブレンド」アイコン→効果をかけたいオブジェクトの順番にクリック
の2つの設定することができます。まずはa.の方法から紹介していきます。
a.メニューバー「オブジェクト」→「ブレンド」→「作成」
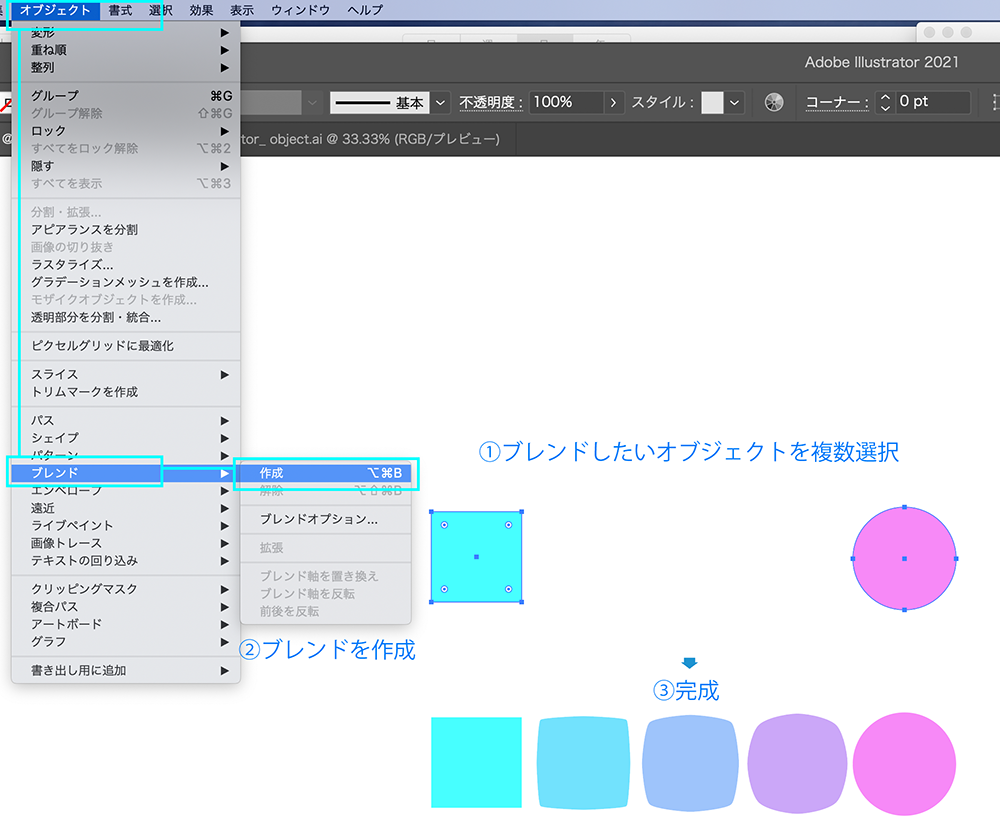
①効果をつけたいオブジェクトを選択
↓
②メニューバー「オブジェクト」→「ブレンド」→「作成」
↓
③完成
オブジェクト間に融合イメージが生成されました。元のオブジェクトの間に3つのイメージが増えましたが、数を変更することができます。
ブレンド数の調整
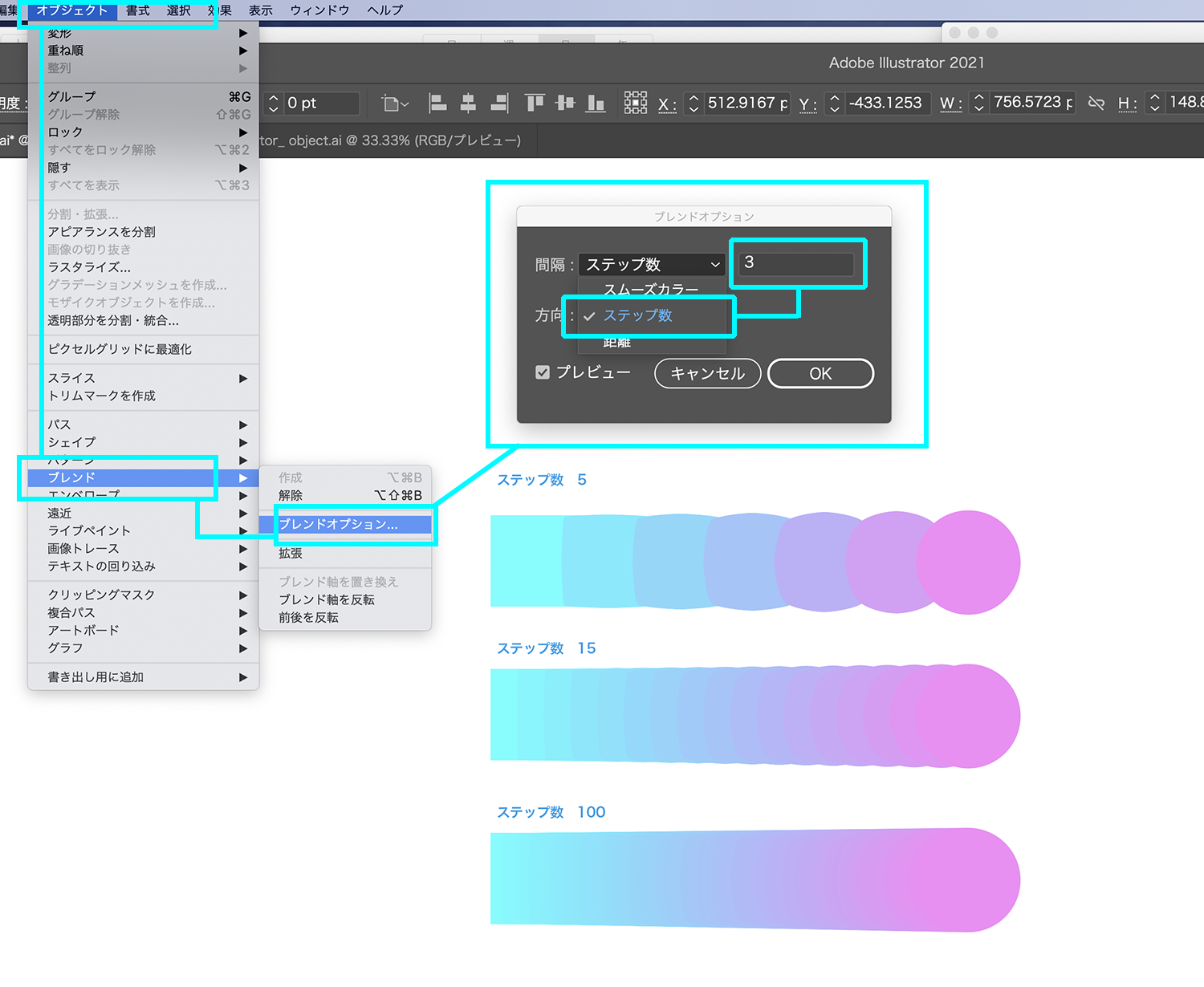
①メニューバー「オブジェクト」→「ブレンド」→「ブレンドオプション…」を選択します。
↓
②設定パネルが出てきますので[ステップ数]を選択して、希望の数値を入力してください。
上の画面ではステップ数ごとのイメージの変化がわかるよう「ステップ数 5/15/100」設定をしてみました。きれいですよね。
[ブレンド]の解除
[ブレンド]設定されたオブジェクトは「ブレンドオブジェクト」として1つにまとまっています。元のオブジェクトに戻したいときは選択して、メニューバー「オブジェクト」→「ブレンド」→「解除」をしてください。
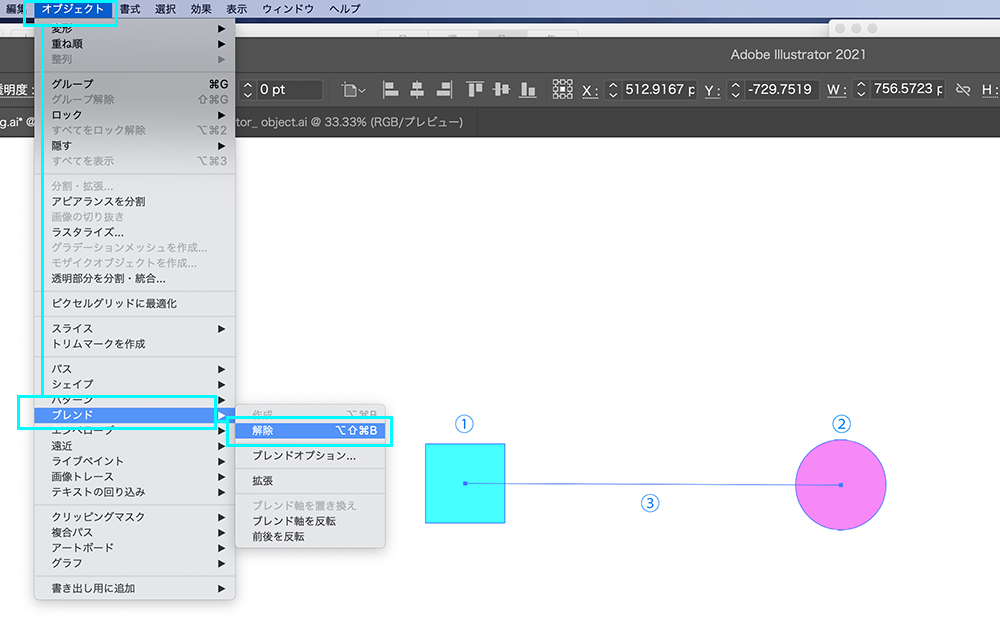
このとき、パスオブジェクトが1つ増えています。[ブレンド]の軸として生成されたものなので、必要なければ削除してください。

わ!ブレンドの効果でなんか勝手にきれい!

ははは、そうだね。どうなるかわからないから面白い反面、どうやってデザインに活用していくか迷うツールでもあるんだ。

それはそんな気がする!ほかにはなにができるの?
オープンパスとクローズパスでのブレンド結果
クローズパスとオープンパス、塗りと線を変えてブレンドしたときの結果がこちらです。ツールの特徴を知って、イメージの予測をたてやすくしましょう。
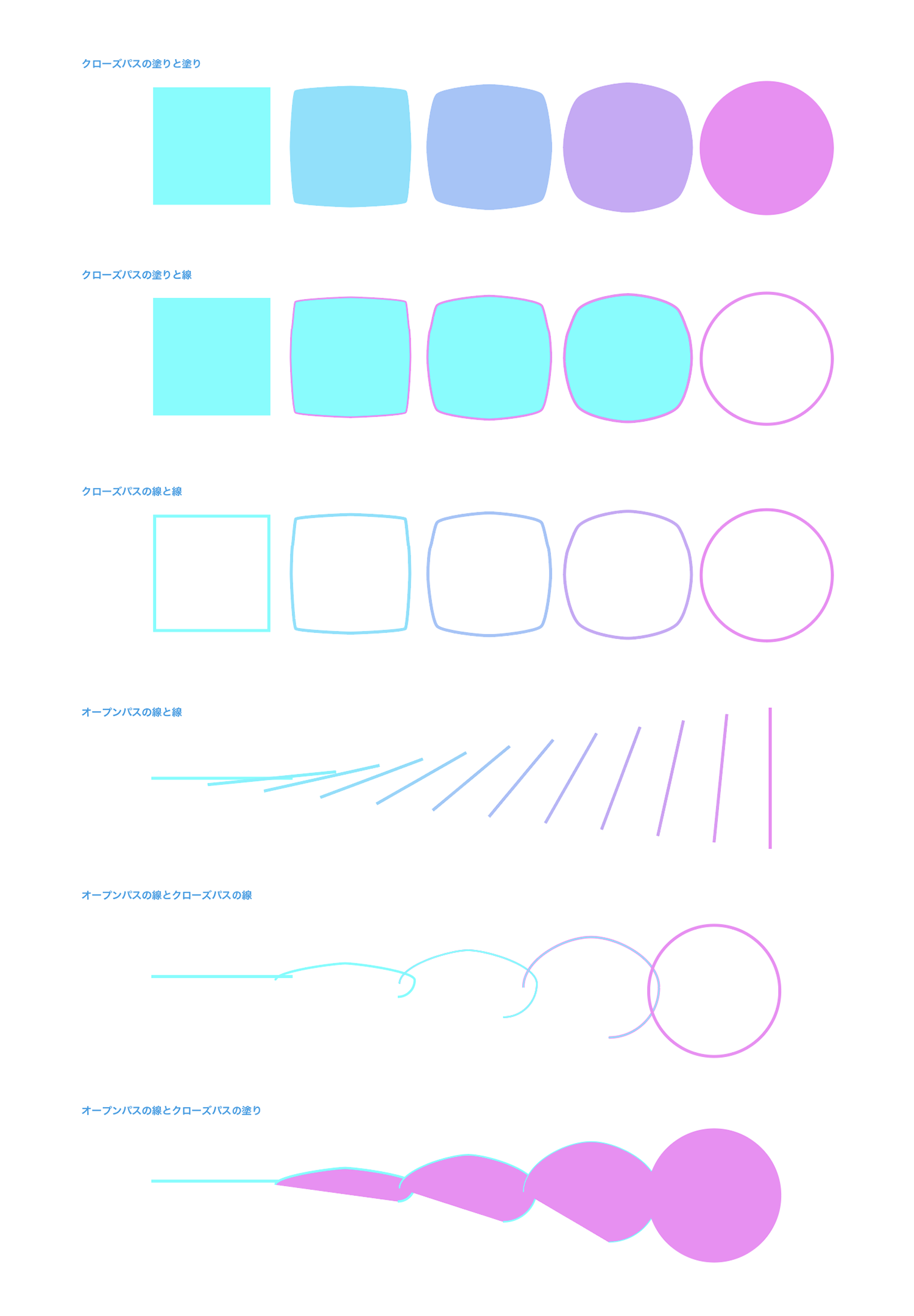
テキストへの展開
テキスト(文字)同士、テキストとパスオブジェクトなどかなり無茶に思えるブレンドも可能なようです。
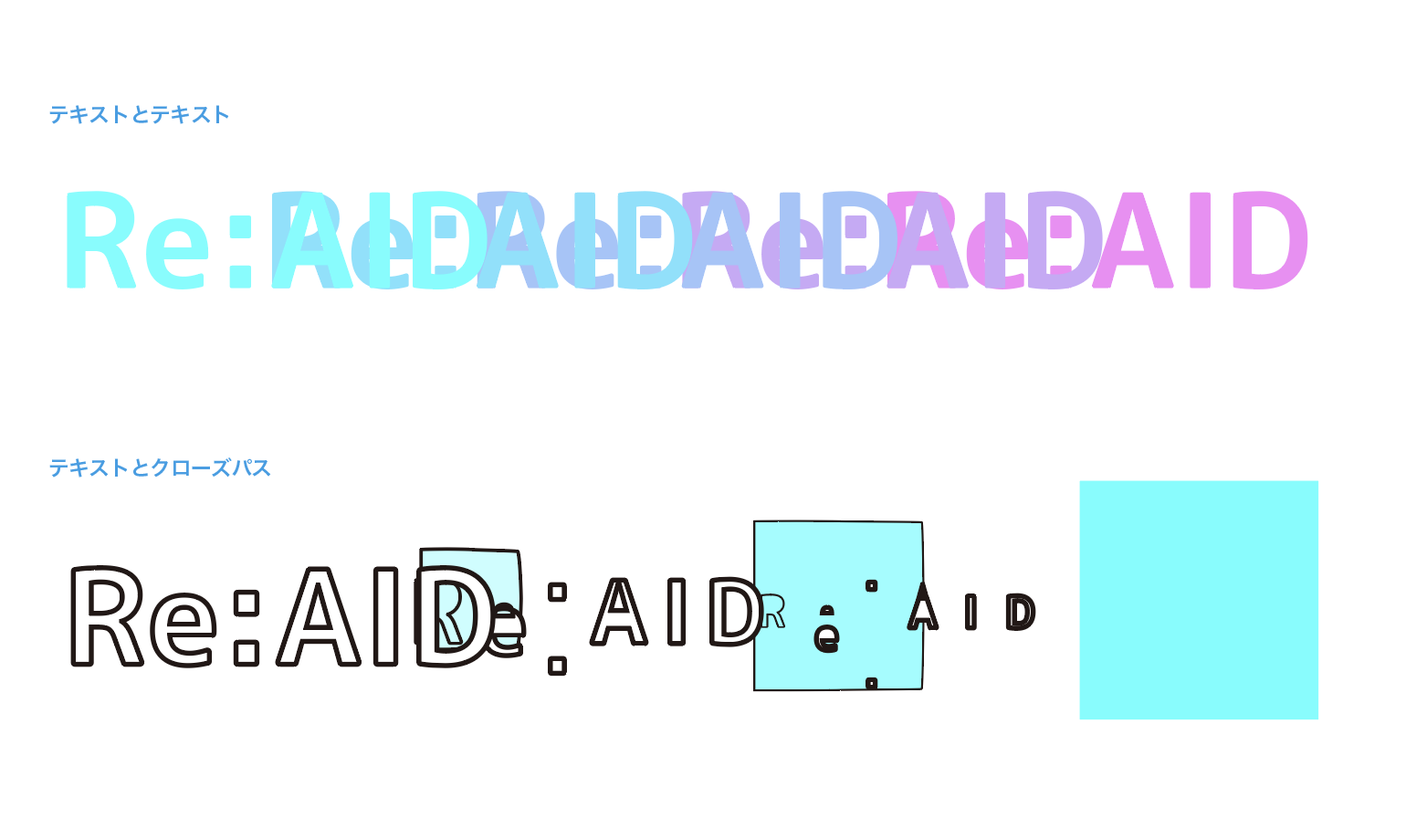
[ブレンド]の設定
ここまでa.メニューバー「オブジェクト」→「ブレンド」→「作成」で紹介してきました。あらためてメニューバーから操作する設定パネルを説明していきます。
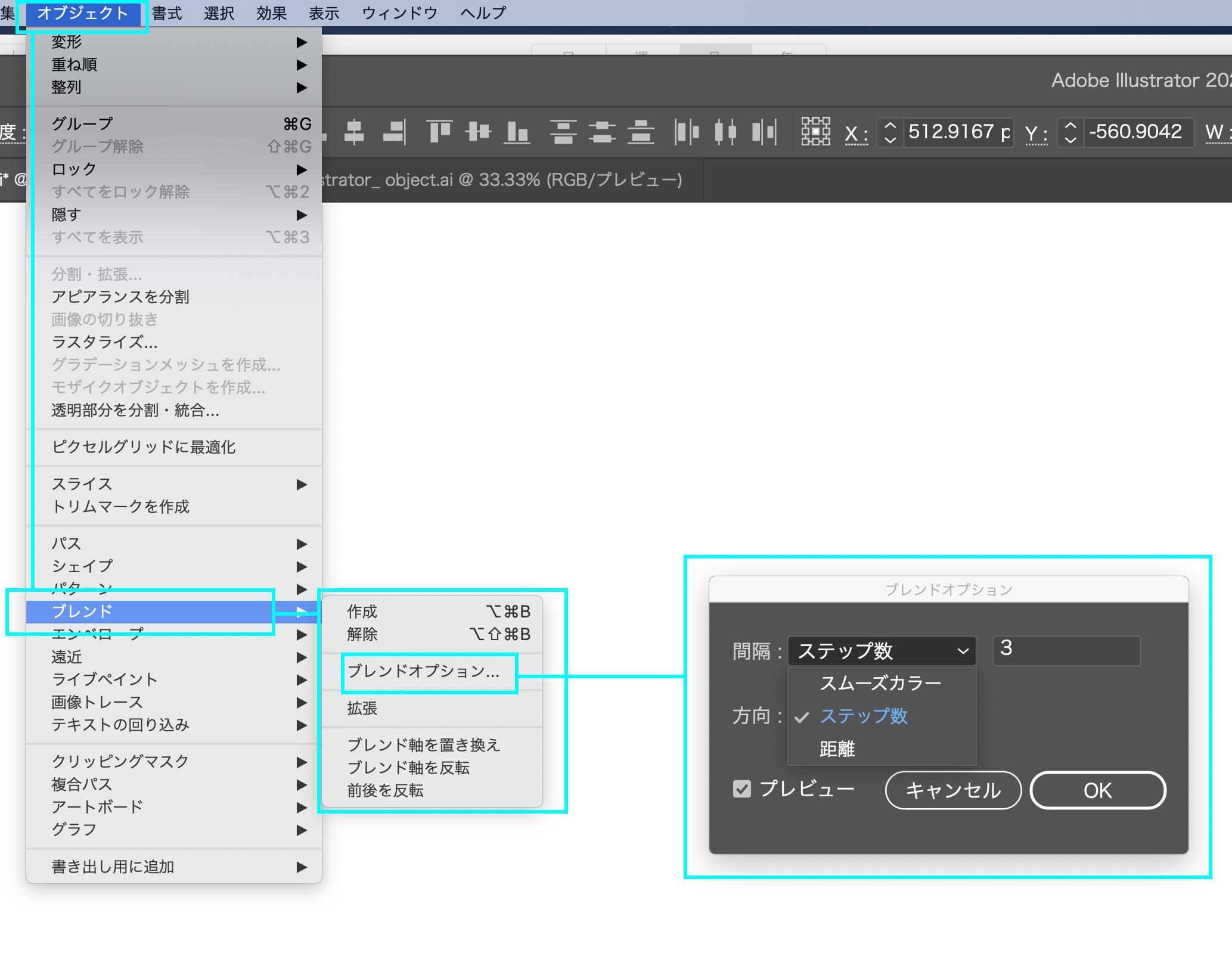
作成:ブレンドを作成します
解除:ブレンドを解除します
ブレンドオプション:ブレンドを調整します
・スムーズカラー:ブレンドを程よく計算して精製します
・ステップ数:ブレンドの数を設定します
・距離:ブレンドのステップ間の距離を指定します。
・方向:ブレンドオブジェクトの向きを決めます。
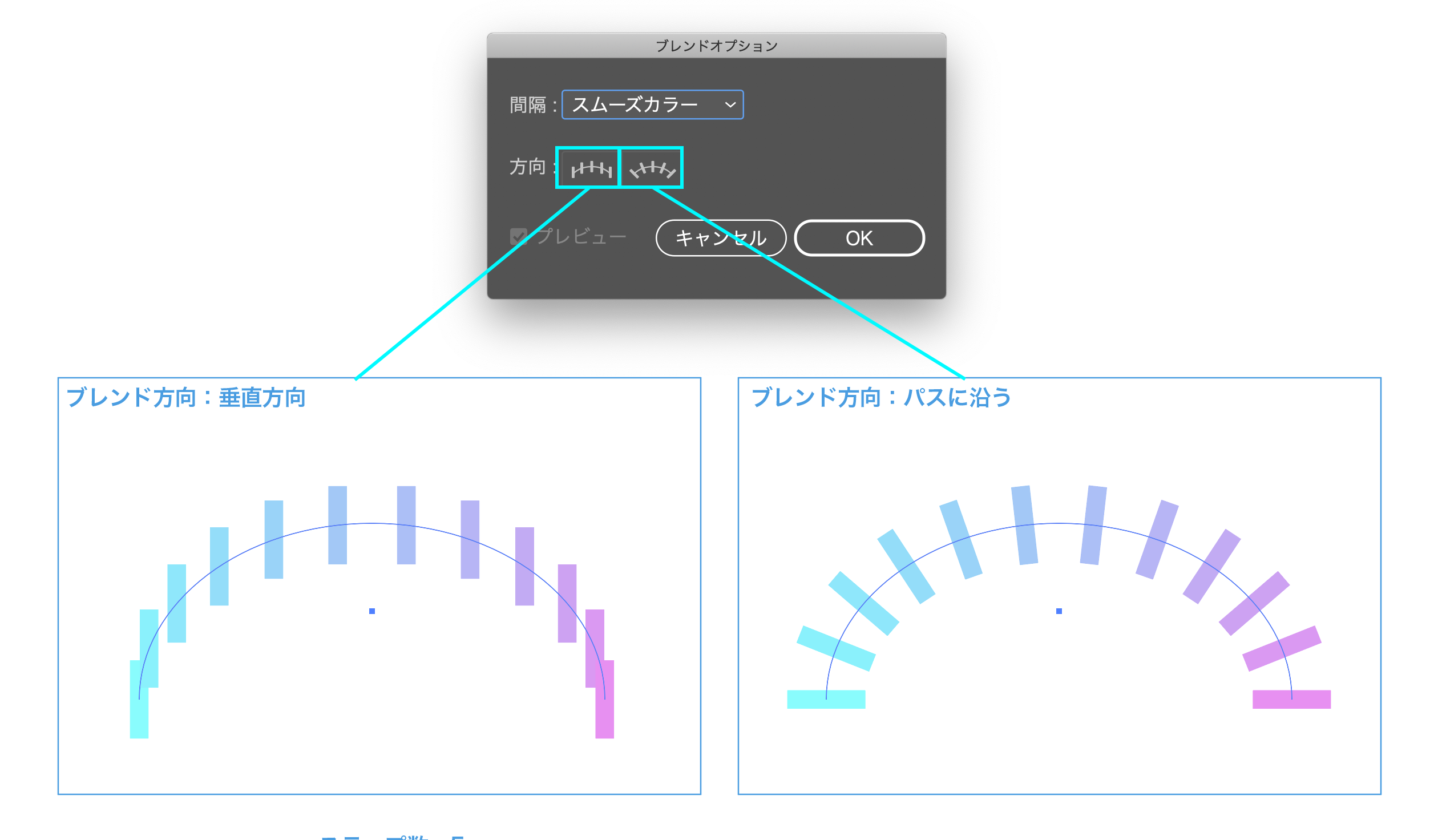
ブレンド軸が曲線のときのイメージの向きを設定します。
拡張:ブレンドでできたイメージを1つ1つオブジェクトにします
ブレンド軸を置き換え:初期設定では直線のブレンド軸を別のパス形状に置き換えます
ブレンド軸を反転:ブレンド軸上のブレンドの順序を反転する
前後を反転:ブレンドされるオブジェクトの前後を入れ替えます
ツールバー[ブレンド]ツールアイコンからの操作
ツールバーからも操作をすることができます。b.ツールバー「ブレンド」アイコン→効果をかけたいオブジェクトの順番にクリック
①オブジェクトを選択してブレンドしたい順番にクリックしていきます。
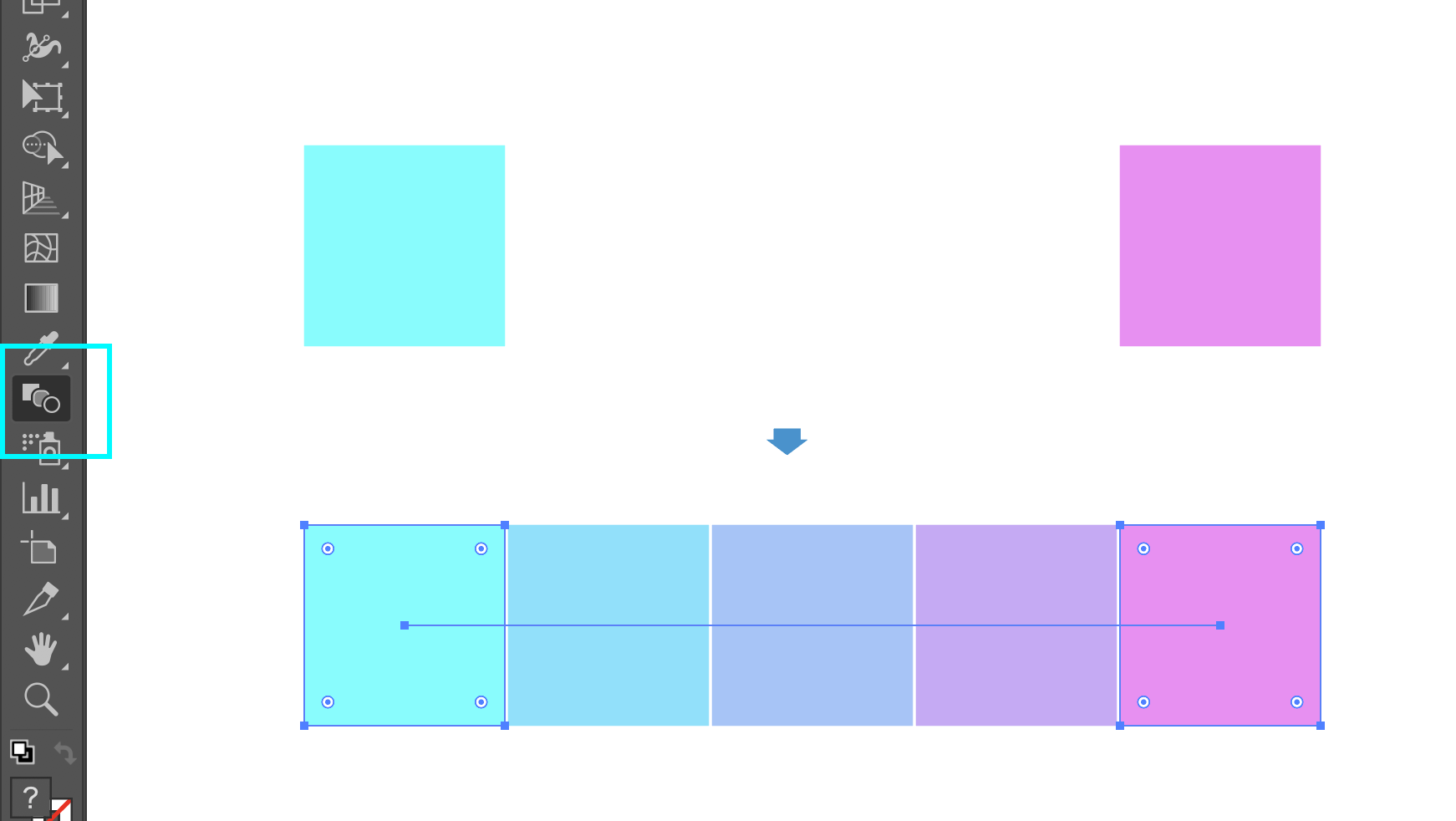
②選択したまま[option(alt)]キーを押しながらクリックして[ブレンドオプション]パネルを出してステップ数などを設定操作することができます。
この方法で便利なのが3つ以上のオブジェクトをブレンドしたいときです。
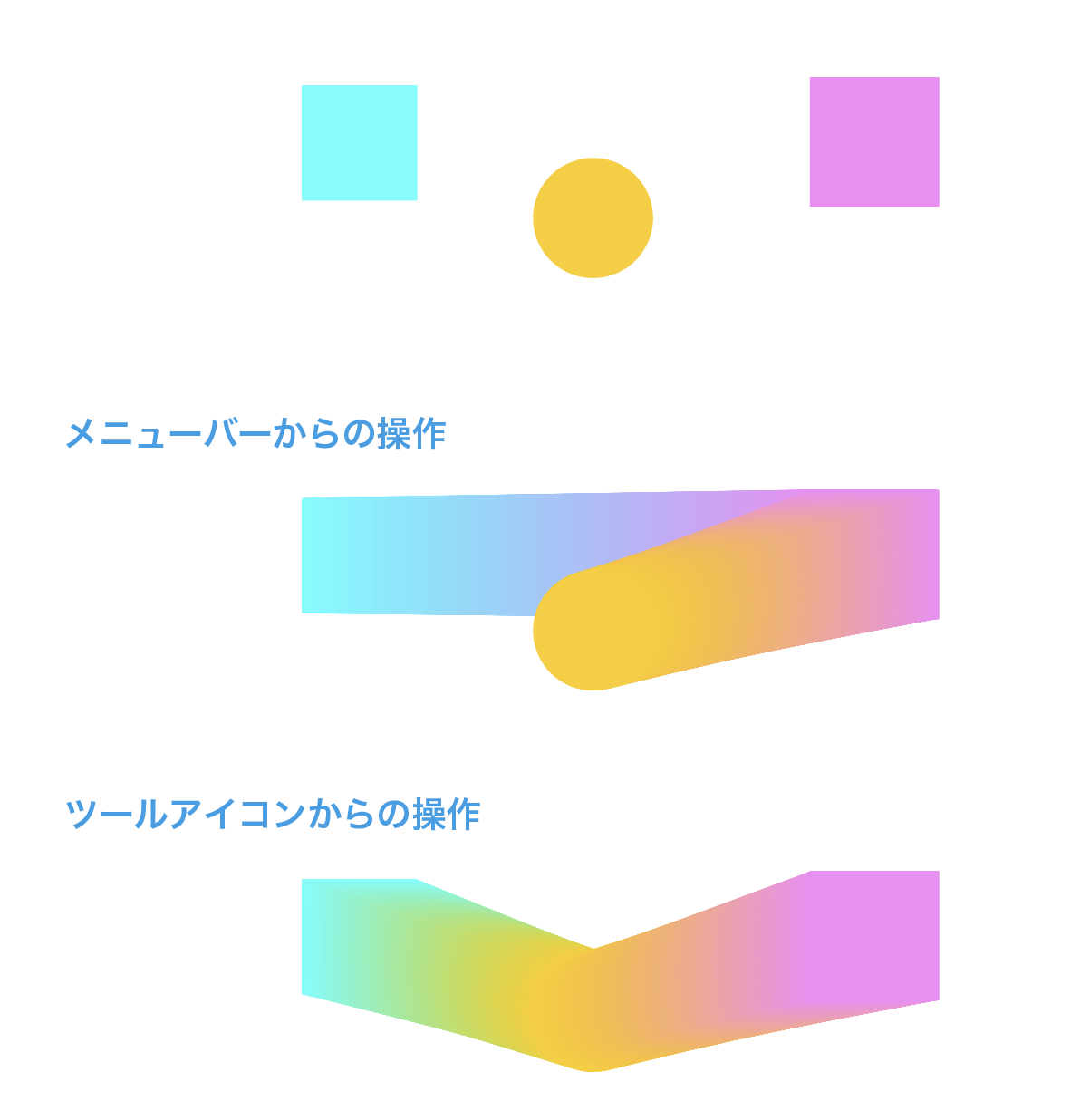
オブジェクトの制作順や前後関係でブレンドが思ってもいない結果になりそうなときに、ツールアイコンからの操作ではブレンドしたい順番にクリックするだけで操作完了できます。
ブレンド軸の置き換え
ブレンド軸とはブレンド設定をすると生成されるパスのことで、初期設定では直線です。この部分はオープンパスになっていますので、ペンツールでアンカーポイントを増やしたり、ハンドルを出して操作することができます。
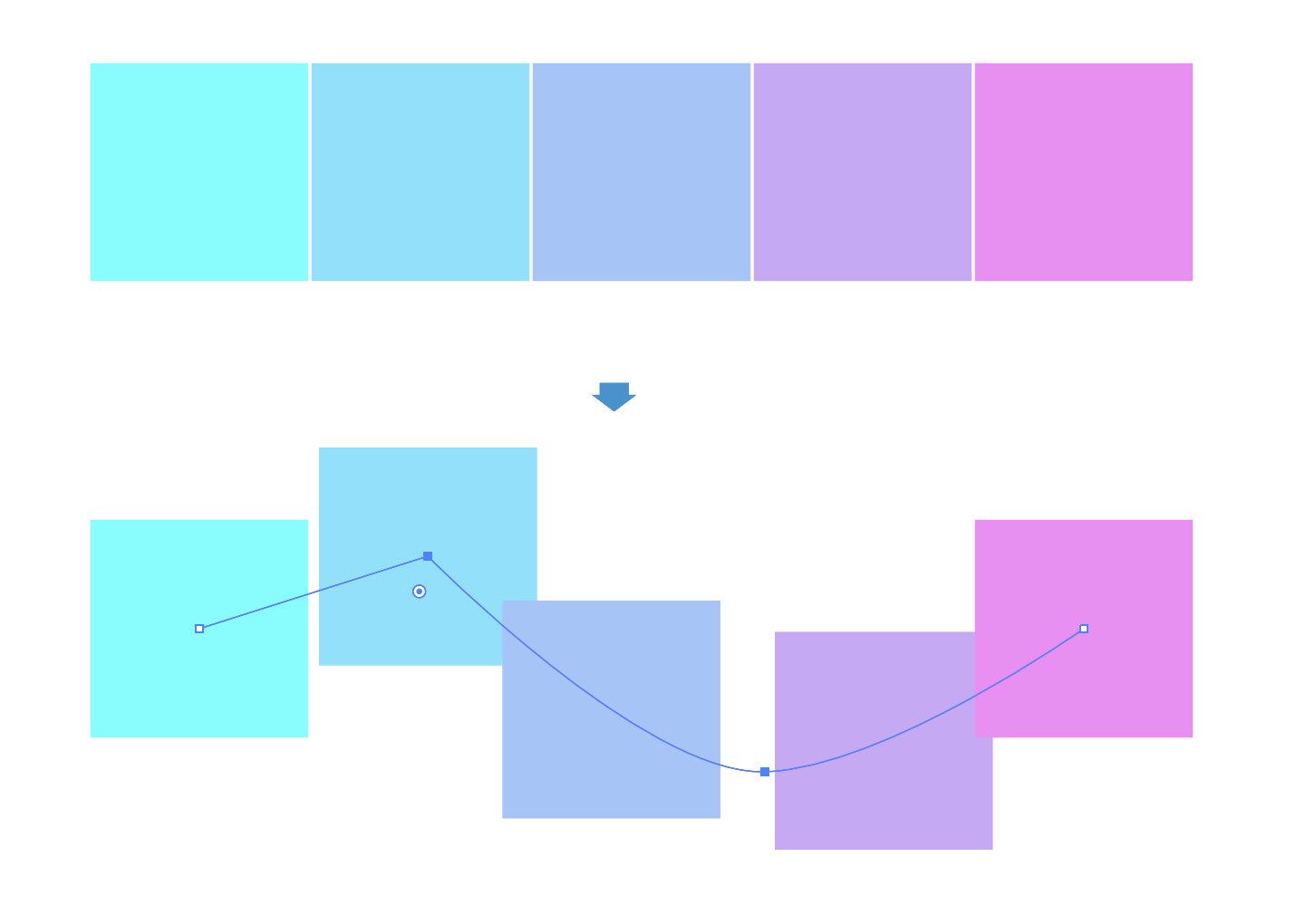
ブレンド軸の置き換え
さらに、ブレンド設定後のブレンドオブジェクトのパスと別のパスを置き換えることもできます。
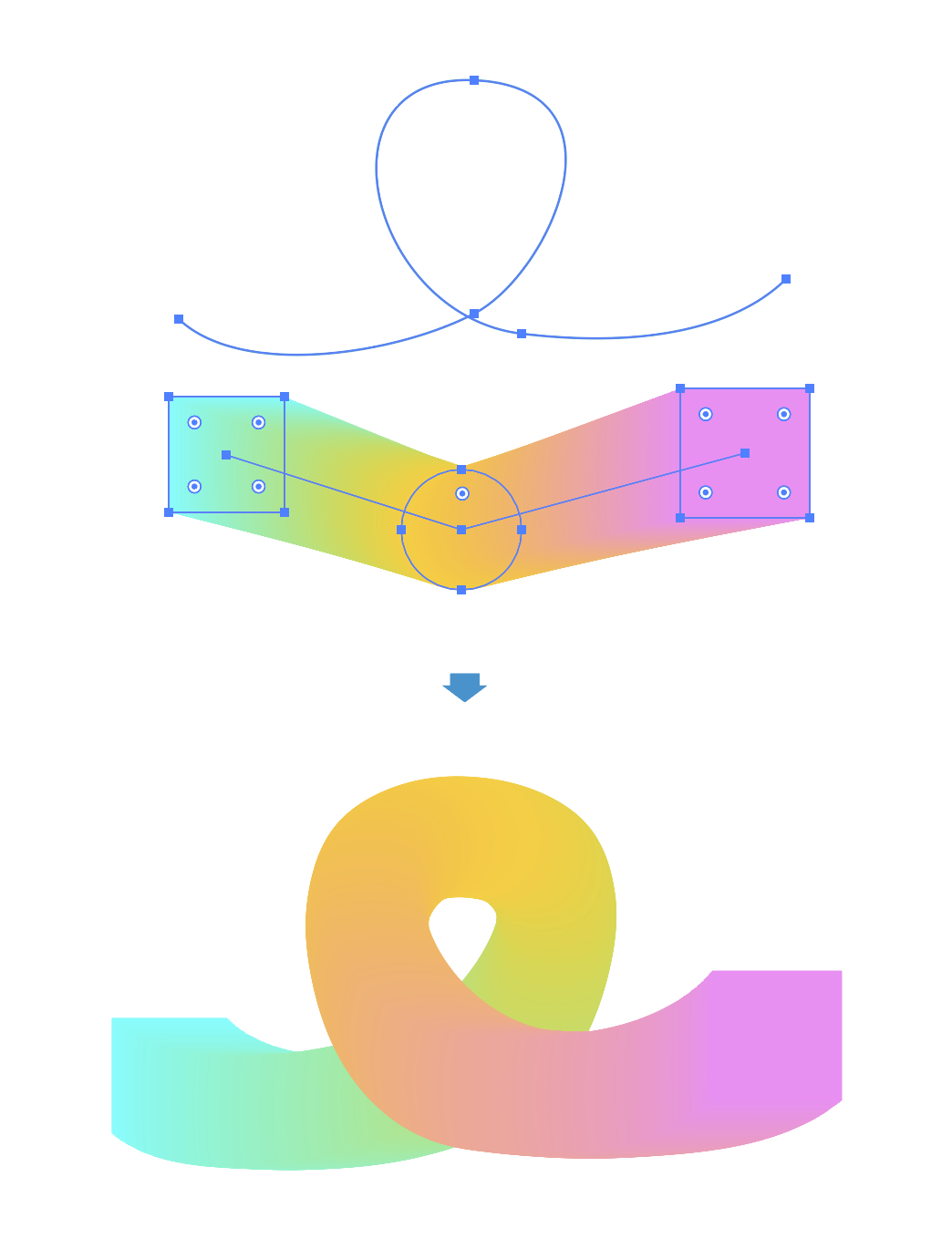
①ブレンドオブジェクトと置き換えたいパスを選択します。
↓
②メニューバー「オブジェクト」→「ブレンド」→「ブレンド軸を置き換え」
です。
もちろん置き換えるパスがクローズパスでも問題ありません。
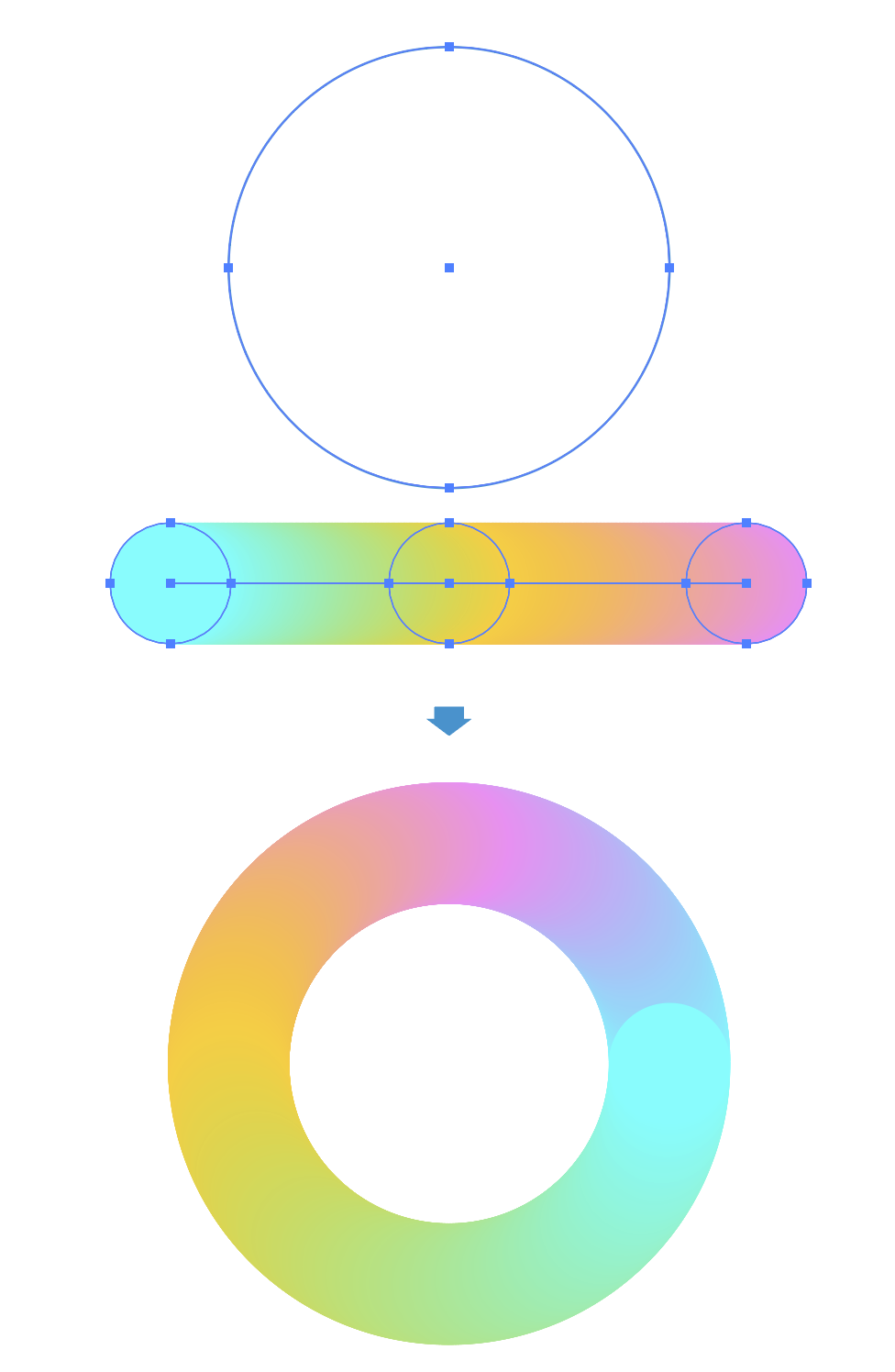
POINT
[ブレンド]ツールが使い慣れてきたら「ブレンド軸を置き換え」に挑戦してみよう
まとめ
[ブレンド]ツールの特徴がわかると少ない手順でイメージ通りのデザインが完成できるかもしれませんね。
- [ブレンド]ツールは複数のオブジェクトの間のイメージを生成する
- ブレンド軸は1つのパスでできていて形状を変更できる
- 仕上がりのイメージがたくさんあるので、特徴を知っておくとデザインの幅が拡がる
- 使いこなせると少ない工程で理想のイメージに仕上げられる








