
<登場人物>

ロキ
デザイナーを目指す未来からきた女の子。人々にドキドキを届ける一人前のクリエイターになるためにスキルアップの真っ最中。

ボロちゃん
ひょんなことからロキにデザインを教えることになった渋谷に生息するドブねずみクリエイター。ペディグリーチャムが大好物♡

ボロちゃん。誕生日カードとかで見かけるデザイン文字作りたいんだよね。

それって、カリグラフィのことだね。
ボロちゃん、解決できるでしょうか。ロキの問題を解決しながらカリグラフィブラシツールを学んでいきましょう。
Illustrator(イラストレーター)は文字や図形、色を構成してデザインすることができます。今回は主に欧文文字を美しく整えて書く手法の雰囲気を作成できる「カリグラフィブラシ」の活用方法を紹介します。
使用バージョン
Adobe Illustrator 2021(25.3.1)
- 目次
- カリグラフィとは?
- カリグラフィブラシの使い方
- カリグラフィブラシでの表現例
- まとめ
カリグラフィとは?
主に欧文文字を美しく整えて書く手法を「カリグラフィ」といいます。日常ではバースデーカードやウェディングカードで見ることができます。Illustratorでは、その雰囲気を作成できる「カリグラフィブラシ」があります。
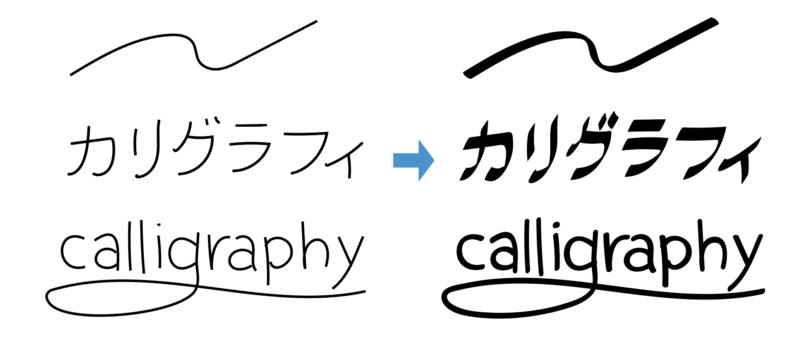

これこれ。この表現でバナー広告の文字とか黒板アート風のデザインを作りたいの。

じゃあ、さっそく使い方を紹介していくね。
カリグラフィブラシの使い方
カリグラフィブラシの場所
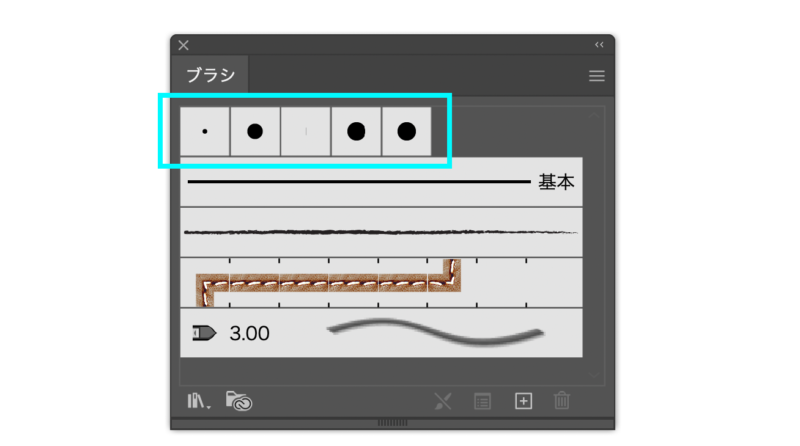
カリグラフィブラシは「ブラシパネル」の上部にあります。デフォルトでは、これだけです。
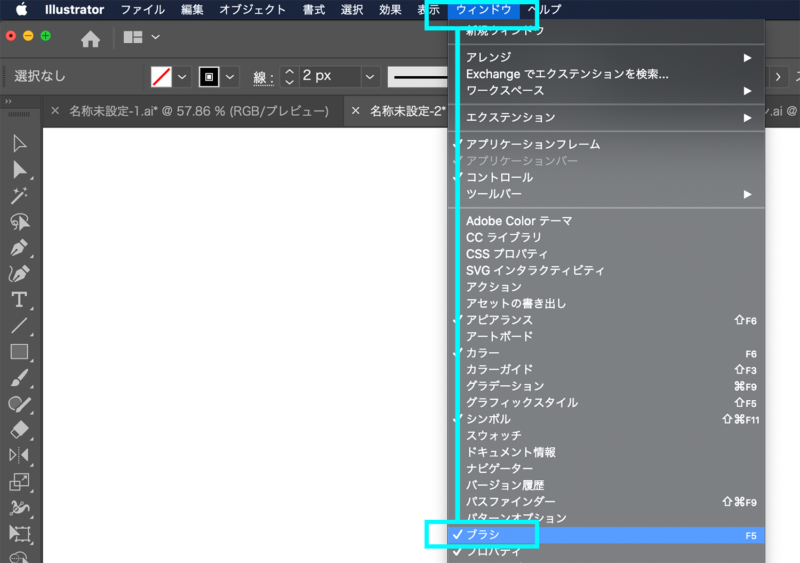
「ブラシパネル」が見当たらないときは、メニューバー「ウィンドウ」→「ブラシ」を選択して表示します。
カリグラフィブラシの種類を増やす
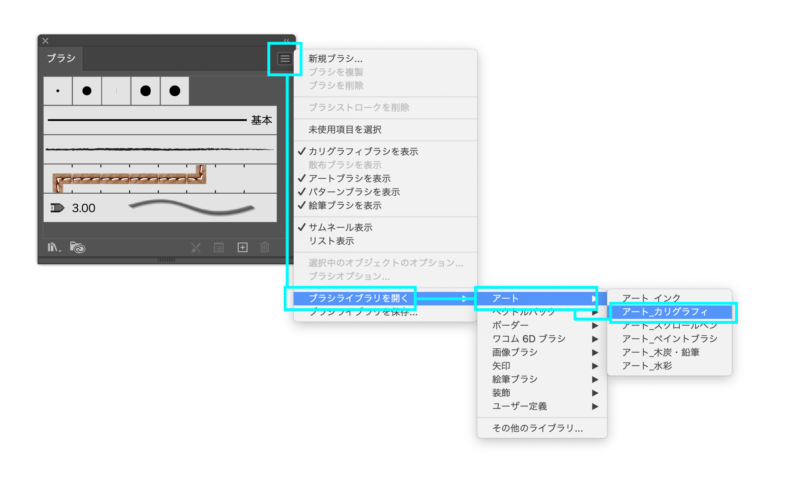
①「ブラシパネル」右上のメニューアイコンから「ブラシライブラリを開く」→「アート」→「アート_カリグラフィ」で、ブラシの種類を追加できます。
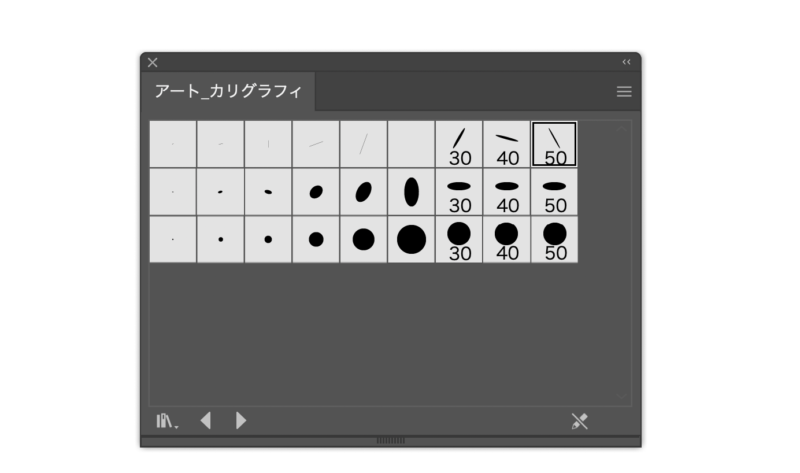
②27種類のブラシが追加されました。「アート_カリグラフィパネル」が画面に表示されます。
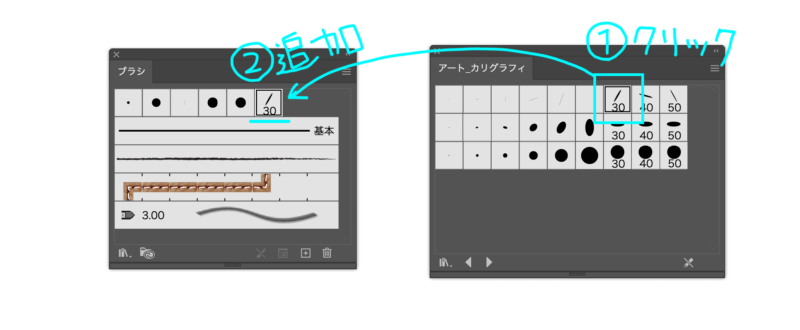
③ここから使用したいブラシをクリックすると「ブラシパネル」に追加されます。
カリグラフィブラシを自作する
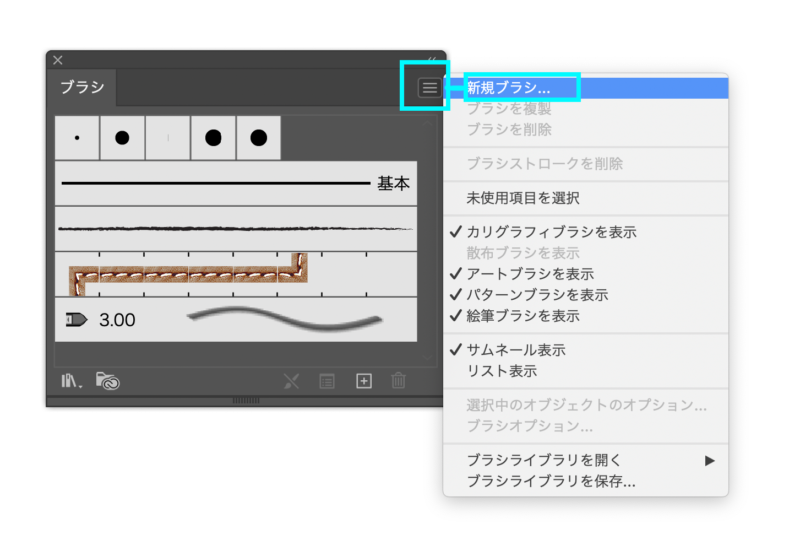
①メニューアイコンから「新規ブラシ」を選択します。
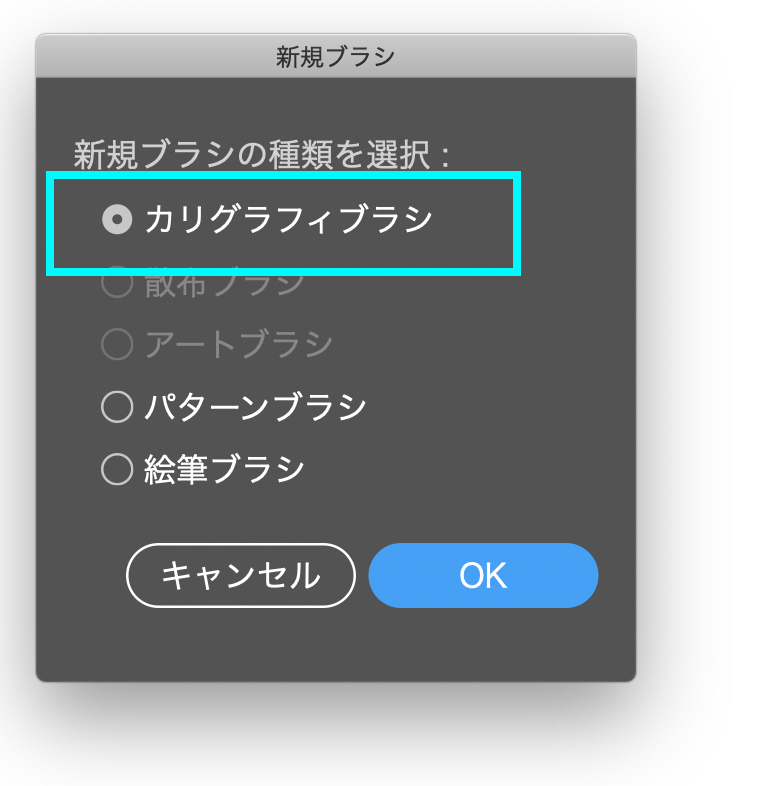
②新規ブラシの種類から「カリグラフィブラシ」を選択します。
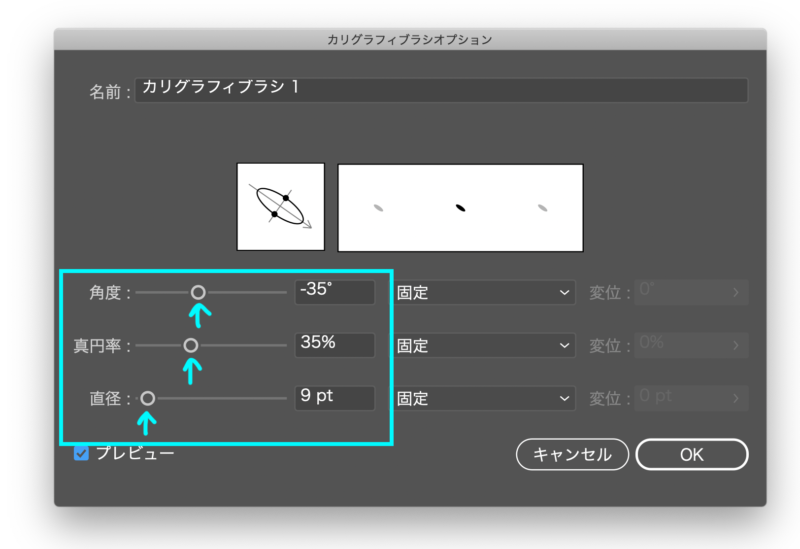
③「角度」「真円率」「直径」を操作します。
「角度」:ペン先の角度
「真円率」:ペン先の丸み
「直径」:ペン先の太さ
です。「固定」も操作できますが、「カリグラフィ」本来の使い方とは違ってきますので変更しません。
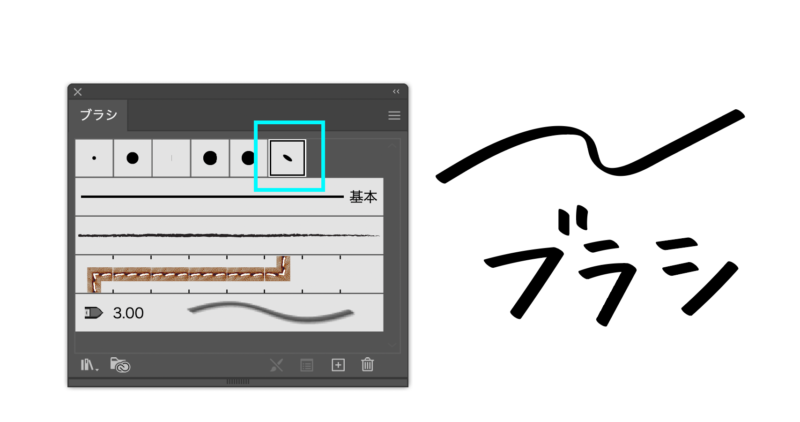
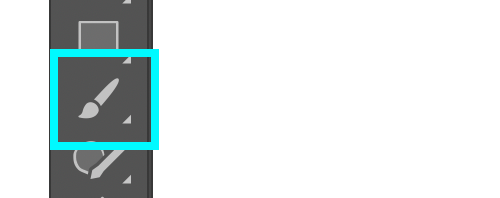
④「ブラシパネル」にアイコンが追加されます。[ブラシツール]で描画できます。
POINT
カリグラフィブラシはパスの「線」に適用されます。「線パネル」の[線幅]で太さの調整ができます。
[ペンツール][鉛筆ツール][図形ツール]などで描画されたオブジェクトに後から「カリグラフィブラシ」を適用することができます。
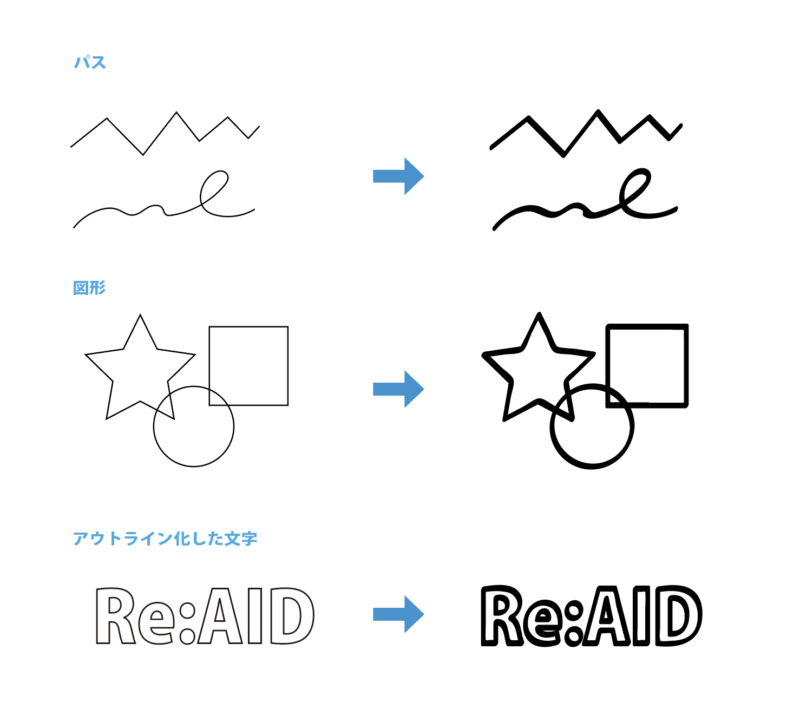

さすがボロちゃん!これで表現の幅が、グっとひろがったわ。

うん。さらに色を変えたり、パス操作で形状を変えたり、一般的なパスや線の操作とほぼ同じに操作できるよ。
カリグラフィブラシの表現例
蛍光ペン風の文字装飾

①[テキストツール]で文字を書いた上に、[ペンツール]で直線をひきます。
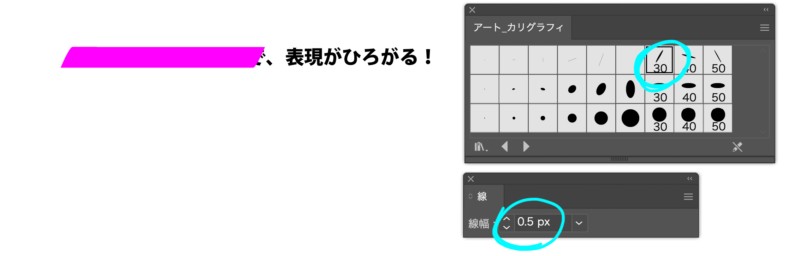
②線を選択したままカリグラフィブラシのブラシアイコンをクリックすると設定が適用されます。
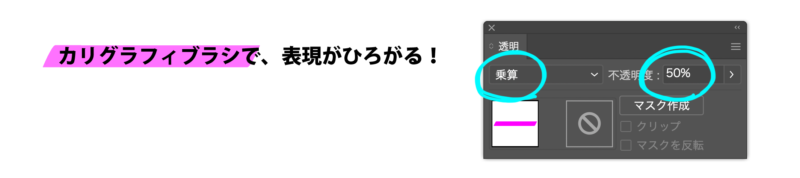
③「透明パネル」で[乗算]を設定すると色が掛け合わされます。[不透明]を0%に近づけて水性カラーの透明感を出します。

④完成です。ノートの罫線やリング穴などを加えるとよさそうです。
黒板アート風の装飾
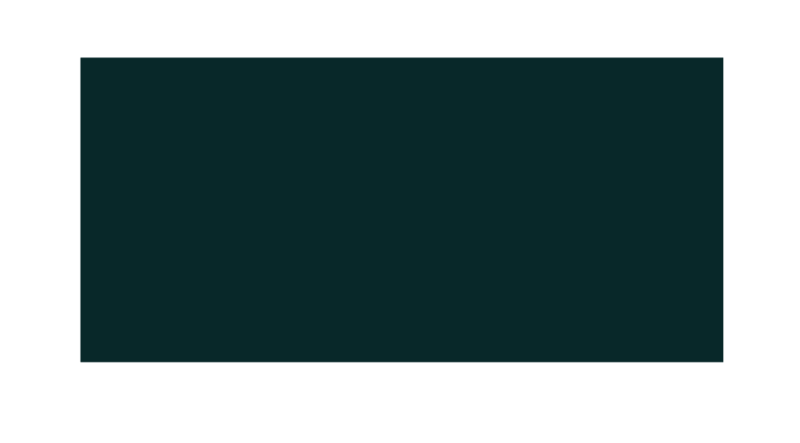
①[長方形ツール]で四角を作り、「塗り」に黒板のような色をつけます。
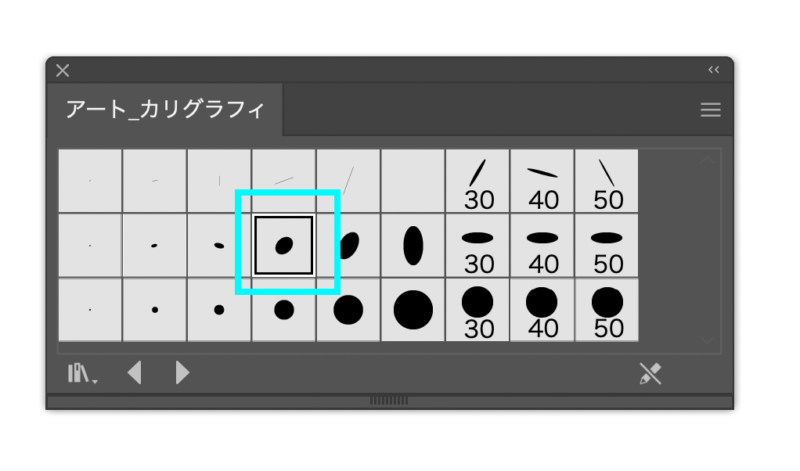
②「アート_カリグラフィ」の「10pt 楕円」を選択します。
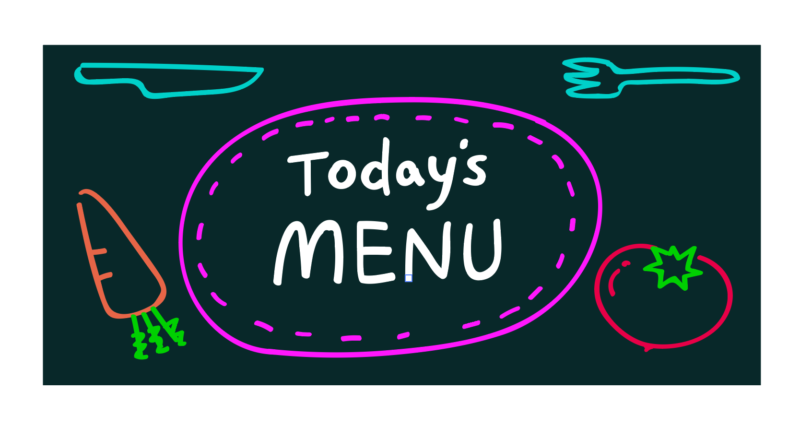
③ツールバーの[ブラシツール]を選択して描画します。「カラーパネル」で線色を変えながらカラフルに仕上げることができます。線の太さを変えたいときには、「線パネル」の[線幅]で調整できます。イラストが得意じゃなくても、落書きっぽく描くだけでいい感じになるので自信を持って挑戦してみてみましょう。
飾り罫の作成
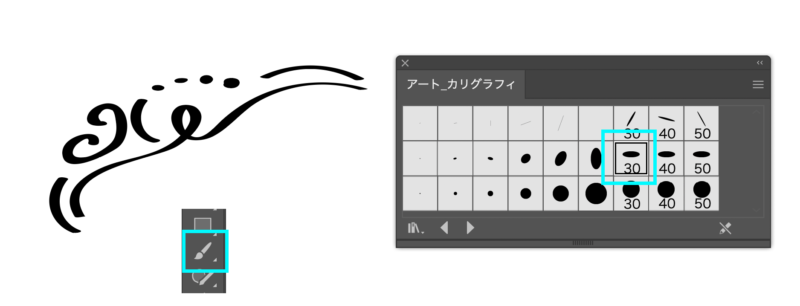
①「アート_カリグラフィ」の「30pt 楕円」を選択、[ブラシツール]で描画します。
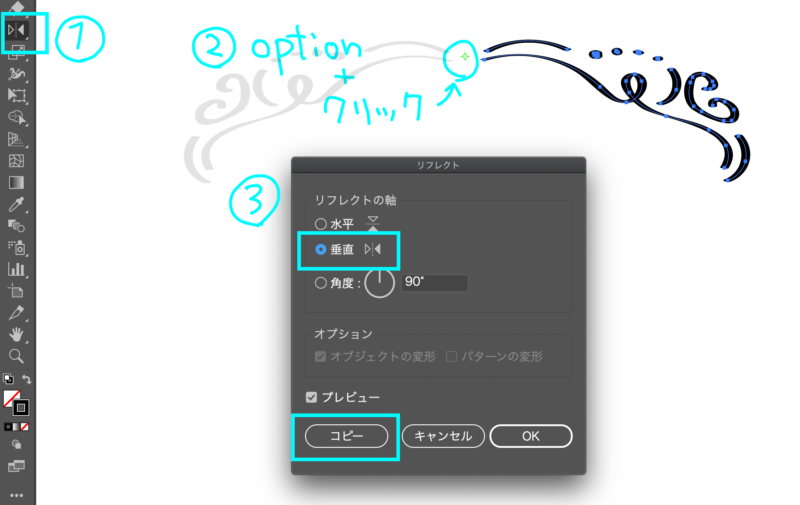
②飾り罫にするオブジェクトをすべて選択して[リフレクトツール]を選びます。左右対象になるあたりに[option(alt)+クリック]します。「設定パネル」で[垂直]を選択して「コピー」を押します。
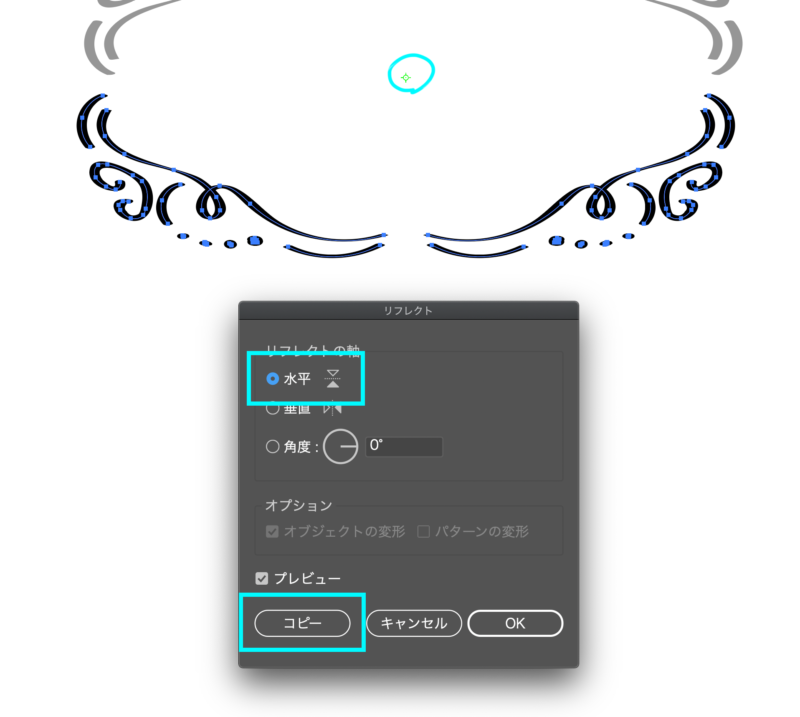
③コピーした飾り罫も含むオブジェクトをすべて選択して[リフレクトツール]を選びます。上下対象になるあたりに[option(alt)+クリック]します。「設定パネル」で[水平]を選択して「コピー」を押します。
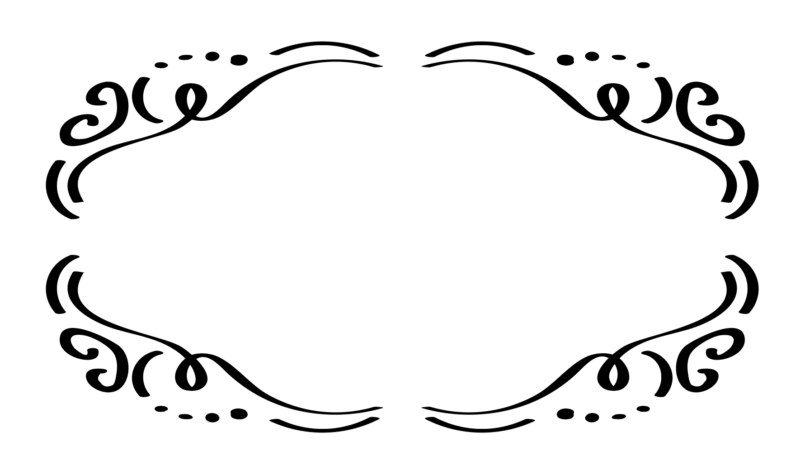
④飾り罫ができました。
見た目に楽しいカリグラフィ風に作成できますので、いろいろチャレンジしてみるのもいいと思います。
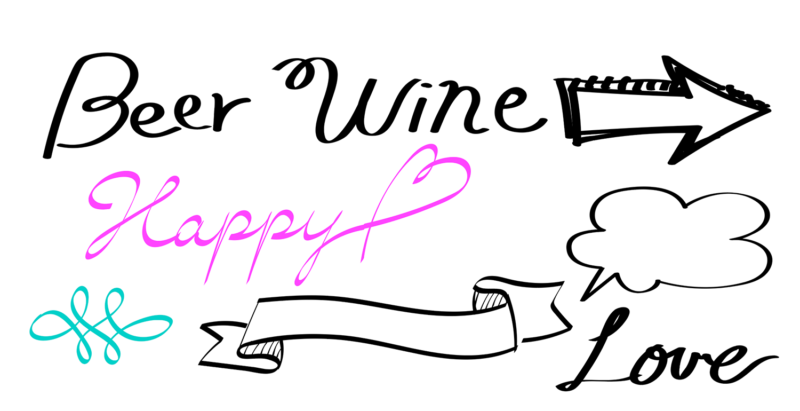
まとめ
「素材集などからふさわしい表現を見つける時間がもったいない。」という条件の方に特にピッタリのカリグラフィツールの使い方でした。
- カリグラフィブラシで装飾素材が作れる。
- 自作ブラシは意外とカンタン。
- [ペンツール][図形ツール]などで作成されたオブジェクトにも適用できる。
- 一般的なパスや線の操作と同様に色設定やパス操作で形状を変えたりできる。








