
<登場人物>

ロキ
デザイナーを目指す未来からきた女の子。人々にドキドキを届ける一人前のクリエイターになるためにスキルアップの真っ最中。

ボロちゃん
ひょんなことからロキにデザインを教えることになった渋谷に生息するドブねずみクリエイター。ペディグリーチャムが大好物♡

ボロちゃん。イラレで絵具を筆で書いたような描画ってできるの?

まさに「絵筆ブラシ」があるよ。
ボロちゃん、今回は「絵筆ブラシ」のレッスンですね。ロキの疑問を解決しながら絵筆ブラシツールを学んでいきましょう。
Illustrator(イラストレーター)は文字や図形、色を構成してデザインすることができます。今回は絵具を筆で描いたような雰囲気を作成できる「絵筆ブラシ」の使い方を紹介します。
使用バージョン
Adobe Illustrator 2021(25.3.1)
- 目次
- 絵筆ブラシとは?
- 絵筆ブラシの使い方
- ブラシライブラリを使おう
- 絵筆ブラシでの表現例
- まとめ
絵筆ブラシとは?
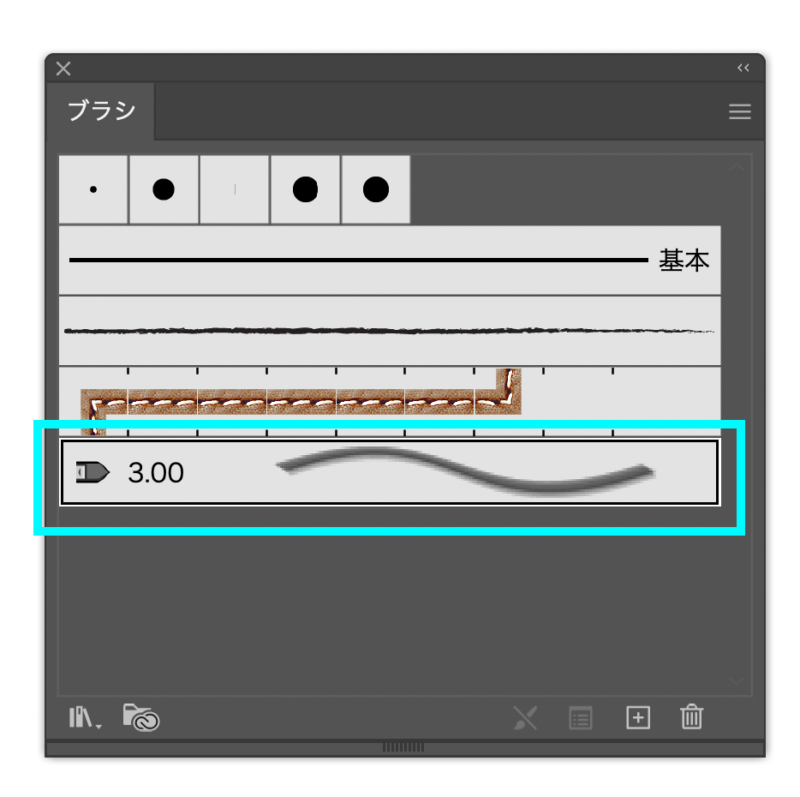
「ブラシパネル」に絵筆ブラシはあります。「ブラシパネル」が見あたらない場合はメニューバー「ウィンドウ」→「ブラシ」で表示します。デフォルトでは、ワクで囲んだこの1つだけです。ためしにこのブラシで描いてみましょう。
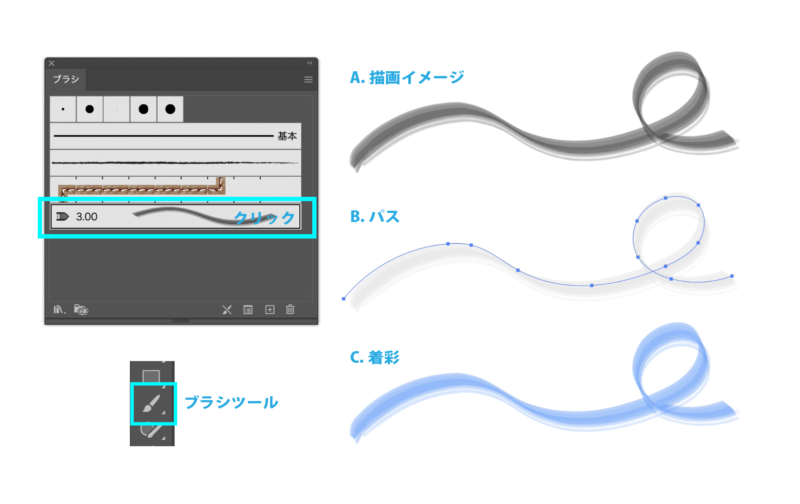
「ブラシパネル」の[絵筆ブラシ]を選択して、ツールバー「ブラシツール」で描きます。設定どおりの濃淡のある描画ができます。筆で描いたような表現ながら、B図でわかるとおりパスに適用されていますのであとから[ダイレクト選択ツール]などで調整ができます。もちろんカラー設定すると濃淡にあわせて色がつきます。

なるほど。イラレの表現がひろがっていくわね。ほかにどんなことができるの?

さっそく使い方を紹介していくよ。
絵筆ブラシの使い方
複製して自作する
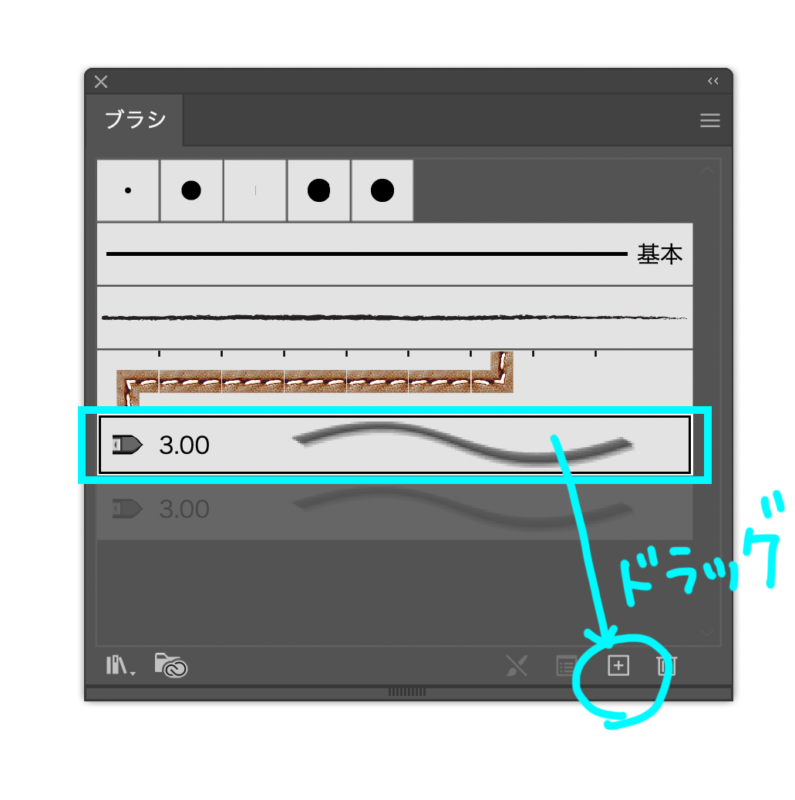
①「ブラシパネル」の[絵筆ブラシ]を選択。パネル右下の「新規ブラシ」アイコンへドラッグすると、下段に複製ができます。
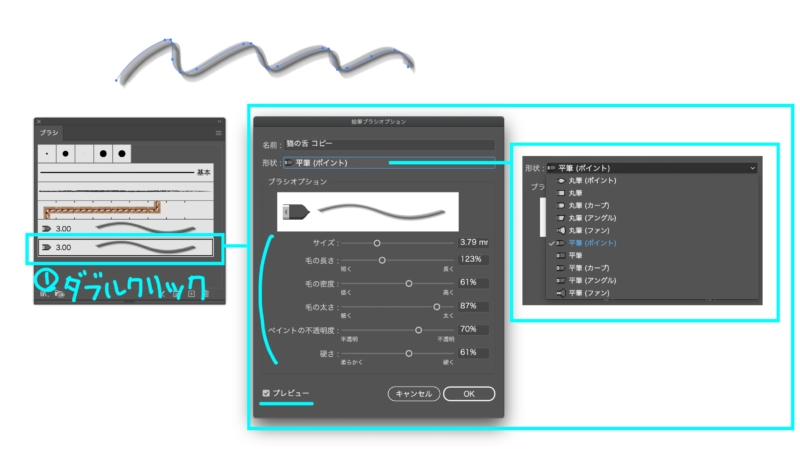
②[鉛筆ツール]などで適当なパスを作成します。パスを選択したまま、複製したブラシをクリックすると設定が適用されます。さらにダブルクリックすると「絵筆ブラシオプションパネル」が表示されます。この手順で、絵筆のしあがりを確認しながら作業を進められます。おすすめの手順です。
POINT
ブラシを適用したパスを作成し選択したまま「設定パネル」を開くことで、ブラシのしあがりを調整しやすくできます。
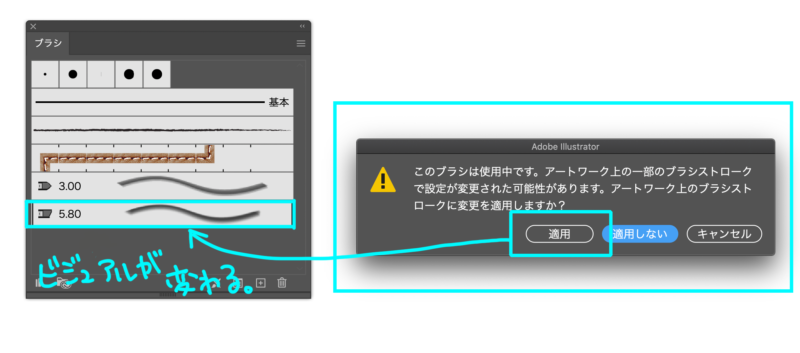
③[OK]をクリックすると適用を促すパネルが表示されますので「適用」を選ぶと「自作ブラシ」が完成します。
新規ブラシを作成する
もちろんゼロから作成することもできます。
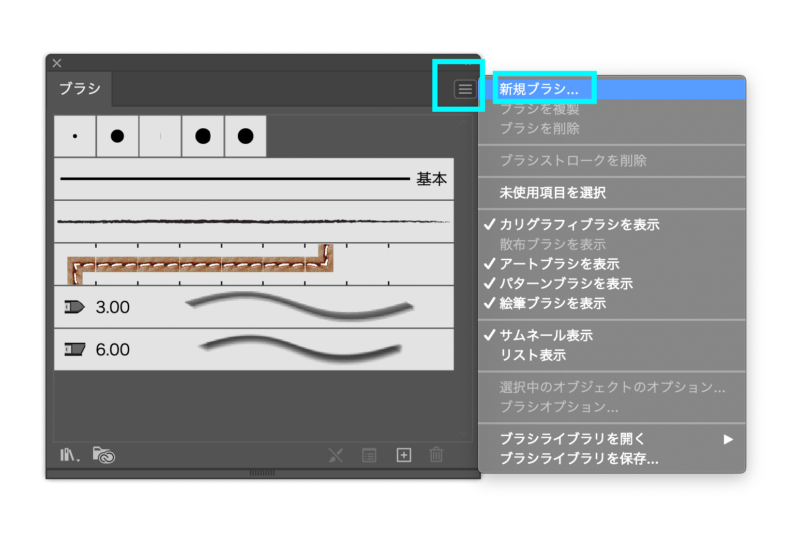
①「ブラシパネル」右上のメニューアイコンをクリック、[新規ブラシ..]を選択します。
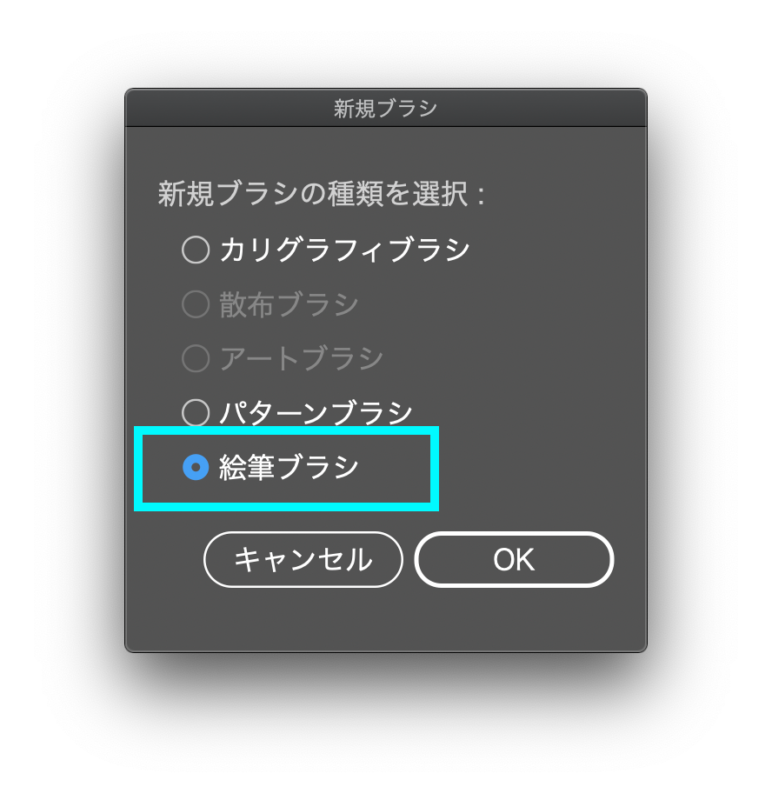
②「絵筆ブラシ」を選択してください。
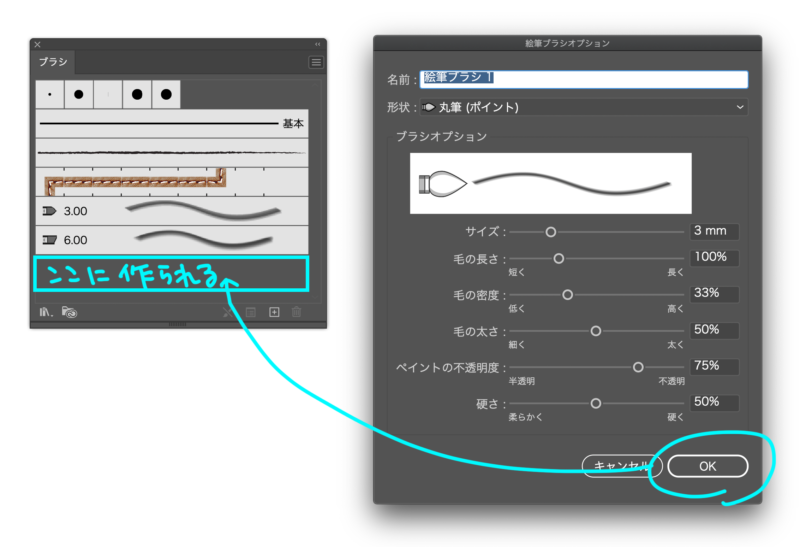
③「絵筆ブラシオプションパネル」で作成できたら[OK]を選択すると下段に作成されます。
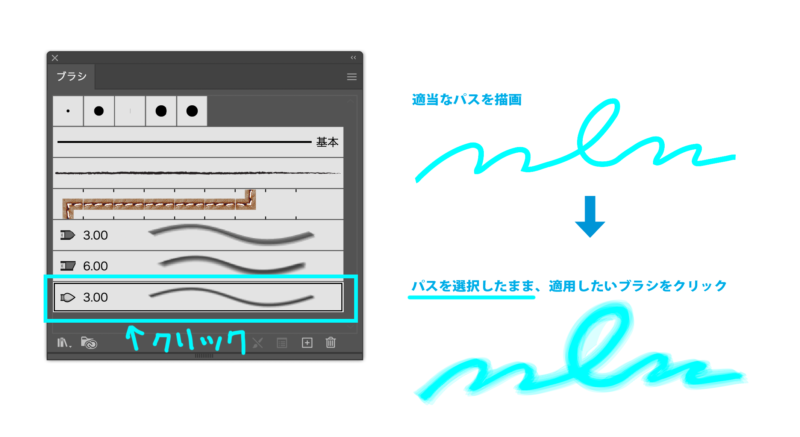
④[鉛筆ツール]などで適当なパスを作成して作成した「新規ブラシ」をクリックすると設定が適用されます。適用したパスを選択したまま「新規ブラシ」をダブルクリックすると、結果をみながら調整ができます。

さすがボロちゃん!これで表現が、ますますひろがったわ!

うん。さらにカラー設定で色を変えたり、パス操作で形状を変えたり、一般的なパスや線の操作とほぼ同じに操作ができるんだよ。
ブラシライブラリを使おう
自作するのが難しいときは「ブラシライブラリ」から「絵筆ブラシ」をピックアップするのがおすすめです。
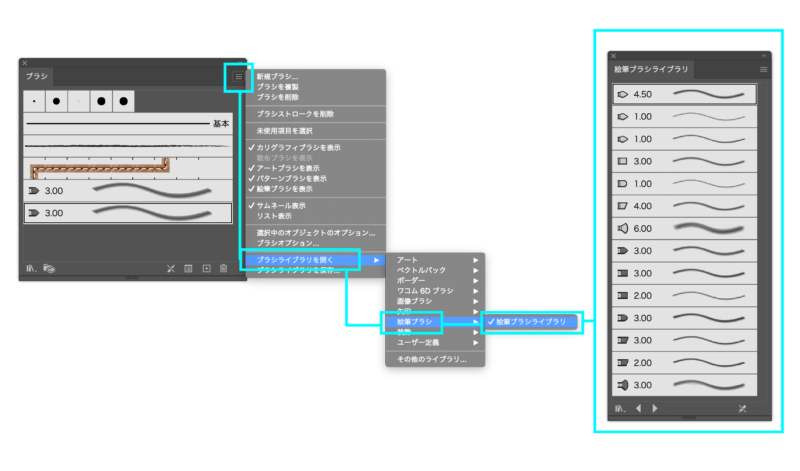
これを元にブラシを自作することもできます。
絵筆ブラシでの表現例
涼しげな装飾

①テキストの背景に[絵筆ブラシ]で水玉模様をつけるように描画します。

②涼しげな模様で飾り付けできました。
POPな装飾
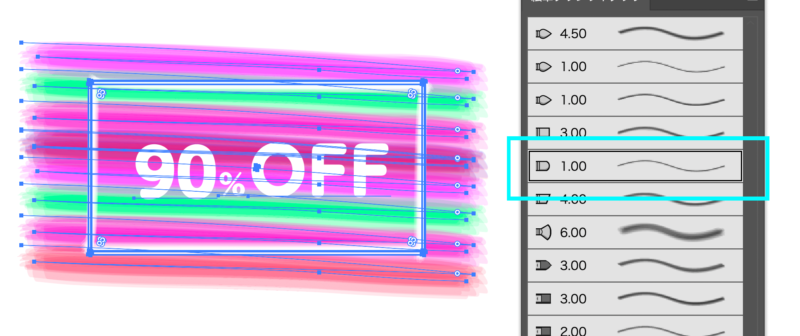
①[絵筆ブラシ]で下地を描画します。

②POPに注目される飾り付けができます。
POINT
絵筆だからといって絵を描かなくていいんです。
まとめ
「ベクターで自由に形状を整えながらも絵筆で描いたような表現をしたい」という条件の方に特にピッタリの絵筆ブラシの使い方でした。
- 絵筆ブラシで装飾素材が作れる。
- 自作ブラシは意外とカンタン。
- [ペンツール][図形ツール]などで作成されたオブジェクトにも適用できる。
- 一般的なパスや線の操作と同様に色設定やパス操作で形状を変えたりできる。








