
<登場人物>

ロキ
デザイナーを目指す未来からきた女の子。人々にドキドキを届ける一人前のクリエイターになるためにスキルアップの真っ最中。

ボロちゃん
ひょんなことからロキにデザインを教えることになった渋谷に生息するドブねずみクリエイター。ペディグリーチャムが大好物♡

わ!レイヤーパネルの[>]”をクリックしたらまたレイヤーが出てきた。

サブレイヤーだね。ここでオブジェクト管理もできるんだ。詳しくみてみよう。
Illustrator(イラストレーター)は文字や図形、色を構成してデザインすることができます。今回はスムーズな制作と操作、オブジェクト管理に欠かせない、[レイヤーパネル]の使い方について紹介します。
使用バージョン
Adobe Illustrator 2020(25.1)
- 目次
- [レイヤーパネル]って?
- [レイヤーパネル]のみかた
- [レイヤーパネル]の使い方
- レイヤーオプション
- まとめ
[レイヤーパネル]って?
Illustrator(イラストレーター)を使う上で、作成するオブジェクトの管理は欠かせません。オブジェクトが増えれば増えるほどスムーズな制作においてオブジェクトの管理は重要になってきます。[レイヤーパネル]では、オブジェクトやアートワークを透明な見えない「階層」ごとにまとめることができます。
レイヤーパネルの表示のしかた
アプリを起動すると右のほうにパネルが出ています。または、メニューバー[ウインドウ]→[レイヤー]で表示できます。
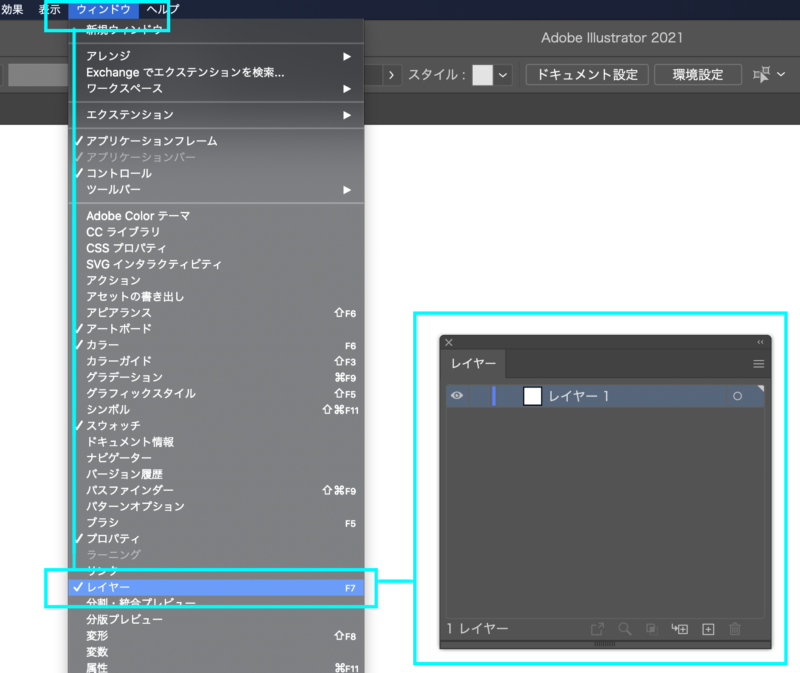
[レイヤーパネル]のみかた
パネルの配置
よく使う項目を示してみました。大きく「表示」「ロック」「レイヤー名」「コラム」とアイコンのツールが配置されています。
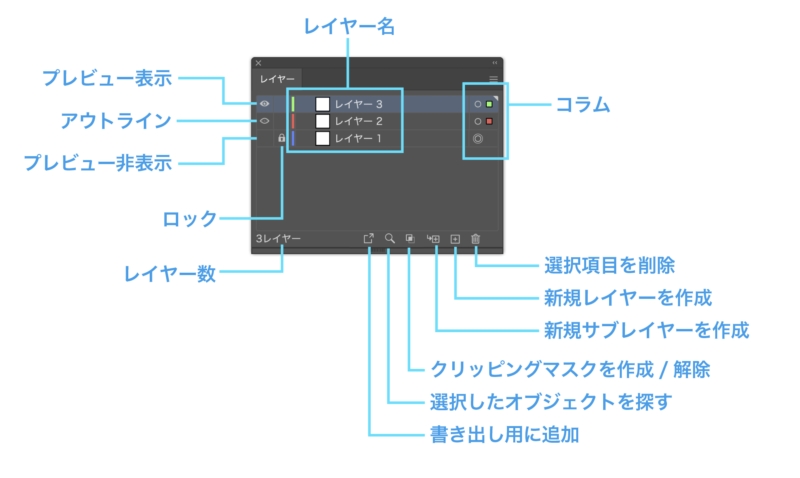
コラムのみかた
コラムとは[レイヤーパネル]の右側の項目のことです。

○の部分をクリックすることで、そのレイヤーに配置されているオブジェクトを選択できます。
そのほかにパネルではオブジェクトの管理や操作ができます。その操作については「スムーズに制作が進む!レイヤーパネルの使い方1」で紹介しています。

だいぶレイヤーの使い方と表示の見方がわかってきた

よかった。ではさらに[レイヤーパネル]の便利な操作を紹介するね

さらにいろいろなことができるのね!
[レイヤーパネル]の使い方
レイヤーのコピーと削除
レイヤーのコピー
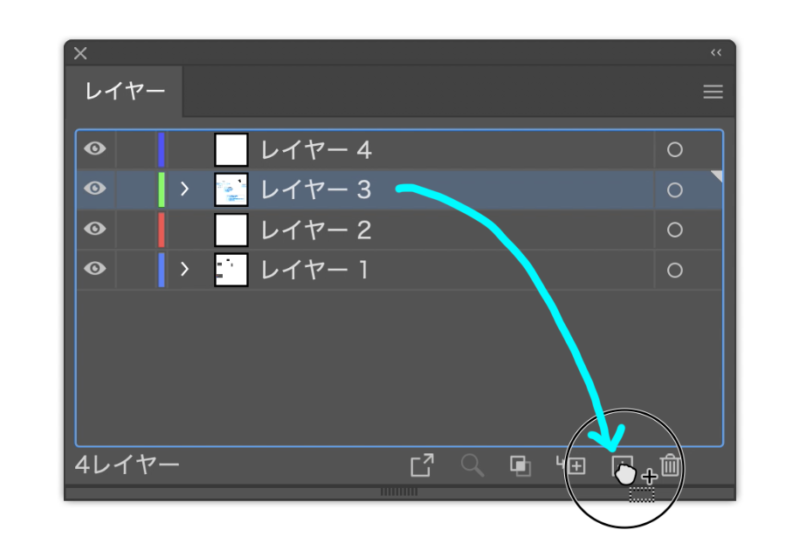
①コピーしたいレイヤーを選択して[レイヤーパネル]下方にある[新規レイヤーを作成アイコン]にドラッグします。
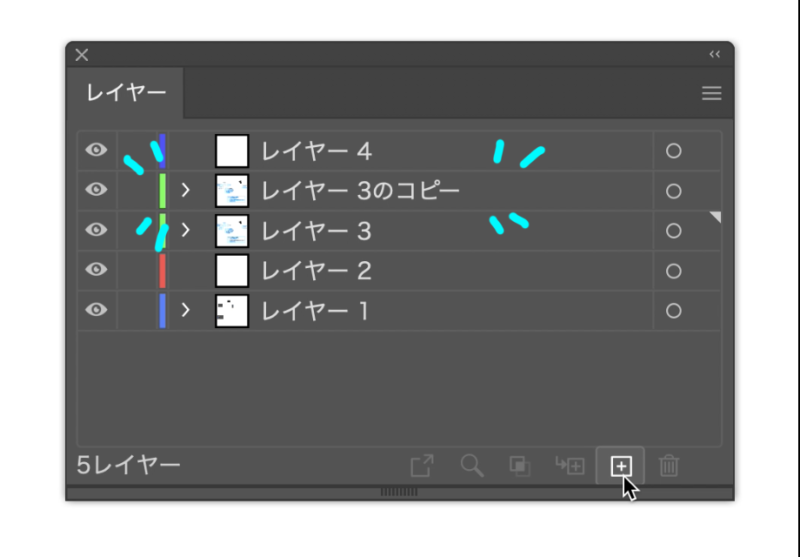
②コピー完了です。レイヤーにあるオブジェクトもそのまま複製できていますので制作を進めてください。
レイヤーの削除
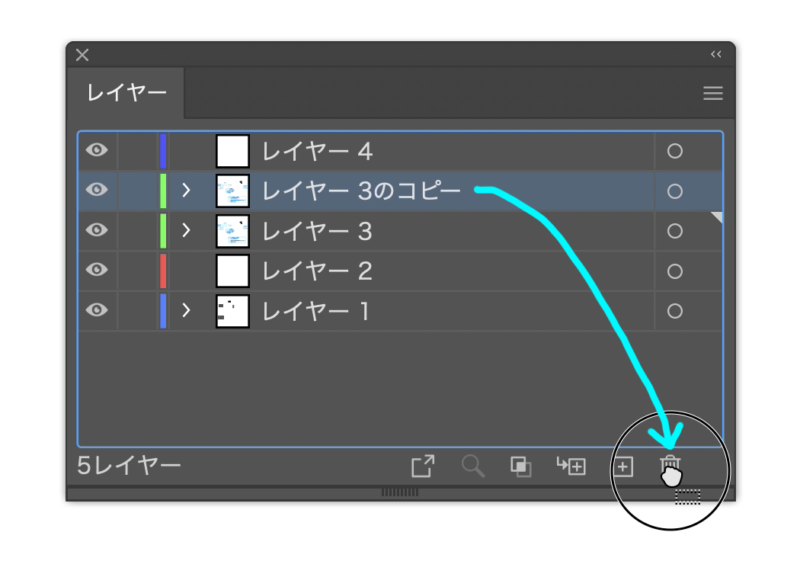
削除したいレイヤーを選択して[レイヤーパネル]下方にある[削除アイコン]にドラッグします。
オプション項目からレイヤーのコピーと削除
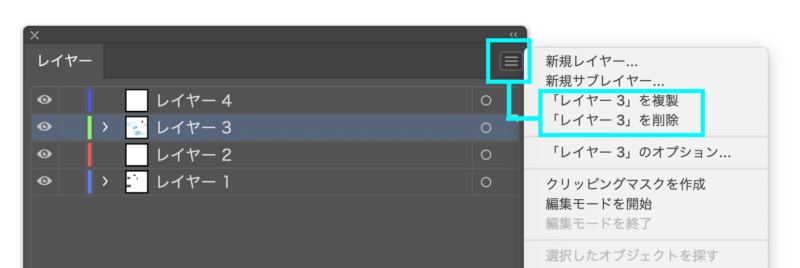
レイヤーのコピーと削除は、オプション項目からも操作できます。
レイヤーの結合
選択レイヤーを結合
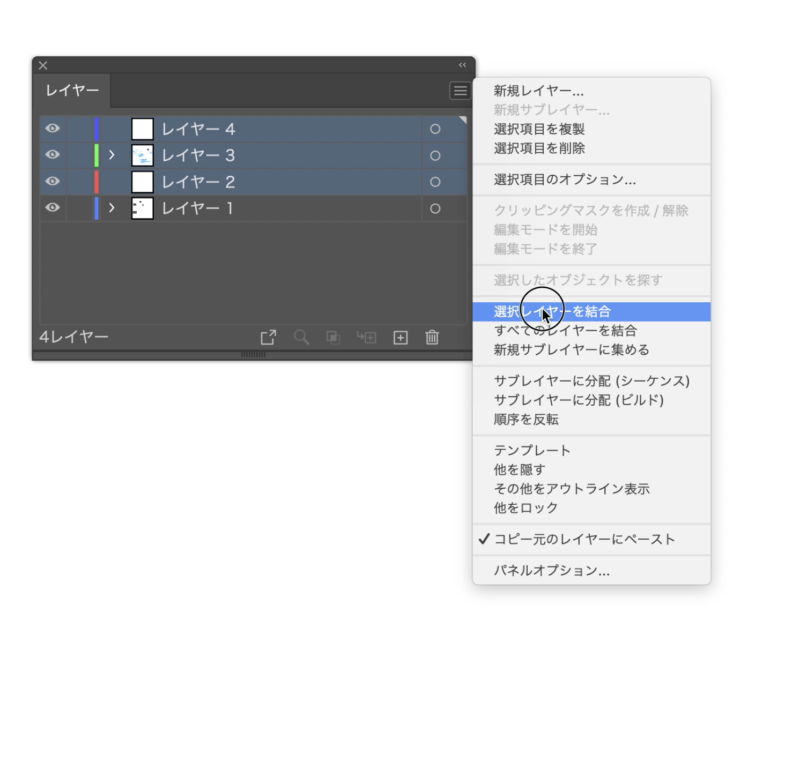
①⌘(control)キーを押しながらレイヤー名をクリックすると複数のレイヤーを選択できます。オプション項目から「選択レイヤーを結合」を選んでください。
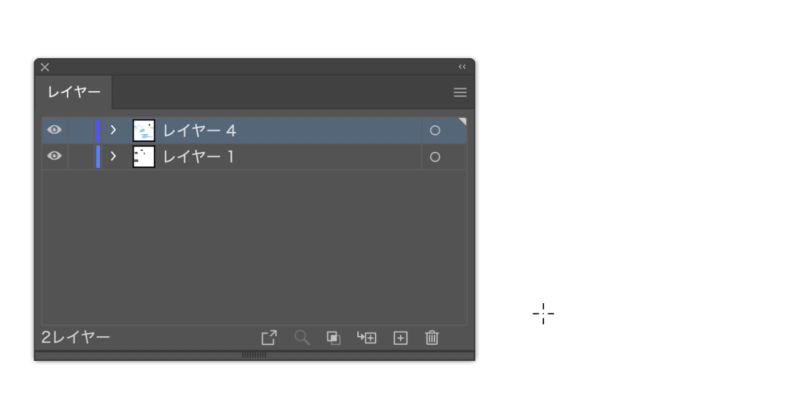
②選択したレイヤーが一番上のレイヤーにまとまります。
すべてのレイヤーを結合
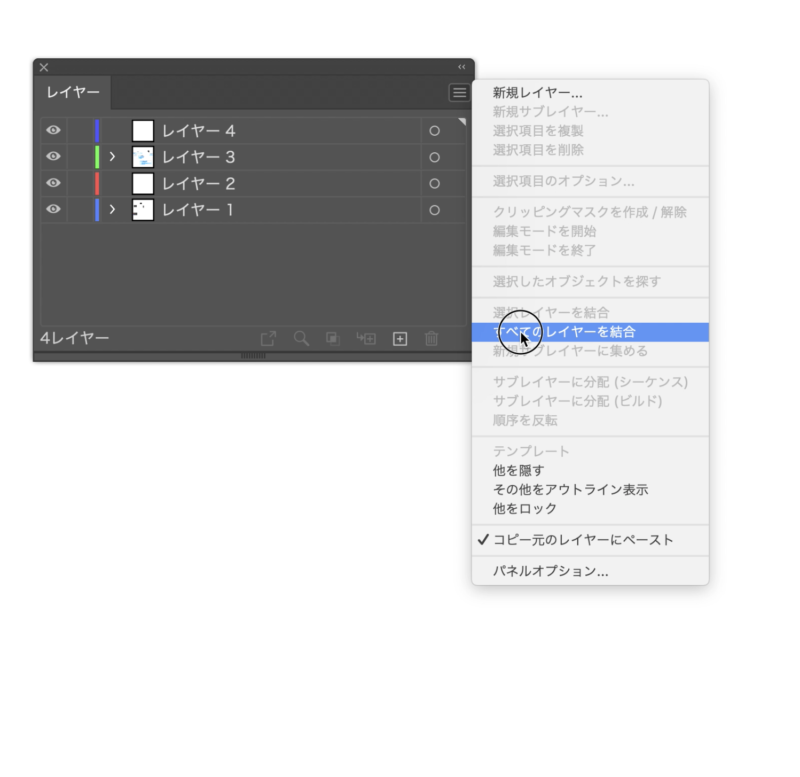
①レイヤーが選択されているかは気にしなくていいです。オプション項目から「すべてのレイヤーを結合」を選んでください。
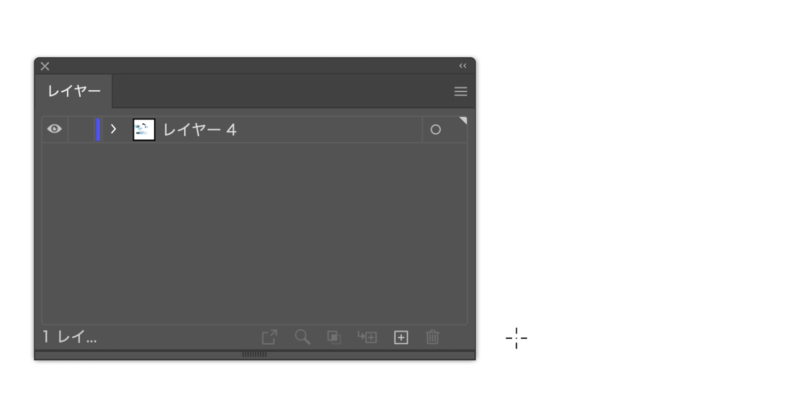
②すべてのレイヤーが一番上のレイヤーにまとまります。
新規サブレイヤーに集める
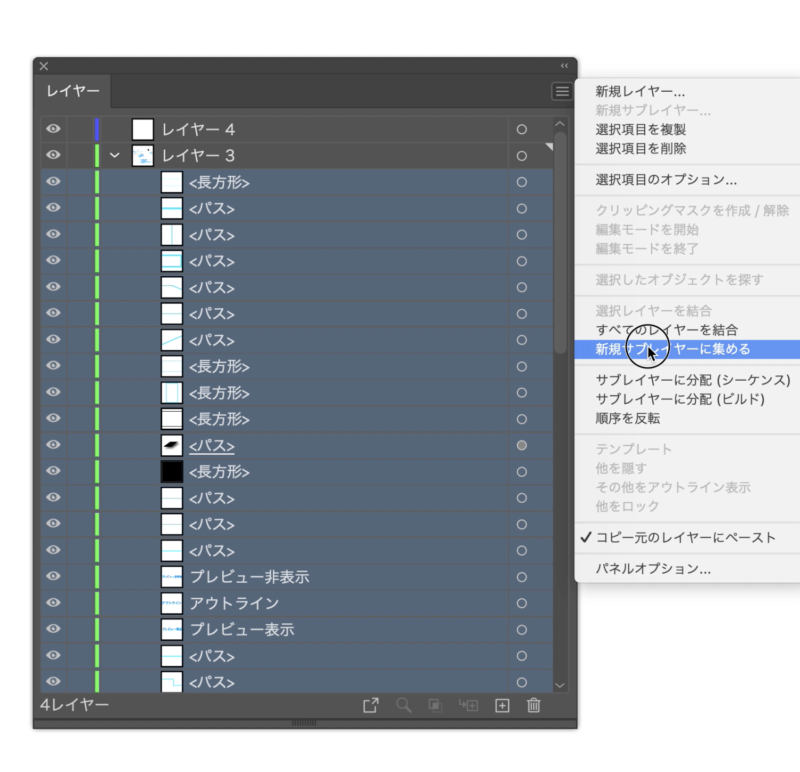
①サブレイヤーを選択します。オプション項目から「新規サブレイヤーに集める」を選んでください。
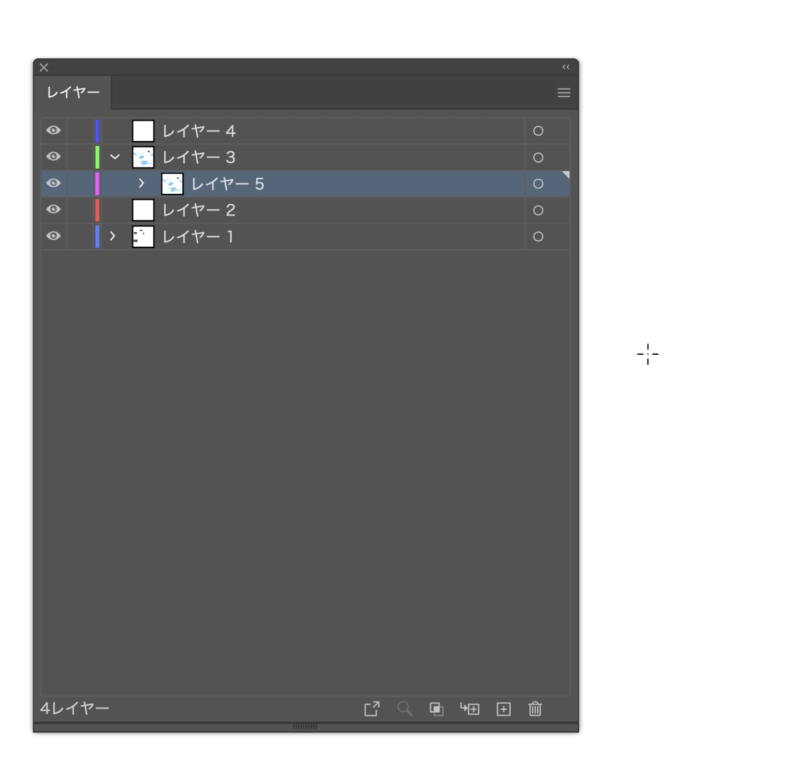
②新規サブレイヤーに選択したサブレイヤーがまとめられます。
コピー元のレイヤーにペースト
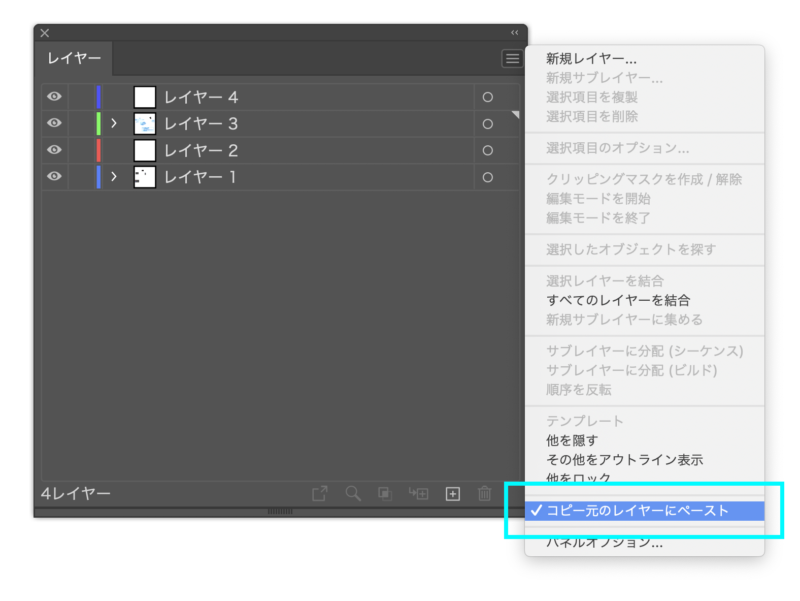
オプション項目の「コピー元のレイヤーにペースト」にチェックを入れておくと、コピーしたオブジェクトのレイヤーにペーストされます。チェックを解除しておくと、別のレイヤーにペーストできるようになります。ペースト先に同名のレイヤーがないときは、コピーしたときのレイヤーとともにペーストされます。
POINT
レイヤーやサブレイヤーを複数選択するときは⌘(control)キーを押しながら該当レイヤー名をクリックします。
レイヤーパネルのクリッピングマスク
[オブジェクトのクリッピングマスク]があります。マスクしたいオブジェクトの形状でマスクする操作です。2つ以上のオブジェクトとメニューバー[オブジェクト]→[クリッピングマスク]でできます。
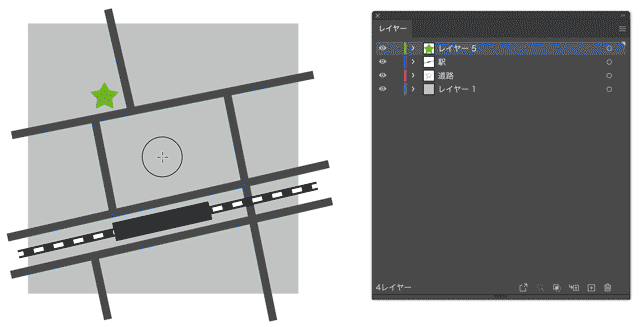
レイヤーパネルのクリッピングマスク
[レイヤーパネル]のクリッピングマスクの使い方です。

①「道路レイヤー」の下地の外にはみ出したパスをクリッピングマスクします。わかりやすくサブレイヤーを表示しています。
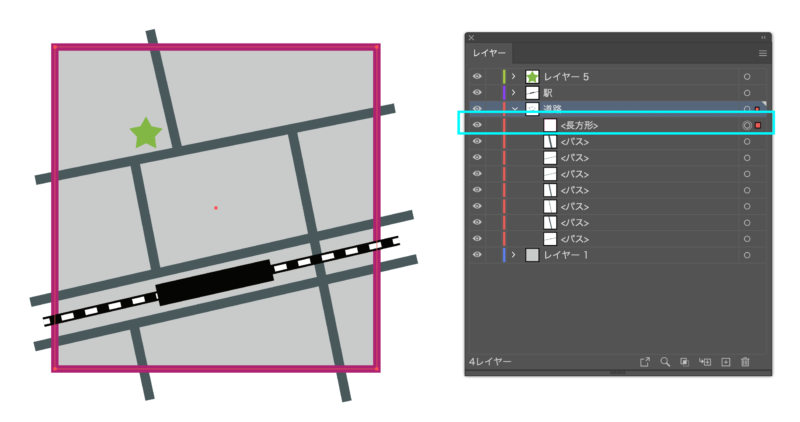
②「下地レイヤー」にあるオブジェクトと同じ図形を作成します。「道路レイヤー」では<長方形>と表示されています。
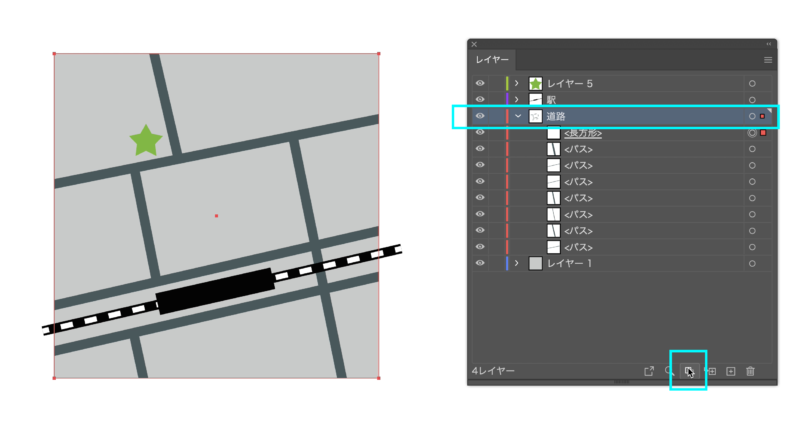
③「道路レイヤー」を選択していることを確認して[レイヤーパネル]下方の[クリッピングマスク]アイコンをクリックすると、そのレイヤーを一番上のオブジェクトでマスクすることができました。

解除するときは、「道路レイヤー」を選択して[クリッピングマスク]アイコンをクリックしてください。マスクの元になったオブジェクトは「塗り:なし/線:なし」のオブジェクトになっていますので気をつけてください。
アセットの書き出し
[書き出し用に追加]アイコンをクリックすると選択しているレイヤーをおもにWeb用の形式で書き出すことができます。
レイヤーの場合
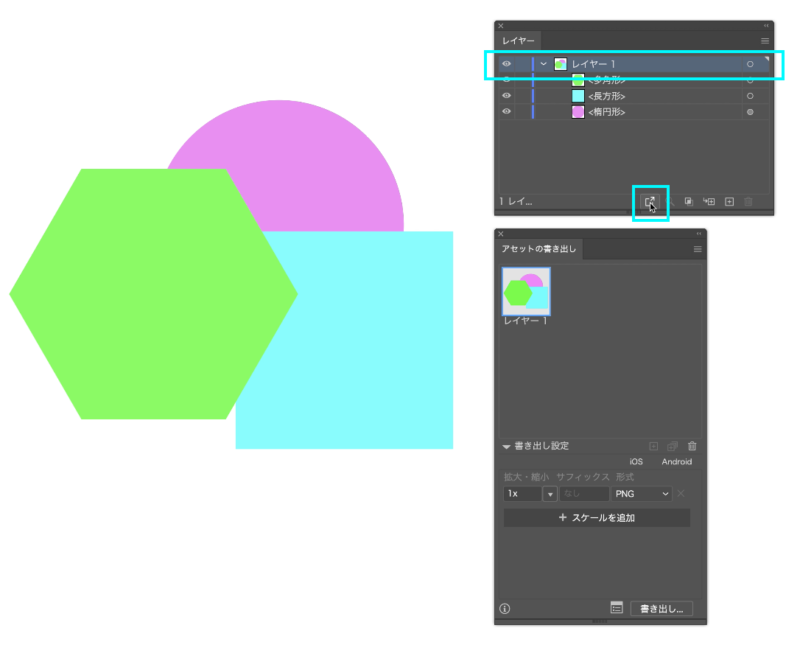
サブレイヤーの場合
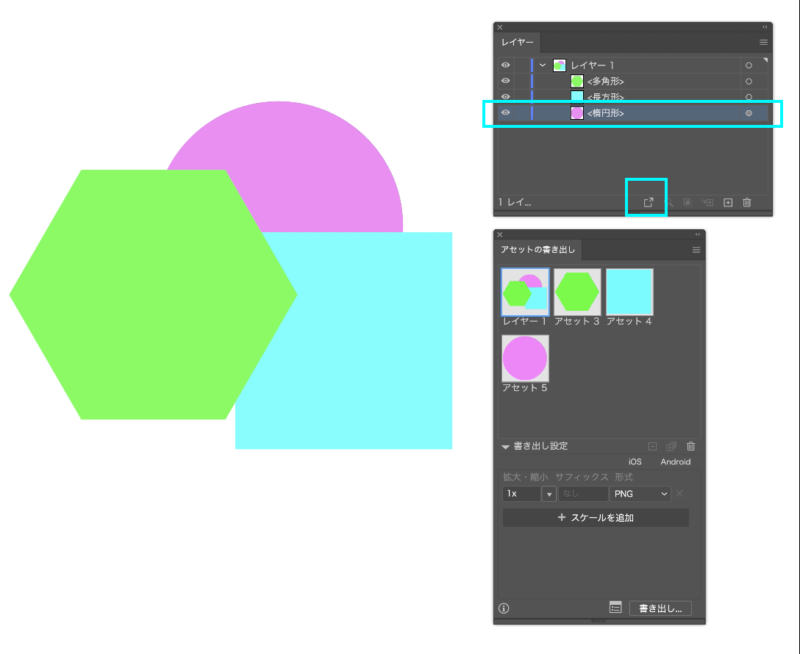
[レイヤーオプション]
レイヤー名の右の空間をダブルクリックすると表示されるのが[レイヤーオプションパネル]です。
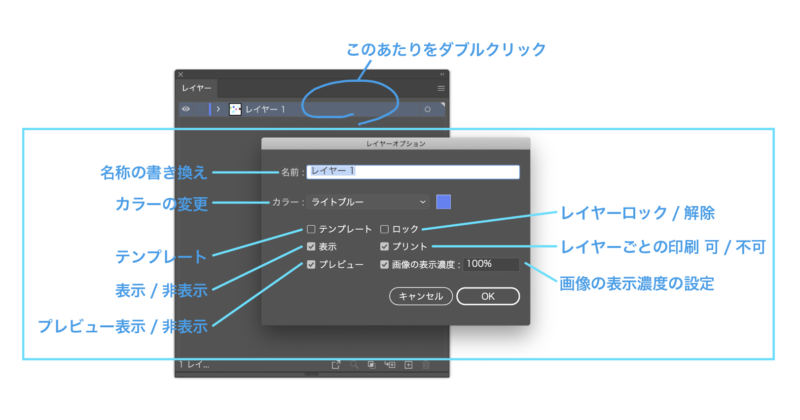
それぞれの項目は表示通りの効果です。そのなかの「テンプレート」ですが、チェックを入れるとそのレイヤーの画像の色が半階調になります。さらにロックがかかり、印刷されないレイヤーになります。トレースするときの元画像を配置するときなどに使用すると便利です。
まとめ
レイヤーパネルでオブジェクト管理のためのさまざまな設定ができます。
- コラムで該当レイヤーに配置されているオブジェクトを選択できます。
- レイヤーはコピーができ、オブジェクトも同時に複製されます。
- レイヤーを結合できます。
- [レイヤーオプション]ではレイヤーの設定ができます。








