
<登場人物>

ロキ
デザイナーを目指す未来からきた女の子。人々にドキドキを届ける一人前のクリエイターになるためにスキルアップの真っ最中。

ボロちゃん
ひょんなことからロキにデザインを教えることになった渋谷に生息するドブねずみクリエイター。ペディグリーチャムが大好物♡

たまーになんかのキー押してて知らないグリッドでるし、保存形式変えて欲しいとかあるし。。

そうね、そんな細かな対処もできてこそプロフェッショナルってことだよね。
Illustrator(イラストレーター)は文字や図形、色を構成してデザインすることができます。今回は知っておくと少し制作がスムーズになる設定・操作の紹介、第2回目です。1回目はこちらの「知っておくと便利な小ワザ集1」記事です。
使用バージョン
Adobe Illustrator 2020(25.1)
- 目次
- わ!画面に急にグリッドが現れた!
- コーナーウィジェットの表示/非表示
- 自分好みのパネル配置にしておきたい
- shift移動角度の設定ができる
- 旧バージョンのイラストレーターデータで保存する方法
- まとめ
わ!画面に急にグリッドが現れた!
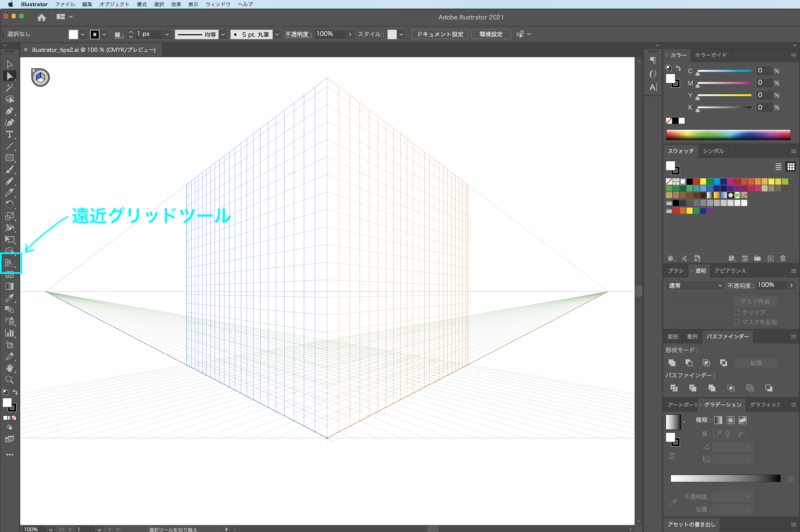
本当はカーソル操作中にクリックしていたりショートカットを間違えたりしているんでしょうけど、なにもしてないのに急に画面いっぱいに表示されてびっくりすることがあります、しかも戻せない。。
遠近グリッドツール
よくあるのがこの[遠近グリッドツール]によるグリッド表示です。ツールバーの[遠近グリッドツール]のあたりをなにかしら押してしまうんでしょう。。それかいつの間にか[shift+p]を押してます。
■解決方法■
・[⌘(control)+shift+i]
・メニューバー[表示]→[遠近グリッド]→[グリッドを隠す]
グリッドを表示
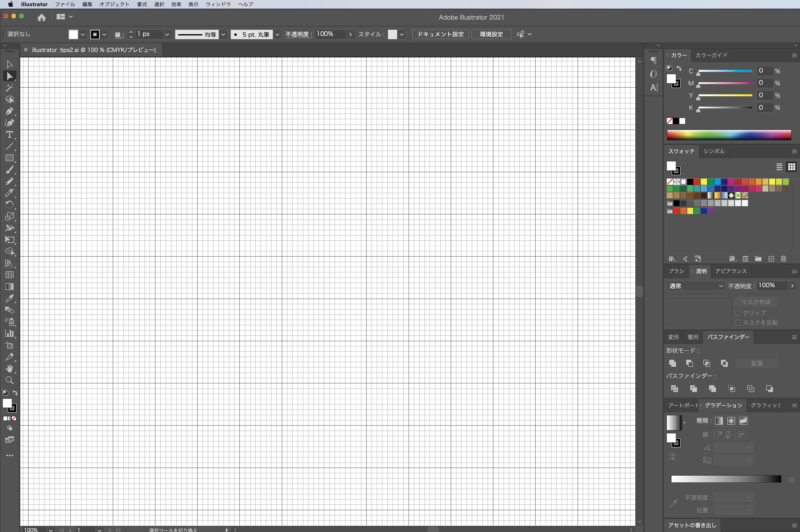
なにかの拍子に[⌘(control)+¥]を押すと表示されます。これもびっくりします。
■解決方法■
・[⌘(control)+¥]
・メニューバー[表示]→[グリッドを隠す]

前回は、「グリッドにスナップ」あたりの話題もあったわね。

そうだね。今回はその「スナップ」の元が表示されてしまった問題だね。

使い方によってはとっても便利だけど、思ってないところで設定されてしまうと戸惑うわ〜
コーナーウィジェットの表示/非表示
角を丸くするときに[ダイレクト選択ツール]にするとハンドルの出ていないアンカーポイント付近に表示されるアイコンを操作して丸くするツールです。この設定があると作図にとても便利だけどオブジェクト表示が小さいときにこれがあると、移動しずらいですよね。。
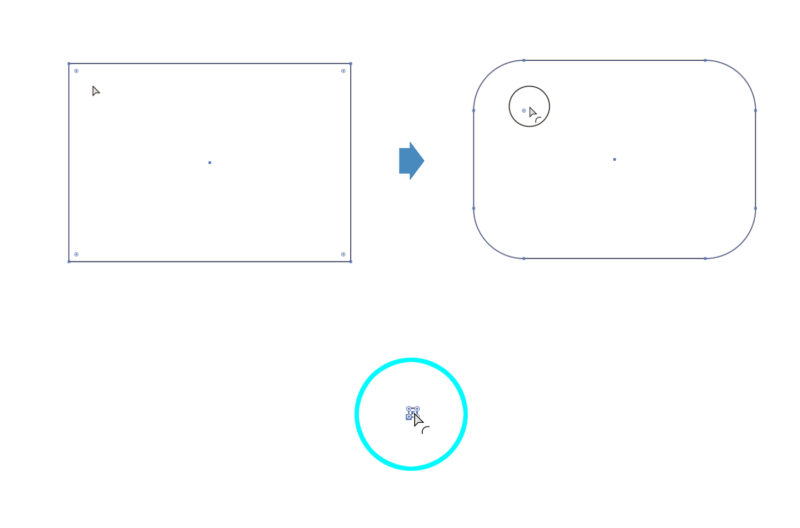
■解決方法■
・メニューバー[表示]→[コーナーウィジェットを隠す]
再度設定
・メニューバー[表示]→[コーナーウィジェットを表示]
自分好みのパネル配置にしておきたい
複数人でアプリの使用をする環境やこだわりのワークスペースを残しておきたい、プロジェクトごとにパネル配置を特定しておきたい時などにはパネルやツールの位置を保存しておくことができます。
ワークスペースの保存
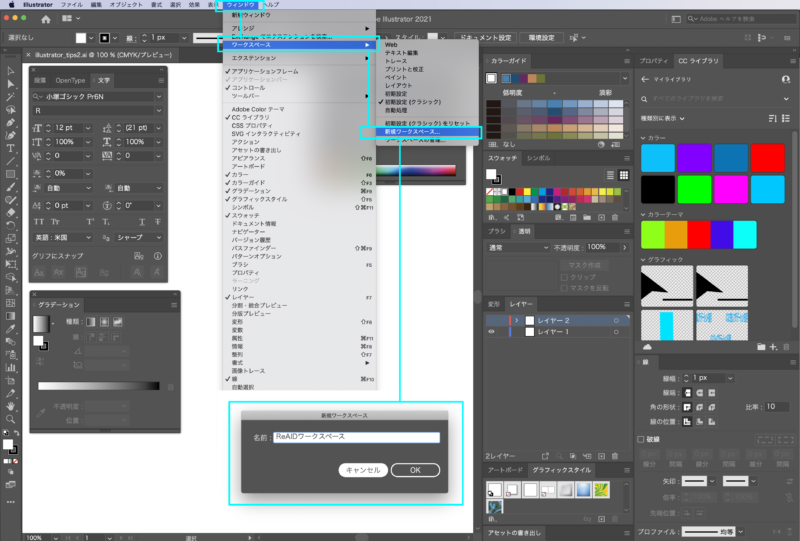
現在のワークスペースを保存するには、メニューバー[ウインドウ]→[ワークスペース]→[新規ワークスペース]を選択してください。保存名を入力するウインドウが出てきますので、任意入力して完了です。
ワークスペースの読み出し
①別のワークスペースの状態から…
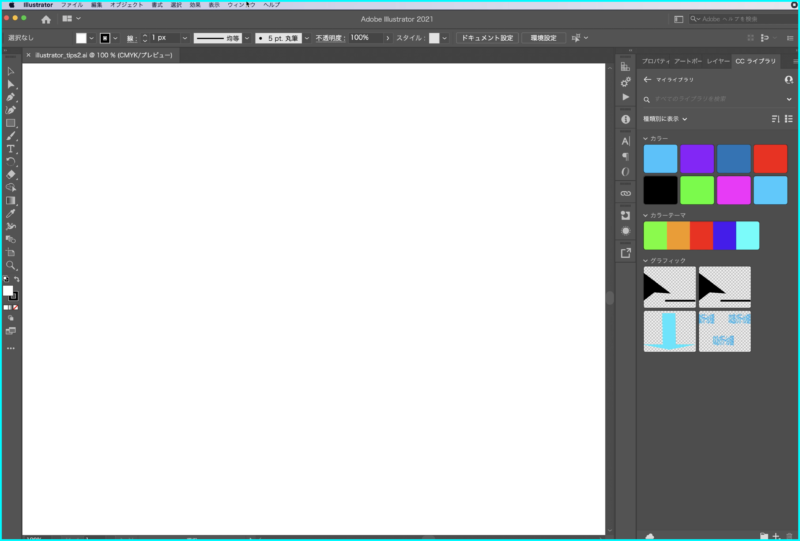
②メニューバー[ウインドウ]→[ワークスペース]→[設定した名称のワークスペース]を選択
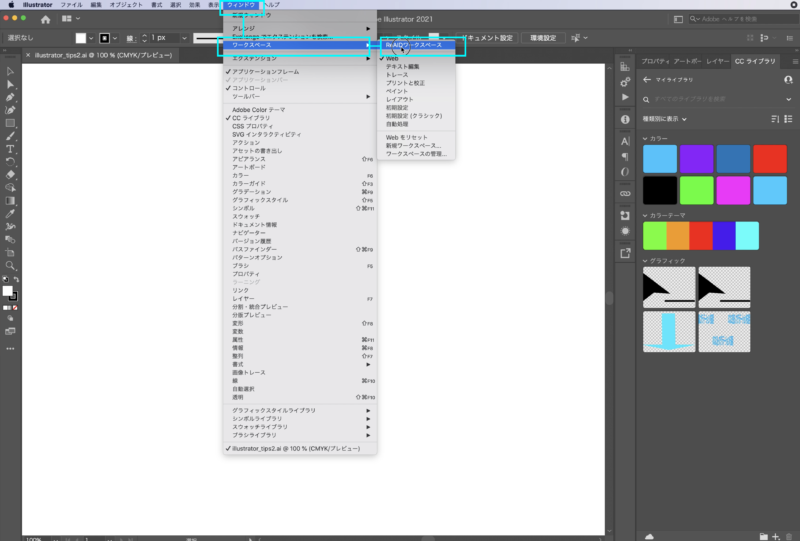
③設定完了。
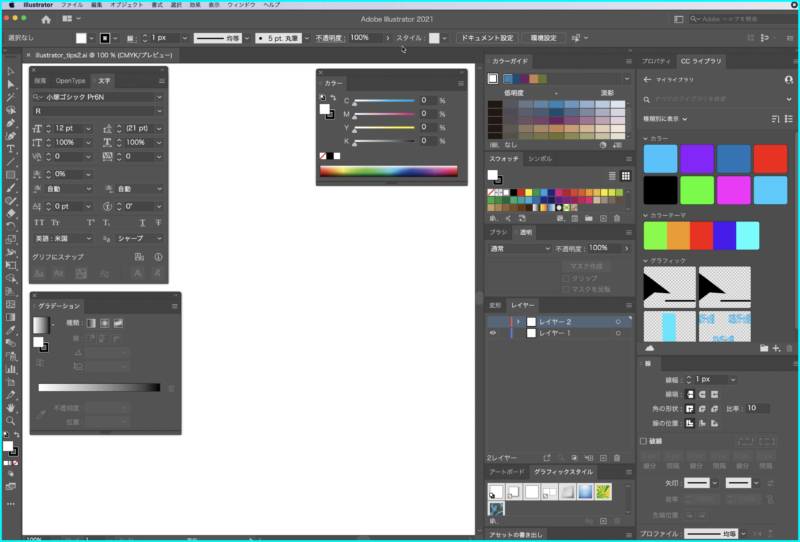
ワークスペースの管理
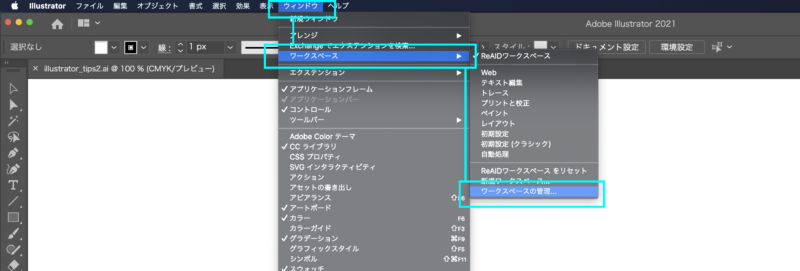
メニューバー[ウインドウ]→[ワークスペース]→[ワークスペースの管理…]を選択すると管理パネルが出てきます。そこで、名称の変更や削除を行えます。
shift移動角度の設定ができる
通常オブジェクトの移動直前や移動中に[shiftキー]を押しながら操作を行うことで、水平/垂直/斜め45度に移動を制限できます。
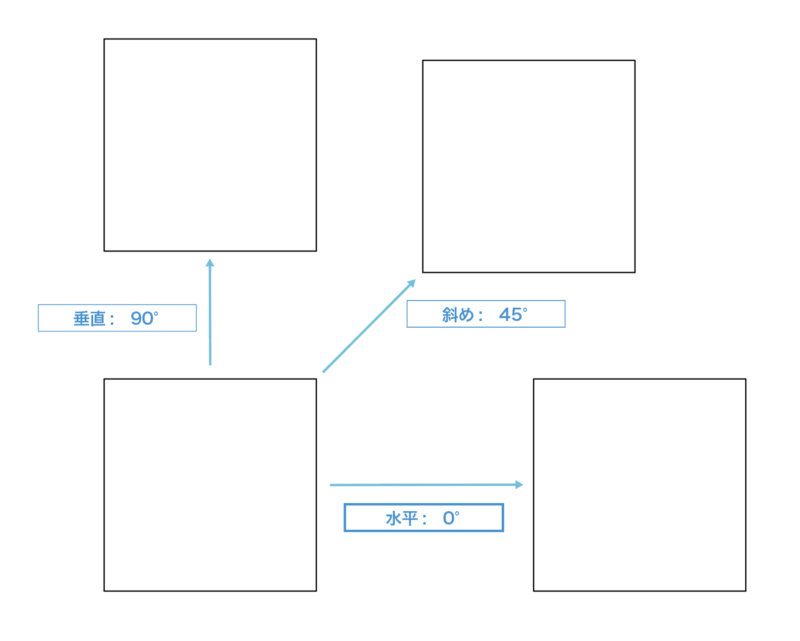
この角度を変更して、制作がスムーズになる場合があります。
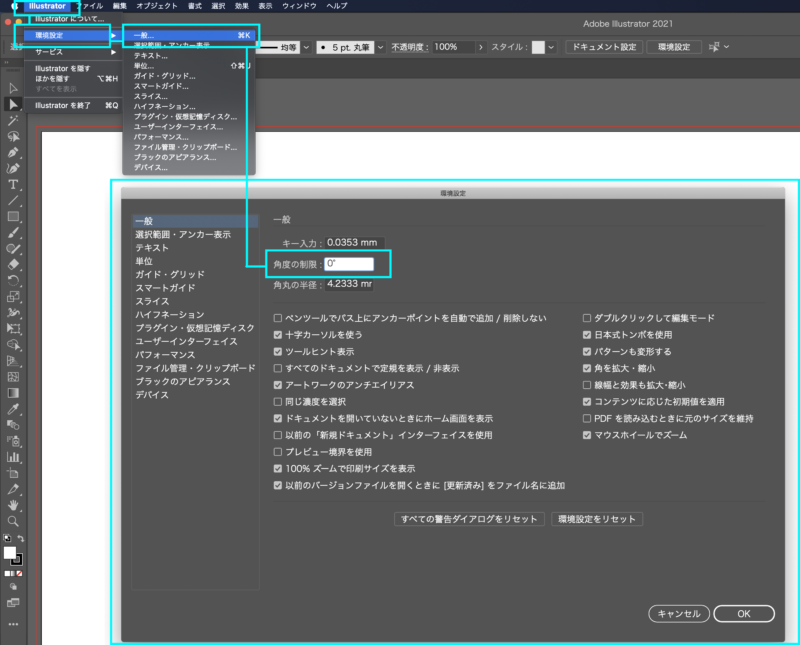
メニューバー[Illustrator]→[環境設定]→[一般]を選択して表示されるパネルの「角度の制限」に任意の角度を入力してください。この「角度の制限」は、水平の値の設定値で通常「0°」になっています。水平値を「10°(0°+10°)」の設定にすれば、斜め値は「55°(45°+10°)」、垂直(縦移動)は「100°(90°+10°)」に変更されます。
旧バージョンのイラストレーターデータで保存する方法
推奨しませんが、お客さまの要望などでどうしても「旧.ai形式」で欲しい。という場合もあったりします。そんなときは手元の最新バージョンで保存後、「別名で保存」か「複製を保存」でデータコピーしましょう。
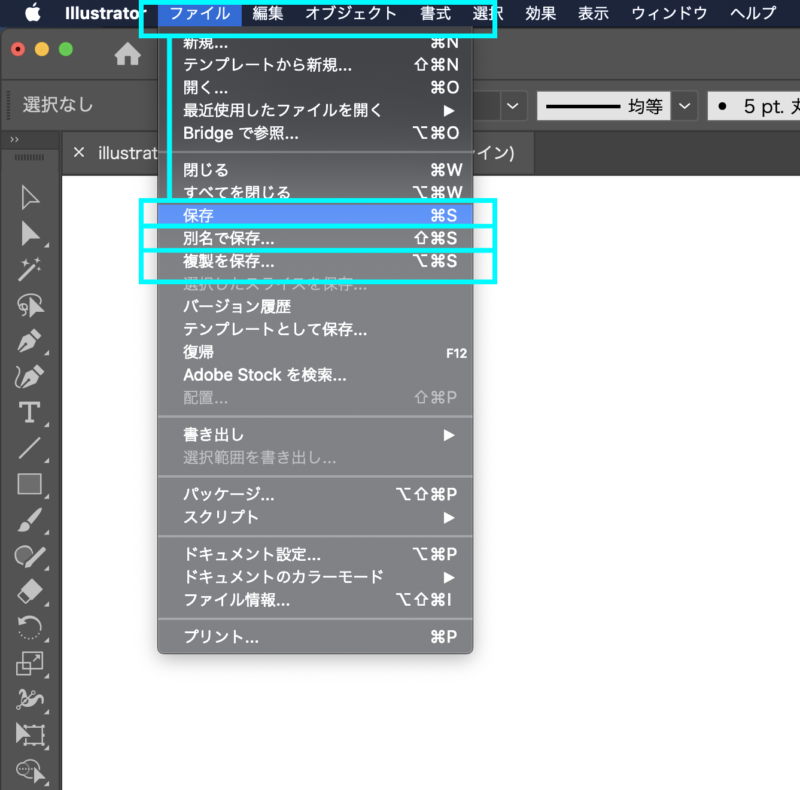
「別名で保存」と「複製を保存」
保存後に画面に表示されているデータに違いがありますので、操作に気をつけてください。
「別名で保存」:保存完了後に表示されるデータは、別名で保存したデータです。
「複製を保存」:保存完了後に表示されるデータは、元のデータです。
[保存設定パネル]が出てきますので、任意バージョンを選択してください。
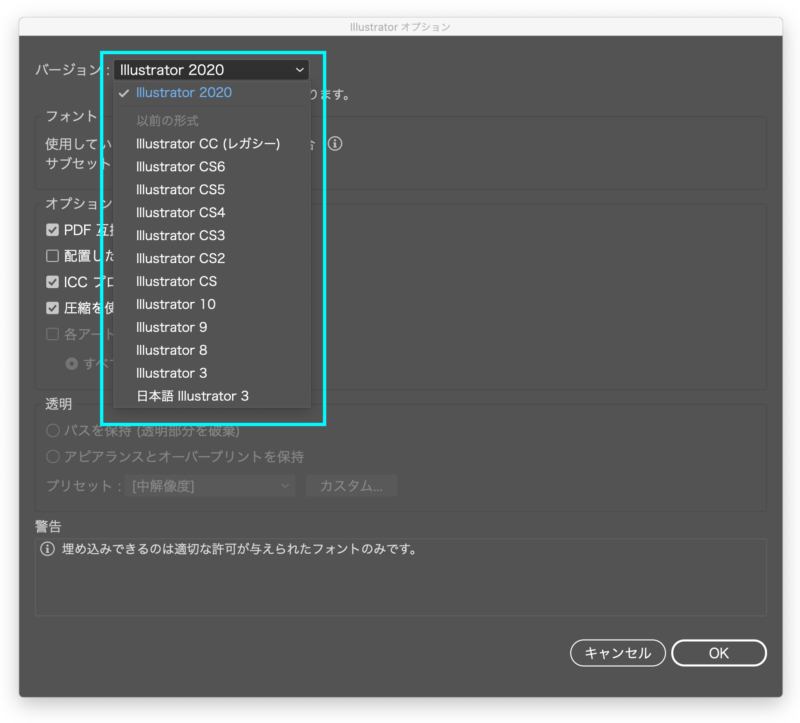
旧バージョンでの保存には注意が必要です。レイヤーが1つにまとまってしまったり、テキストが別れてしまったりと、見た目は同じようでも部分的には本データの状態ではなくなると思っておいてください。
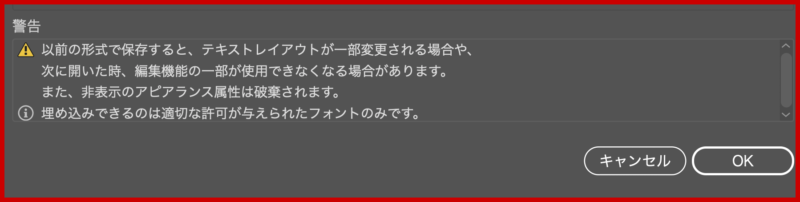
POINT
旧バージョンでの保存には注意が必要です。
無理に旧バージョンデータにするよりも、「書き出し」で各種画像データにしたり、pdf形式などでの保存を候補にしてもよい場合もあります。
まとめ
慣れてくるほど設定しておきたいツールの紹介でした。快適なアートワーク制作ができるといいですね。
- グリッドの表示/非表示
- コーナーウィジェットの表示/非表示
- 使い勝手のよい設定で保存できる
- Shift移動の角度は変えられる
- 旧バージョンでの保存方法がある








