
<登場人物>

ロキ
デザイナーを目指す未来からきた女の子。人々にドキドキを届ける一人前のクリエイターになるためにスキルアップの真っ最中。

ボロちゃん
ひょんなことからロキにデザインを教えることになった渋谷に生息するドブねずみクリエイター。ペディグリーチャムが大好物♡

ボロちゃん。パスの線を太くしたり、点線にしたりってどこですればいいの?

ペンツールなどでの描画に慣れてきたら気になってくるところだね。さっそく「線パネル」について紹介するよ。
ロキはパスの線の調整をいろいろしたいようです。ボロちゃんと「線パネル」を学んでいきましょう。
Illustrator(イラストレーター)は文字や図形、色を構成してデザインすることができます。今回は描画した実線の線幅を調整したり、破線をつくったり、点線をつくる「線パネル」の使い方を紹介します。
使用バージョン
Adobe Illustrator 2021(25.4.1)
- 目次
- 線パネルとは?
- 線の設定と調整
- 破線の設定と調整
- まとめ
線パネルとは?
「線パネル」の前に、線の設定について紹介します。
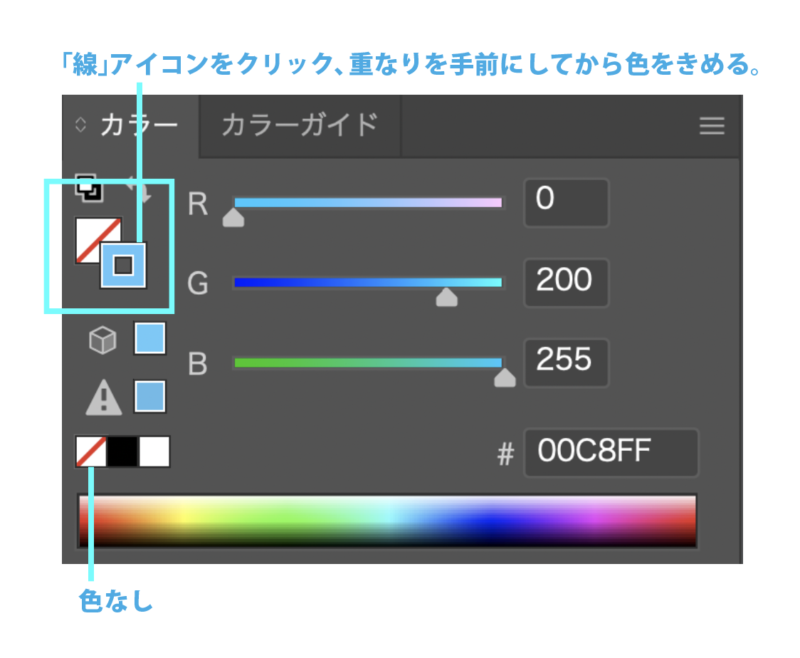
[ペンツール][図形ツール]などで作成したパスオブジェクトは、「塗り」「線」の色設定を「カラーパネル」で設定できます。今回は「塗り:なし」「線:色あり」の設定を基本にレッスンを進めていきます。
「線パネル」は画面右側にあります。このようなパネルです。見当たらなければ、メニューバー「ウィンドウ」→「線」から表示します。
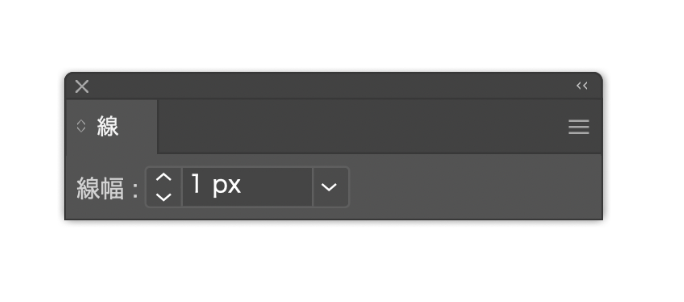
このままでは線の太さを調整するだけしかできませんので展開してください。

「線パネル」右上のメニューアイコンをクリック、そのまま「オプションを表示」へカーソルをすべらせてパネル展開します。
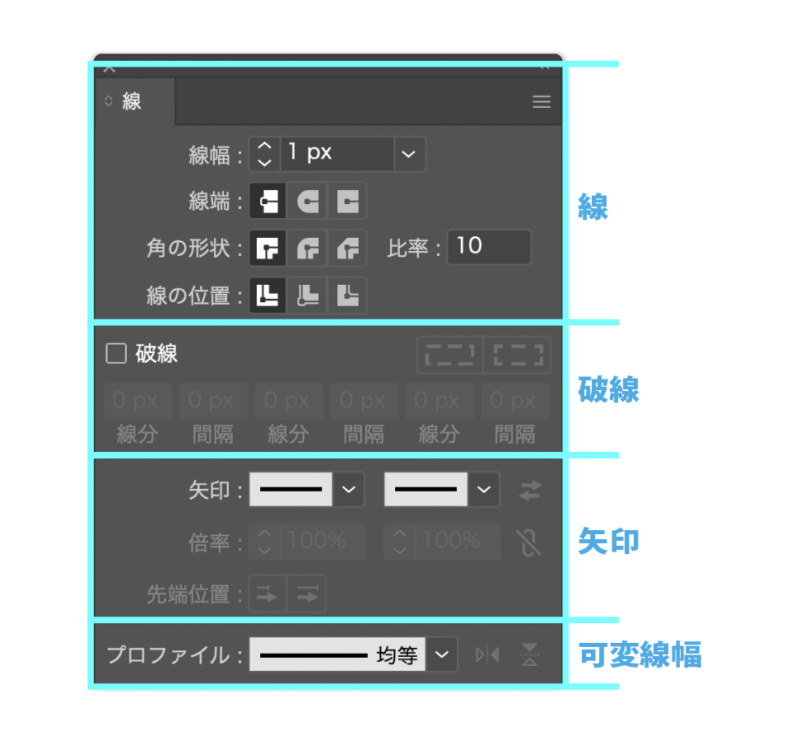
展開した「線パネル」は4つの項目で構成されています。上から「線」「破線」「矢印」「可変線幅」です。

線パネルは展開すると一気にたくさんのことができるようになるのね!

うん、そうなんだ。どれも知っておくとたくさんの表現ができるよ!
線の設定と調整
線幅
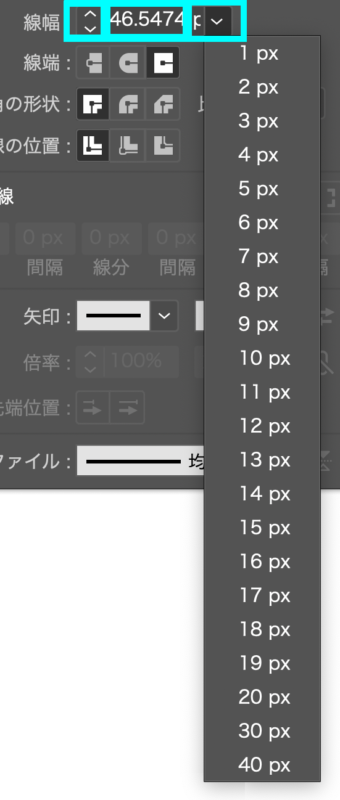
「線パネル」線幅の上下矢印、数値入力、下矢印の3カ所から任意の幅で設定できます。設定するときには、パスオブジェクトを選択してください。
POINT
数値と一緒に[mm]など入力した単位でのサイズ設定ができます。
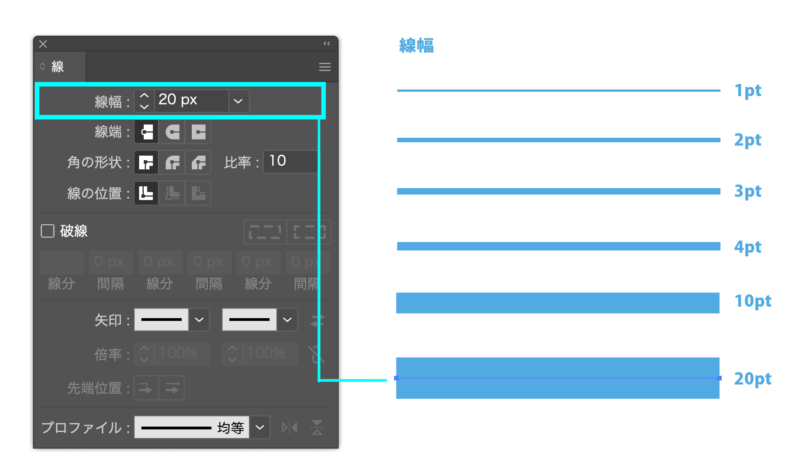
「線幅」で、いろいろな太さの線を作成できます。
線端
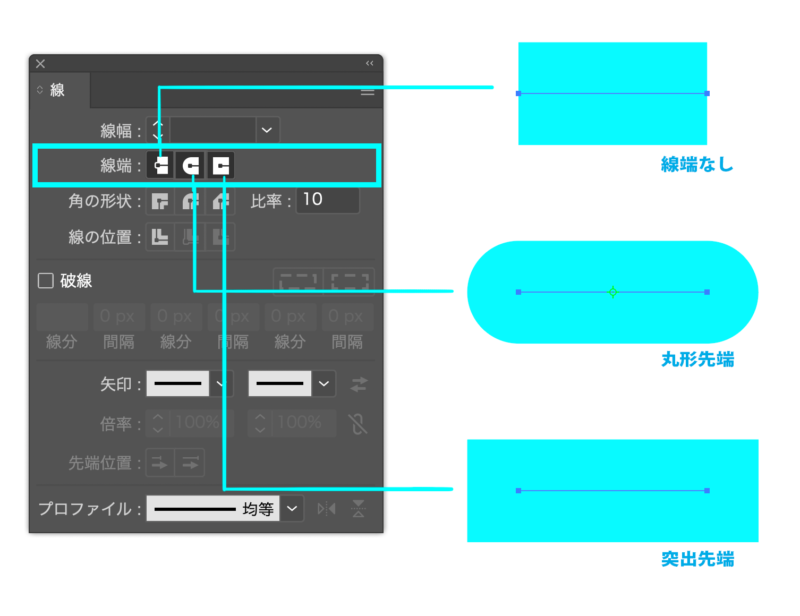
パスがつながっていない「オープンパス」の線端の形状を3種類から選ぶことができます。
角の形状
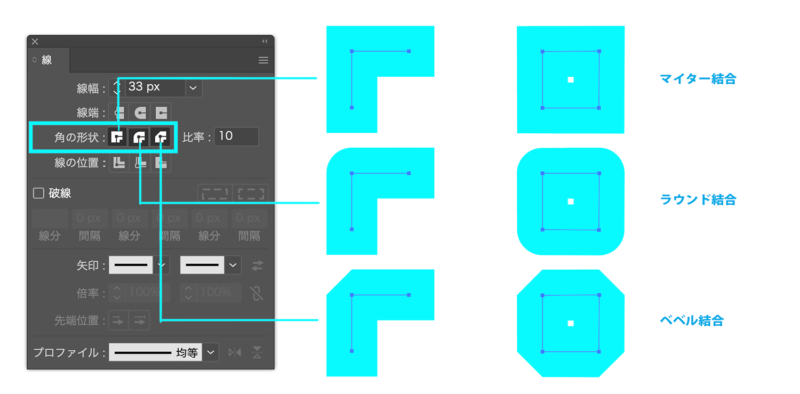
角の外側の形状を3種類から選ぶことができます。パスがつながっていない「オープンパス」でも、図形のような「クローズパス」でも適用できます。
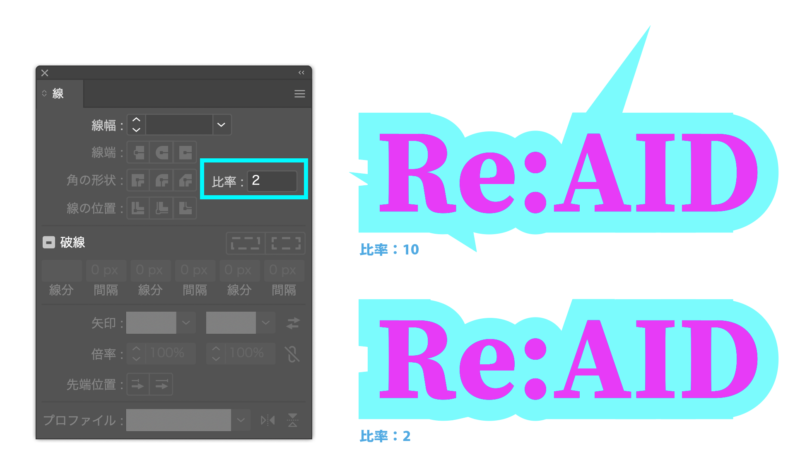
テキストを線幅で装飾したときに起こる「ツノ」は[比率]の数値を変えることで解消できます。
線の位置
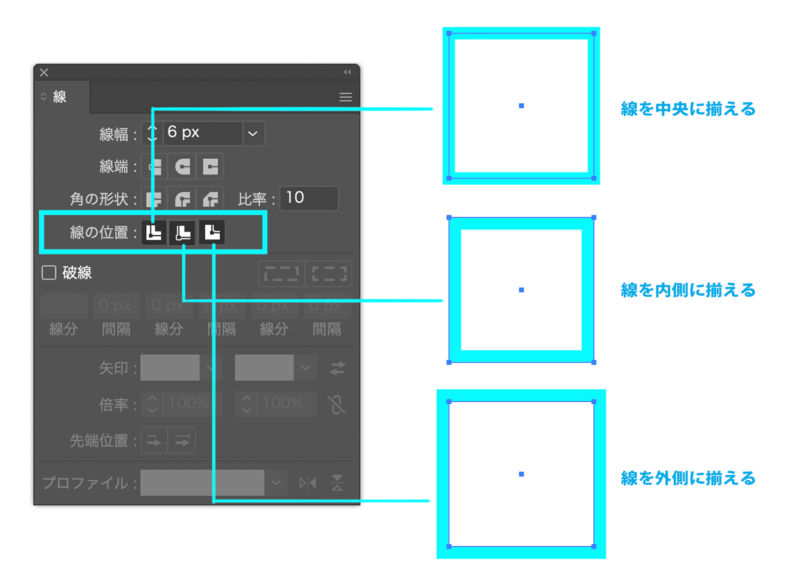
図形のような「クローズパス」の「線」の位置をパスの「中央」「内側」「外側」の3種類から選ぶことができます。
破線の設定と調整
破線の作成
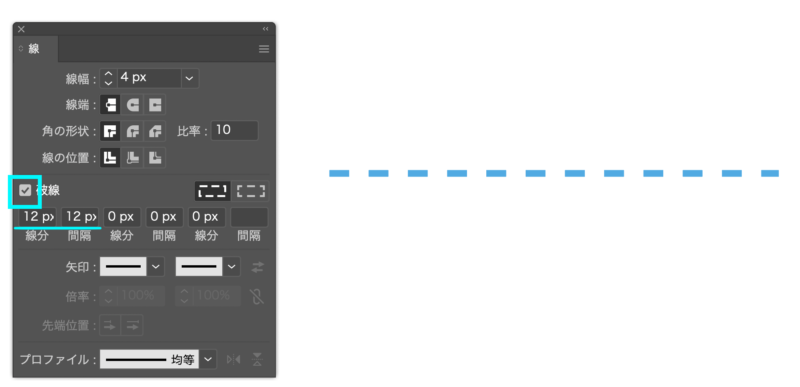
パスオブジェクトを選択して「線パネル」の[破線]をクリックします。すぐ下の「線分」「間隔」に任意の数値を入力すると設定できます。
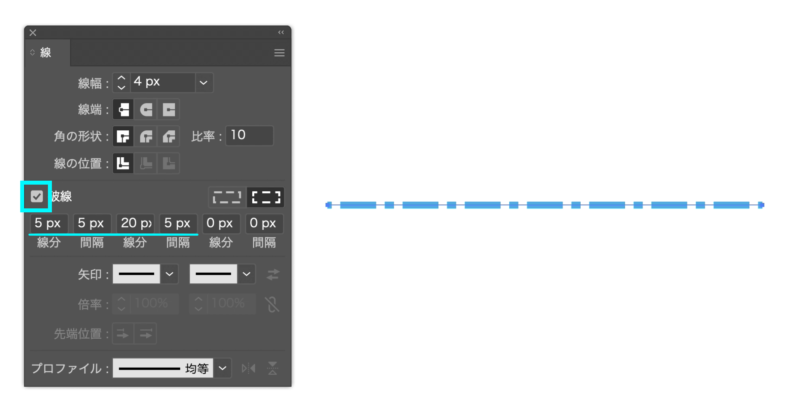
「線分」「間隔」に数値を入れていろいろな破線を作ることができます。
図形に設定する
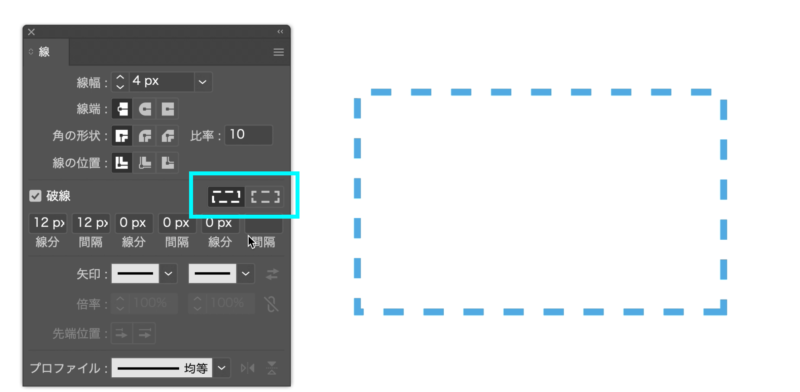
図形などの「クローズパス」にも破線の設定ができます。このとき、破線の項目のワクで囲んだアイコンが役立ちます。
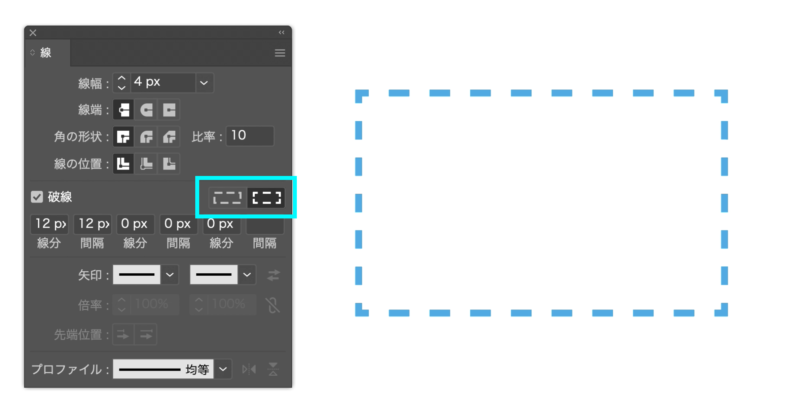
四隅の角に線がくるよう設定できました。スターや角のある形状にも同じように設定できますし、「オープンパス」の両先端を揃えたいときに設定できます。
線端、角の形状とのあわせ技
「線パネル」の組み合わせでいろいろな表現ができます。1例を紹介します。
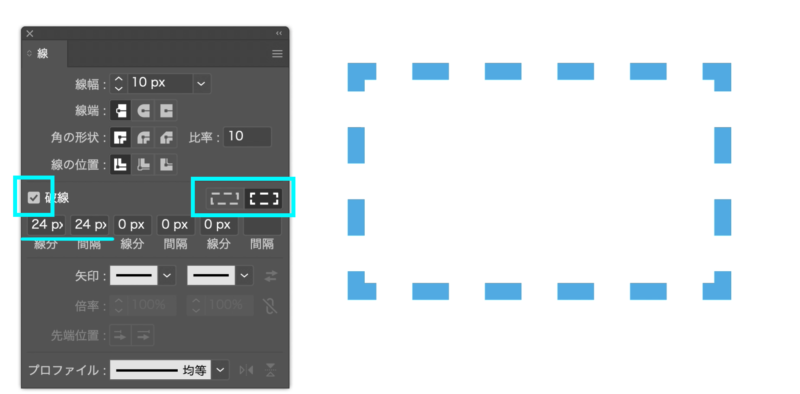
長方形に「破線」「角を揃える」
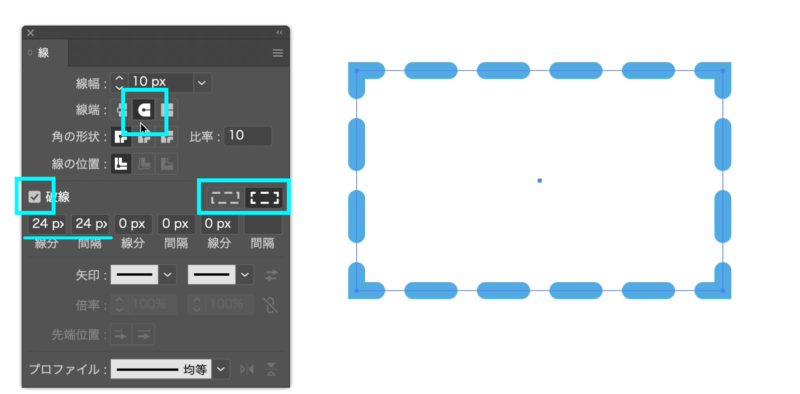
長方形に「破線」「角を揃える」+線端「丸形線端」
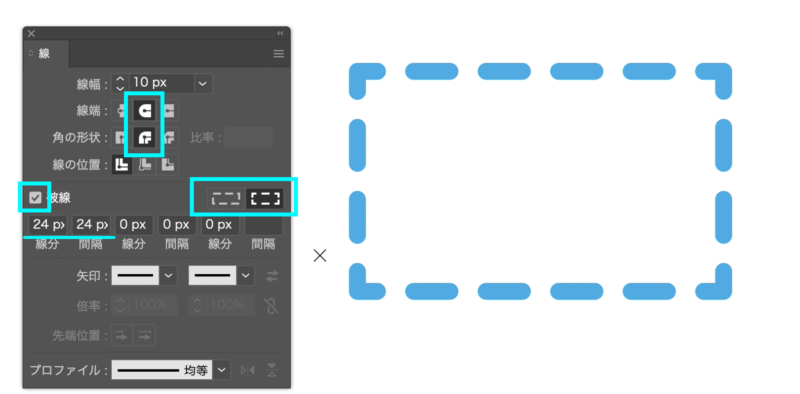
長方形に「破線」「角を揃える」+線端「丸形線端」+角の形状「ラウンド結合」
点線を作る
「線パネル」の設定をいくつか組み合わせると「点線」を作成できます。破線と点線の違いはこのようになっています。
点線:線を表現するために作られた点のこと。
破線:線を表現するために作られた隙間のこと。
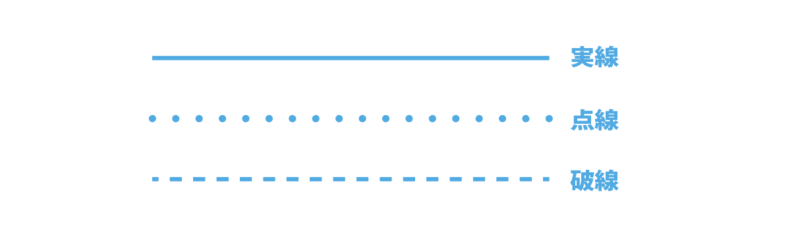
こんな感じです。
点線作成のときには[破線]にチェックを入れてから、その下の線分に「0」を入力します。間隔は任意で入力します。線端「丸形線端」を設定することで、線分「0」に左右の半円があわさり「●」が作成されます。
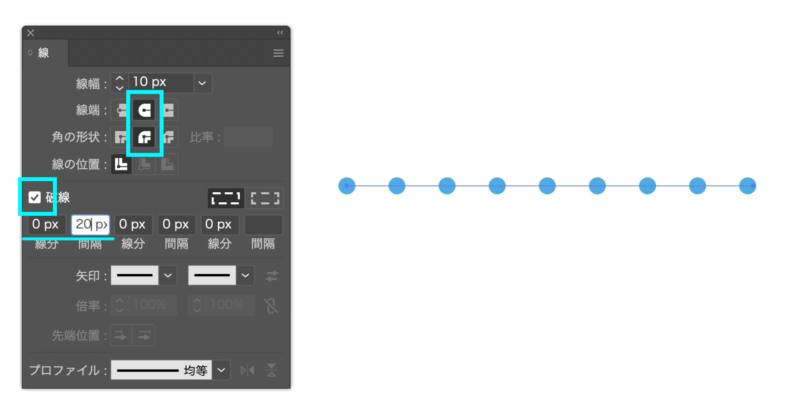
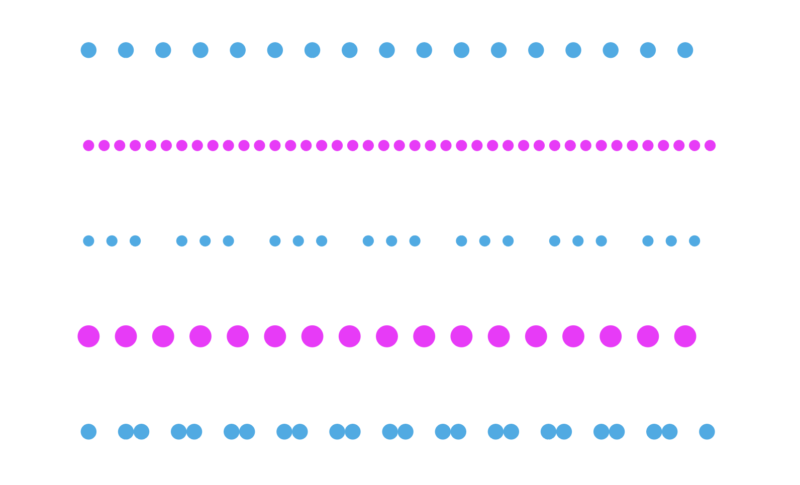
「線分」と「間隔」の設定で、いろいろな点線を作ることができます。
まとめ
- 「線パネル」では直線、破線、点線の作成ができる。
- 線の太さを調整できる。
- 3種類の「線の端」「角の表現」を操作できる。
- クローズパスの角の線位置とオープンパスの両線端を整えることができる








