
<登場人物>

ロキ
デザイナーを目指す未来からきた女の子。人々にドキドキを届ける一人前のクリエイターになるためにスキルアップの真っ最中。

ボロちゃん
ひょんなことからロキにデザインを教えることになった渋谷に生息するドブねずみクリエイター。ペディグリーチャムが大好物♡

ボロちゃん。カンタンに矢印作れないかなぁ。。あとパスの先をシュッと細めたりしたいのよね。

きれいな矢印って作るの手間だよね。パスの太さ調整も「線パネル」でカンタンにできるよ。
ロキは矢印や線幅の調整を手軽にしたいようです。では、ボロちゃんと「線パネル」を学んでいきましょう。
Illustrator(イラストレーター)は文字や図形、色を構成してデザインすることができます。今回は「線パネル」で描画した線に矢印を設定したり、線幅の自由調整の設定を紹介します。
使用バージョン
Adobe Illustrator 2021(25.4.1)
- 目次
- 線パネルとは?
- 矢印の設定と調整
- 可変線幅の設定と調整
- まとめ
線パネルとは?
「線パネル」の前に、線の設定について紹介します。
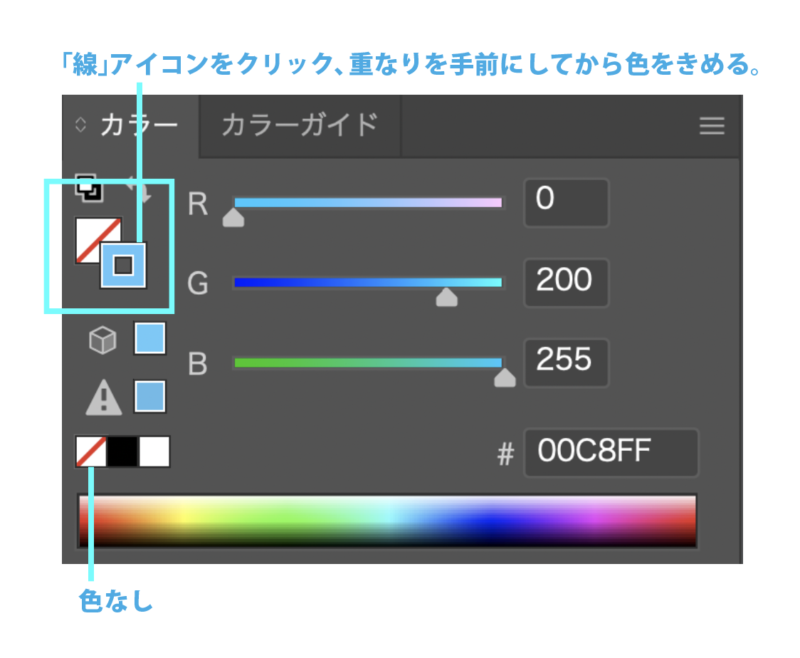
[ペンツール][図形ツール]などで作成したパスオブジェクトは、「塗り」「線」の色設定を「カラーパネル」で設定できます。今回は「塗り:なし」「線:色あり」の設定を基本にレッスンを進めていきます。
「線パネル」は画面右側にあります。このようなパネルです。見当たらなければ、メニューバー「ウィンドウ」→「線」から表示します。
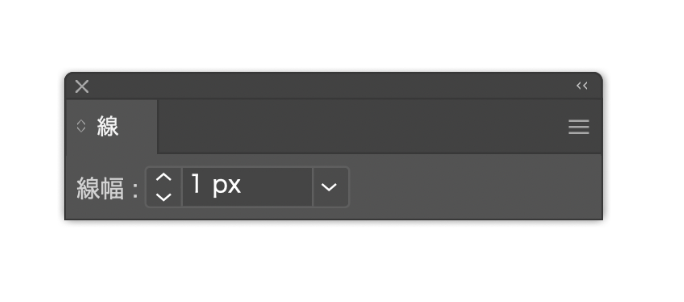
このままでは線の太さを調整するだけしかできませんので展開してください。

「線パネル」右上のメニューアイコンをクリック、そのまま「オプションを表示」へカーソルをすべらせてパネル展開します。
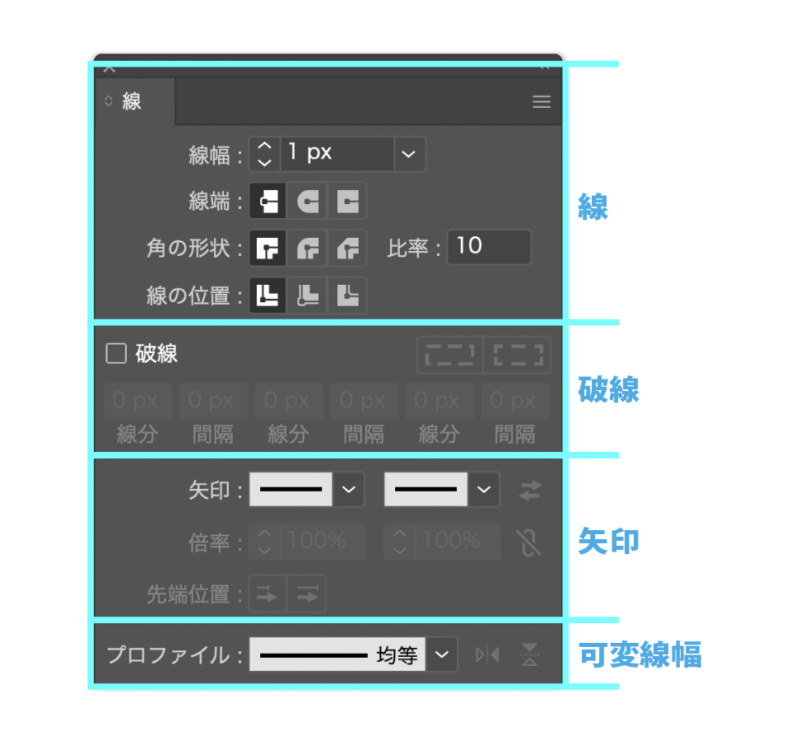
展開した「線パネル」は4つの項目で構成されています。上から「線」「破線」「矢印」「可変線幅」です。

線パネルは展開すると一気にたくさんのことができるようになるのね!

うん、そうなんだ。どれも知っておくとたくさんの表現ができるよ!「線パネル」の設定操作については「実線____破線_ _ _点線…いろいろな線をつくる!線パネル」も見てみるといいね。
矢印の設定と調整
世の中にはたくさんの「矢印」がありますが、今回は引出し線に使用されるような矢印をめざします。
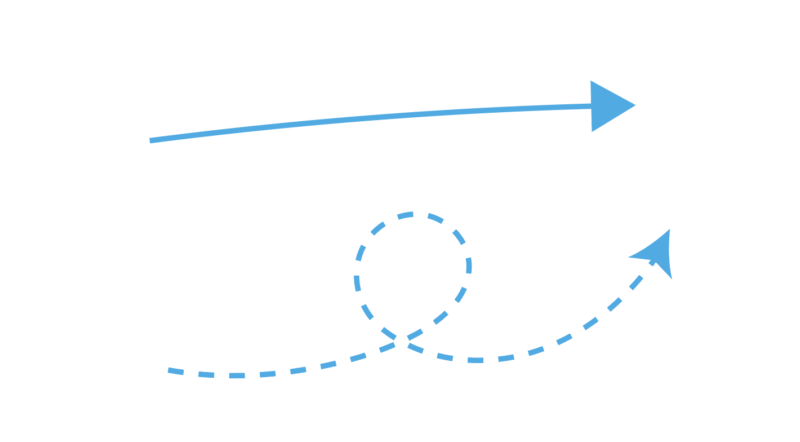
矢印の設定
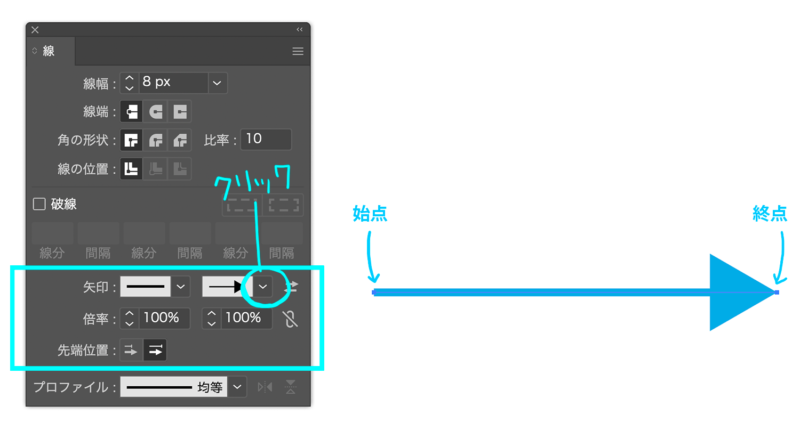
①[ペンツール]で直線を作成してください。2か所クリックしてから、⌘(control)+何もない所をクリックして線を一本引くことができます。
②「線パネル」の[矢印]でパスの始点と終点に矢印を設定できます。
③形状の違う矢印がたくさん表示される中から1つクリックして設定完了です。
矢印の種類:Adobe Illustrator 2021(25.4.1)
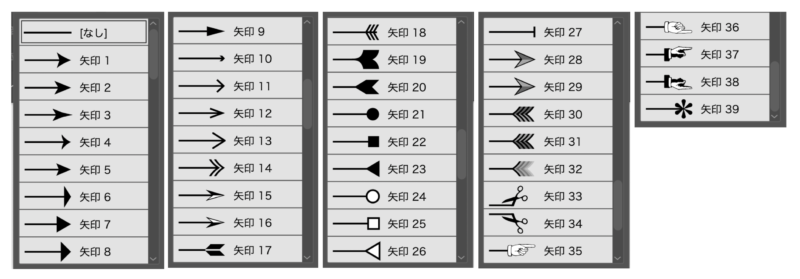
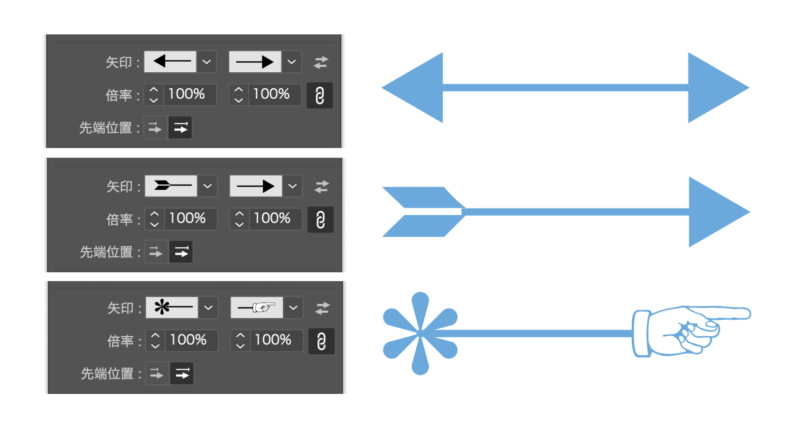
「線パネル」矢印の設定をいろいろ組み合わせてパスの両端に矢印を作成できます。
矢印の調整
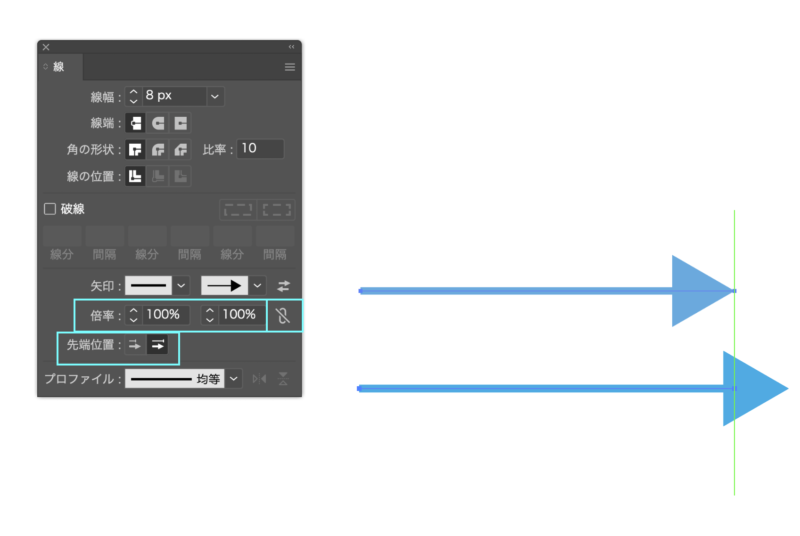
設定した矢印の大きさを調整できます。始点、終点ごとに[倍率]に数値を入れます。どちらも同じサイズ感で調整したいときはリンクアイコンをクリックしてから倍率設定します。「先端位置」は矢印の先端とパスの線端を揃えるときに操作します。
可変線幅の設定と調整
可変線幅とはパスの幅を自由に変えることができる設定です。「線パネル」の一番下[プロファイル]を使用します。
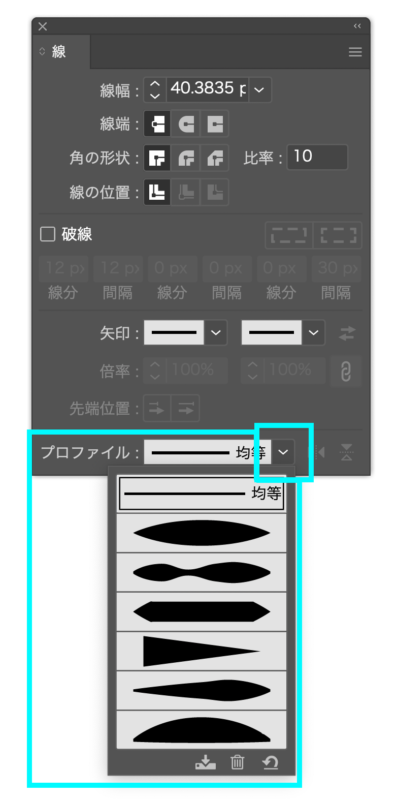
プロファイルには7種類の線幅があります。
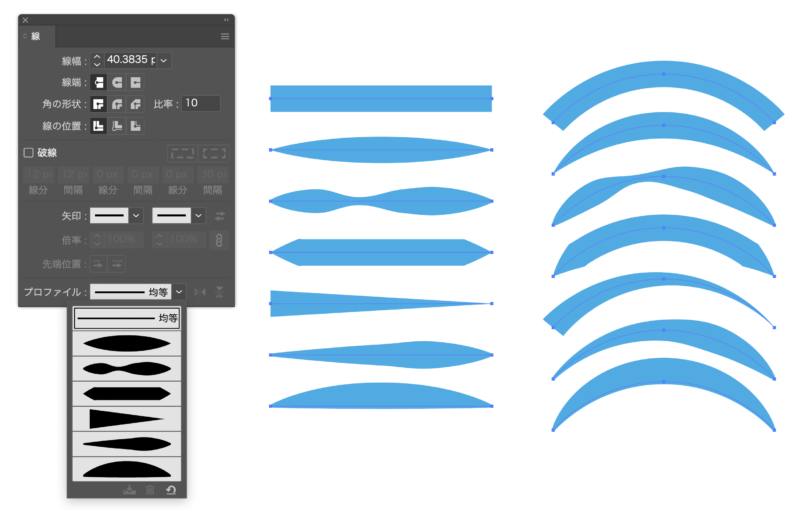
直線と曲線に設定してみました。プロファイルの形がパスに沿って表現されます。
[線幅ツール]でプロファイルを自作する
[線幅ツール]はツールバーにあります。
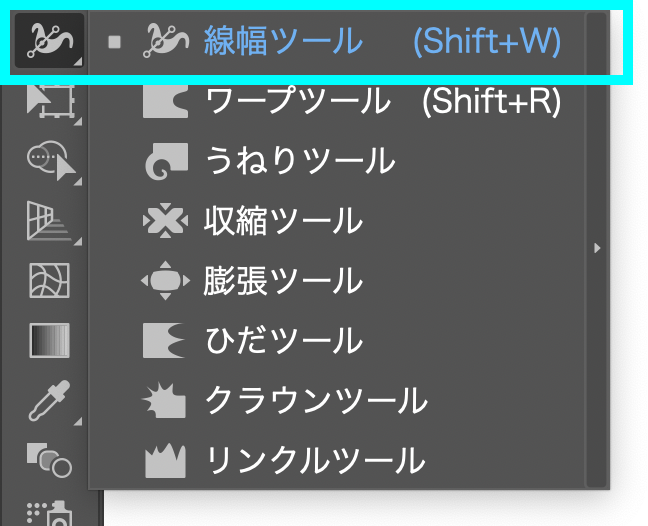
[線幅ツール]で線幅を自由に変えることができます。

線を設定したパスを選択して[線幅ツール]でパスの好きな所をドラッグします。
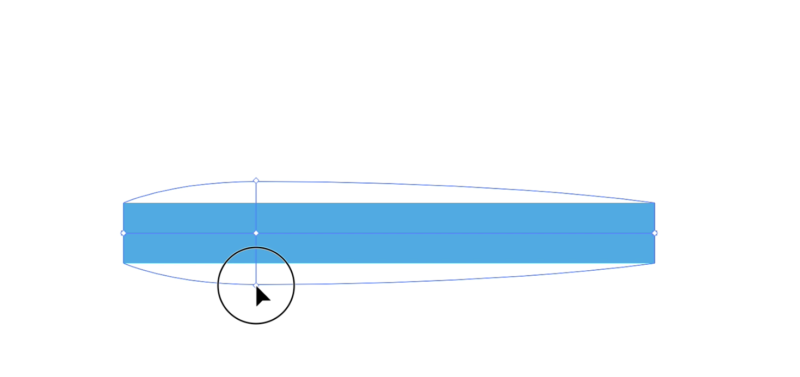
線幅のサイズが変化します。
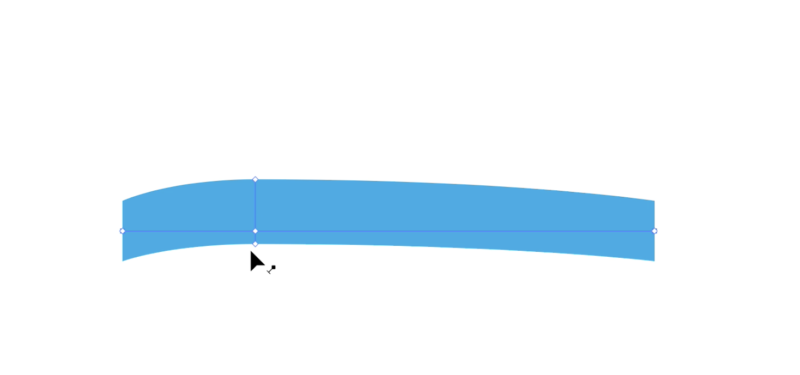
optin(alt)+ドラッグで、片方の線幅の調整ができます。
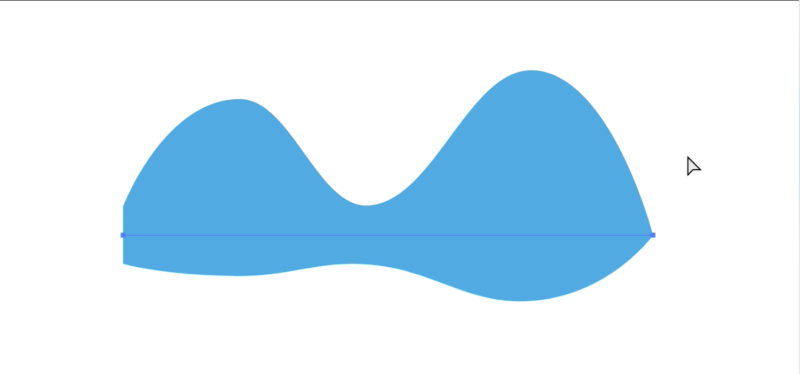
こんな形状ができあがりました。パス1本でこんなに変化をつけられます。
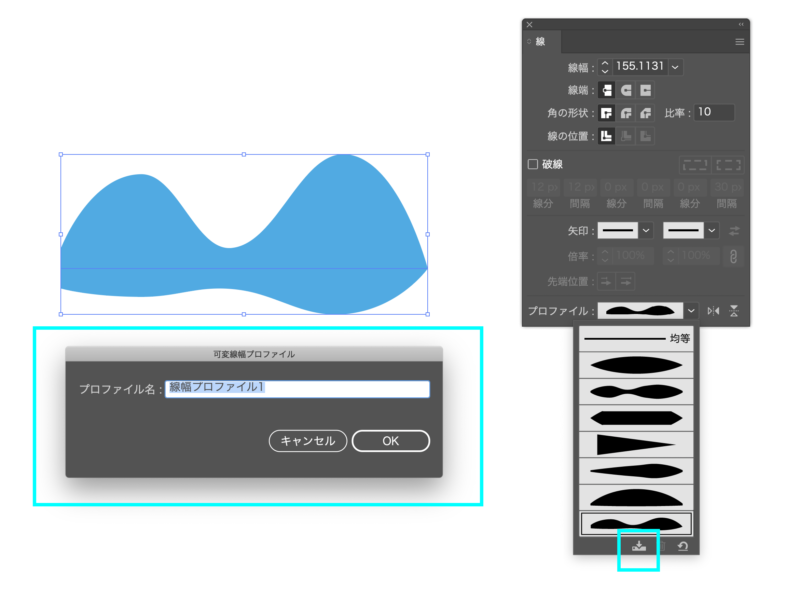
この形状を登録しましょう。「線パネル」の[プロファイル]を引き出し、パネル下の保存アイコンをクリックします。表示されたパネルで任意でプロファイル名を入力したら[OK]を押してください。
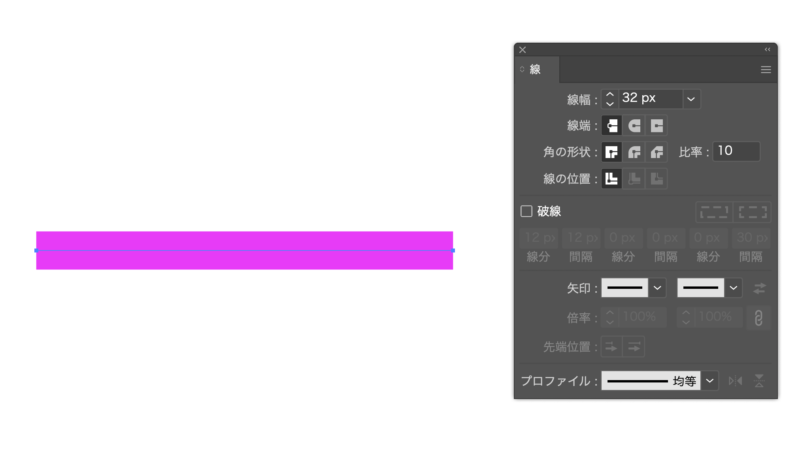
別のパスに適用するときは、プロファイルから登録した形状を選択します。
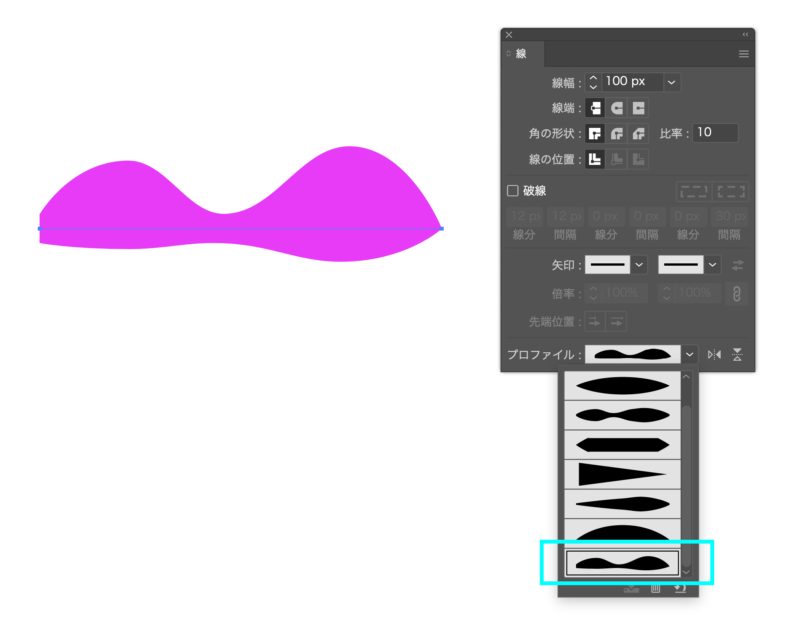
設定できました。
線端、角の形状、破線を組み合わせて変化をつけることもできます。

まとめ
- 「線パネル」では矢印の作成、線幅を可変することができる。
- 「線パネル」では直線、破線、点線の作成ができる。
- 線の太さを調整できる。
- 3種類の「線の端」「角の表現」を操作できる。








