
<登場人物>

ロキ
デザイナーを目指す未来からきた女の子。人々にドキドキを届ける一人前のクリエイターになるためにスキルアップの真っ最中。

ボロちゃん
ひょんなことからロキにデザインを教えることになった渋谷に生息するドブねずみクリエイター。ペディグリーチャムが大好物♡

作った図形をコピーしたり、複数の図形をひとまとめにしたいなぁ。

ではさっそく、レッスンを始めよう!
Illustrator(イラストレーター)の「オブジェクト」の基本的な操作を紹介していきます。
主な対象バージョン
Illustrator CC/CS6/CS5/CS4/CS3
- 目次
- オブジェクトとは?
- option(Alt)コピーとは?
- コピー&ペーストとは?
- グループ化とは?
- まとめ
オブジェクトとは?
Illustrator(イラストレーター)の「パス」で作成される図形などの表現を「オブジェクト」といいます。
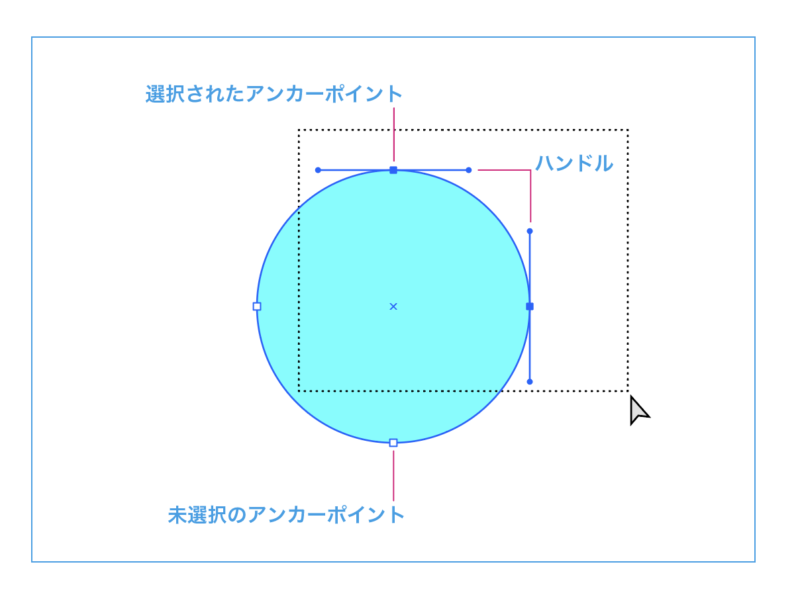
オブジェクトの作成
正方形を作ってみます。[図形ツール]から長方形ツールを選んで[shiftキー]を押しながらドラッグ、[塗り][線]の色はオブジェクトを選択したまま[カラーパネル]などで操作します。
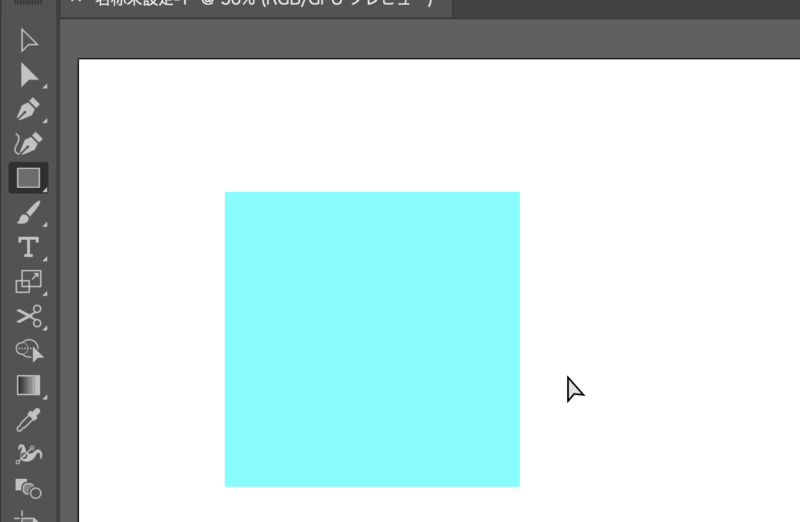
上手く描けましたか?
操作をやり直す
command(control)+z:キーを押すごとに1つ前の操作に戻ります。command(control)+shift+zで元に戻ります。
[メニューバー ]→[Illustrator]→[環境設定]→[パフォーマンス]→[取り消し回数]で回数を設定できます。
オブジェクトを消す
オブジェクトを選択したまま[deleteキー]を押します。
選択解除
[選択ツール][ダイレクト選択ツール]のどちらかを選択しアートボードのオブジェクトがない場所をクリックして選択を解除です。

慣れてくると選択解除のたびに選択ツールへの切り替えがいちいち面倒よね

それならキーボードの[command(control)キー]を押してみてよ。押している間、直前に使っていた[選択ツール][ダイレクト選択ツール]のどちらかに変わるよ

押しながらクリック!あ、ホントだ!便利ー
option(Alt)コピーとは?
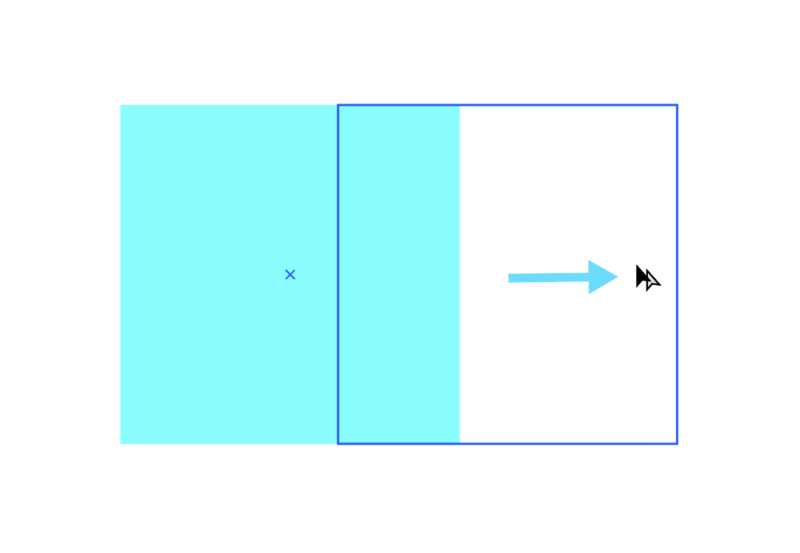
同じ色と形のオブジェクトを複数作りたい時には[選択ツール]を選び、キーボードの[option(Alt)キー]を押しながら元になるオブジェクトをずらします。同時に[shiftキー]も押すことで、上下左右斜めにきれいに移動できます。
POINT
さらに3つ以上のオブジェクトを同じ間隔でコピーしたい時は[command(control)+D]を使ってみよう
コピー&ペーストとは?
いわゆる「コピペ」といわれる方法も使えます。[command(control)+c]のあと[command(control)+v]を押しましょう、表示画面の中央に同じオブジェクトがペースト(転写・貼付)されます。
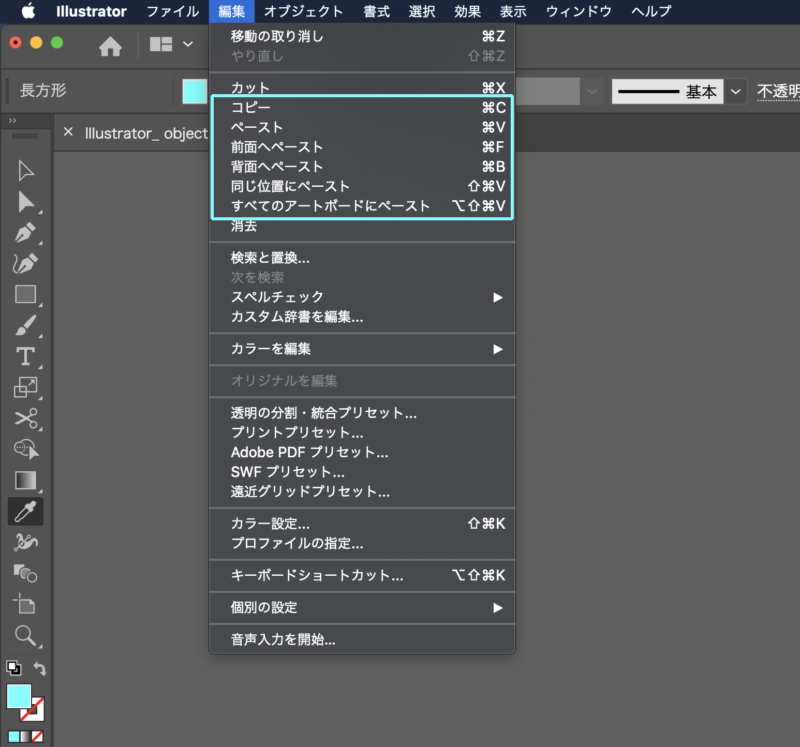
よく使うので初めからショートカットで覚えておくと操作がスムーズですが、[メニューバー]→[編集]の中にいろいろなコピペが揃っています。元オブジェクトの真上や真下にペーストできる[前面にペースト][背面にペースト]や複数のアートボードで編集している時に使える[全てのアートボードにペースト]もあって充実していますね。
グループ化とは?
複数のオブジェクトを位置を変えずにまとめておきたい時には[グループ化]しておきましょう。複数のオブジェクトを選択するには[選択ツール]でドラッグ。または[shiftキー]を押しながらクリックしていきます。選び終えたところで[command(control)+G]を押しましょう。
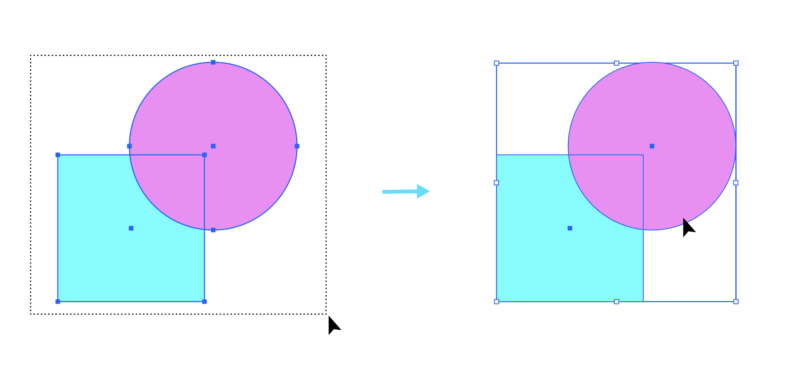
こうしておけば選択解除したあともいつでも[選択ツール]でまとめて選択できるようになります。解除はオブジェクトを選択してから[command(control)+shift+G]です。
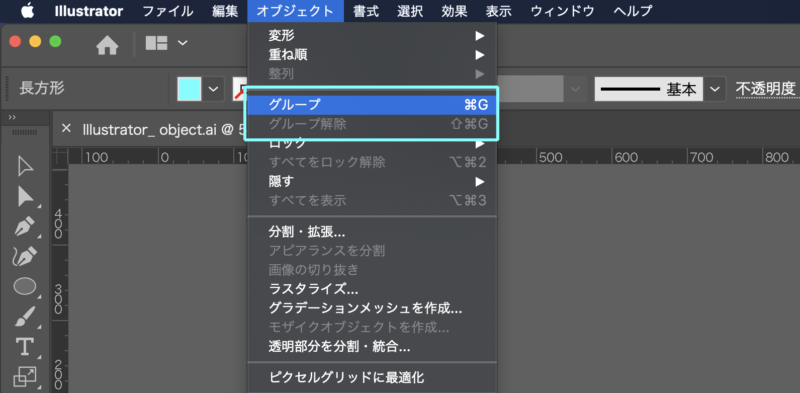
こちらもよく使うので優先してショートカットをご紹介しましたが、[メニューバー]→[オブジェクト]→[グループ][グループ解除]があります。
今回ご紹介した操作以外の「オブジェクトを移動する、重ね順を変える、ロックする、隠す」については「Illustrator(イラストレーター)オブジェクトの操作のしかた2」で紹介しています。
まとめ
- 操作のやり直しはcommand(control)+z
- [command(control)キー]を押している間、直前に使っていた[選択ツール][ダイレクト選択ツール]のどちらかに変わる
- コピペは[command(control)+c]のあと[command(control)+v]
- 3つ以上のオブジェクトを同じ間隔でコピーしたい時は[command(control)+D]
- 複数のオブジェクトを位置を変えずにまとめておきたい時には[グループ化]








