
<登場人物>

ロキ
デザイナーを目指す未来からきた女の子。人々にドキドキを届ける一人前のクリエイターになるためにスキルアップの真っ最中。

ボロちゃん
ひょんなことからロキにデザインを教えることになった渋谷に生息するドブねずみクリエイター。ペディグリーチャムが大好物♡

Illustratorでお絵かきしようと思ってるんだけど、線を描くツールっていくつかあるよね?

そうだねぇ。じゃあ、今日はペンツールと鉛筆ツールの解説をしようか。
Illustrator(イラストレーター)は、「パス」と呼ばれる「点」を操作することで「線」や「面」を表現するアプリです。パス作成の基本「ペンツール」と「鉛筆ツール」について紹介します。
主な対象バージョン
Illustrator CC/CS6/CS5/CS4/CS3
- 目次
- パスって?
- ペンツールの使い方
- 鉛筆ツールの使い方
- まとめ
パスって?
ベクター形式で動作しているIllustrator(イラストレーター)は、複数の「点」で「線」や「面」を表現する「パス」を作成していきます。まずは「パス」について理解しましょう。
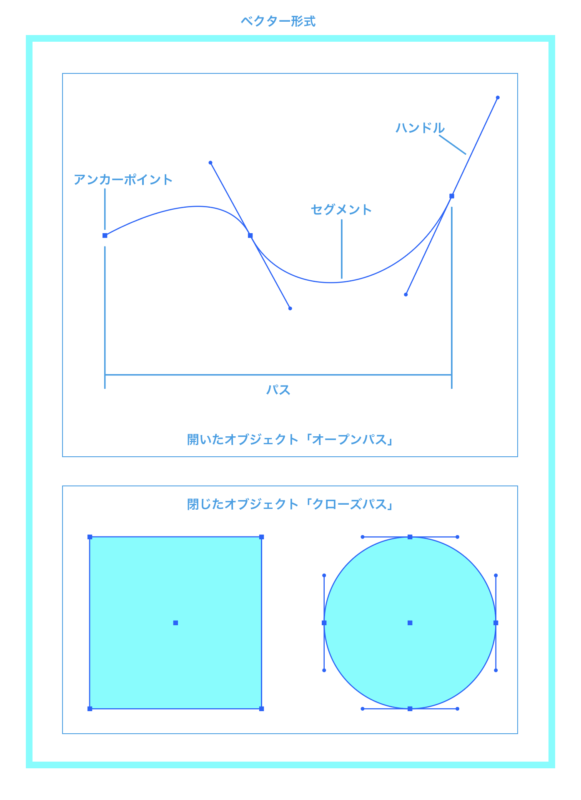
両端にアンカーポイントがあるパスを「オープンパス(開いたパス)」といいます。セグメント部分に幅を加えたり色を加えることで「線」を表示できます。一方、アンカーポイントを繋いだパスを「クローズパス(閉じたパス)」といいます。輪郭に線幅を加えたり、内側にできた「面」に色を加えることで図形を表示できます。パスを作成する[ペンツール]がツールバーにあります。

パスで線を作成できるツールは[ペンツール]だけなの?

いや。曲線ツール/直線ツール/ブラシツール/鉛筆ツールがあるよ…その中でも基本的パス作成代表の[ペンツール]とフリーハンド的パス操作代表の[鉛筆ツール]を紹介するよ
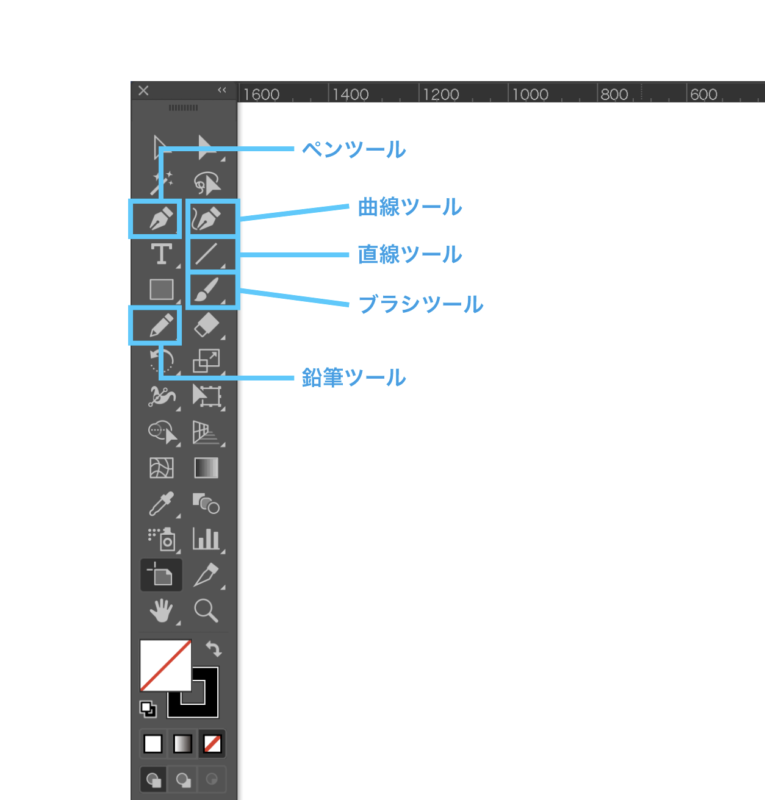

[ペンツール]と[鉛筆ツール]が、よく使うツールなのね!
ペンツールの使い方
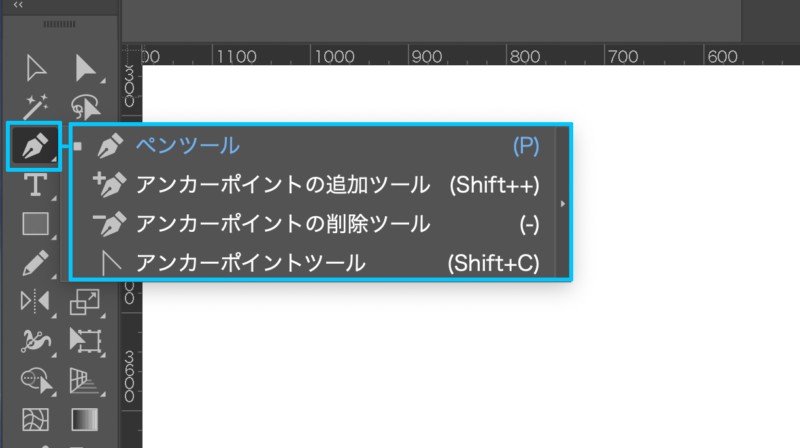
[ペンツール]は直線、曲線を作成する最も基本的なツールになります。
離れた位置に点と点をクリックして直線を作ることができます。この点を「アンカーポイント」といいます。マウスをドラッグすることでアンカーポイントから「ハンドル」を出して曲線を作ることができます。
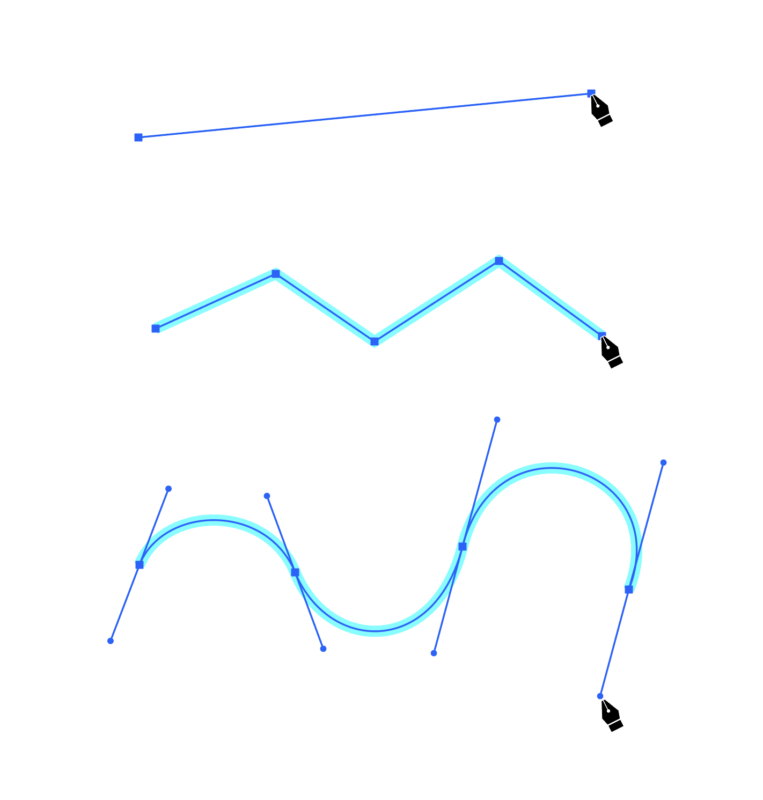
作成完了したら[enterキー]を押しましょう。
POINT
どのツールを選んでいてもcommand(control)キーを押している間「選択ツール」になります。オブジェクトのない空間をクリックして「選択解除」をしても線の作成を完了できます。このショートカットは「選択ツール」「ダイレクト選択ツール」直近で使用したどちらかのツールになります
アンカーポイントの追加と削除
[アンカーポイントの追加ツール][アンカーポイントの削除ツール]をわざわざ選ばなくても[ペンツール]で操作できます。線の上ならどこでもクリックするごとにアンカーポイントを追加できますし、どのアンカーポイントの上でクリックしても削除できます。
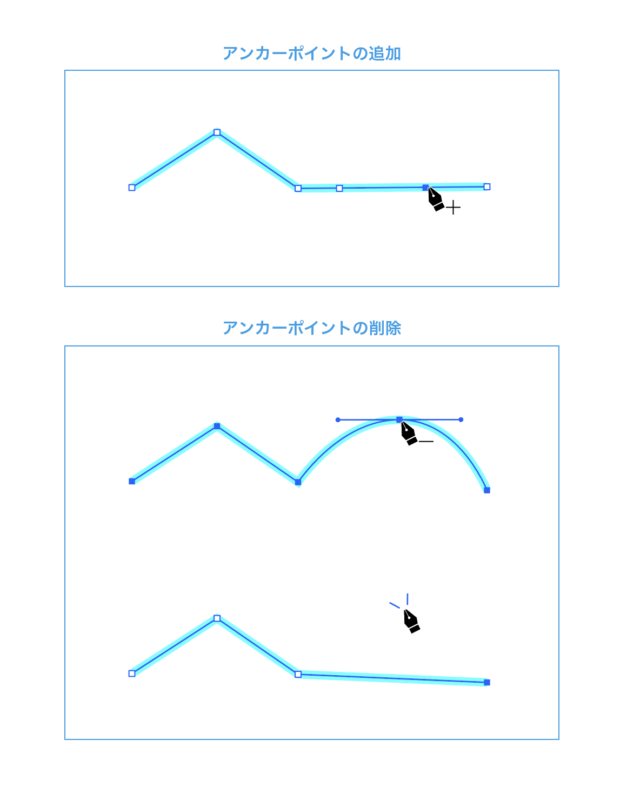
アンカーポイントツール
[アンカーポイントツール]でアンカーポイントをドラッグすると「ハンドル」を出すことができます。「ハンドル」をドラッグするとそれぞれのハンドルが分割されます。ハンドルのあるアンカーポイントをクリックするとハンドルがなくなります。

鉛筆ツールの使い方
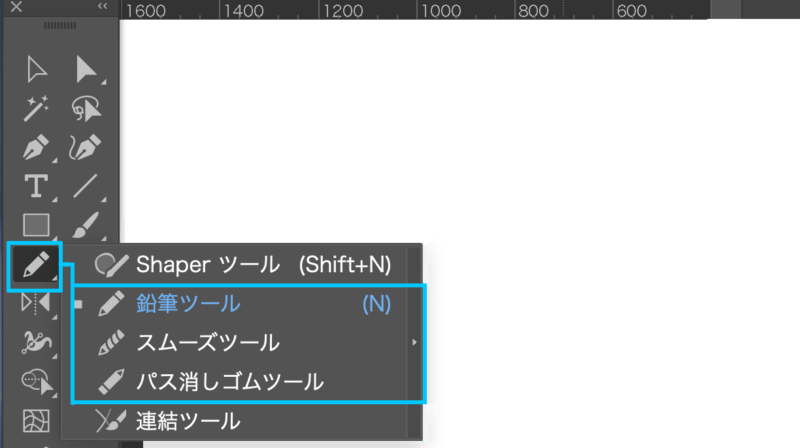
[鉛筆ツール]はフリーハンドで自由に線を作成できるツールになります。ノートに鉛筆で描くようにパスを作成できますので、タブレットで操作をすると快適な操作感を得られます。ツールバーのアイコンをダブルクリックしてオプションパネルでお好みの設定にできます。
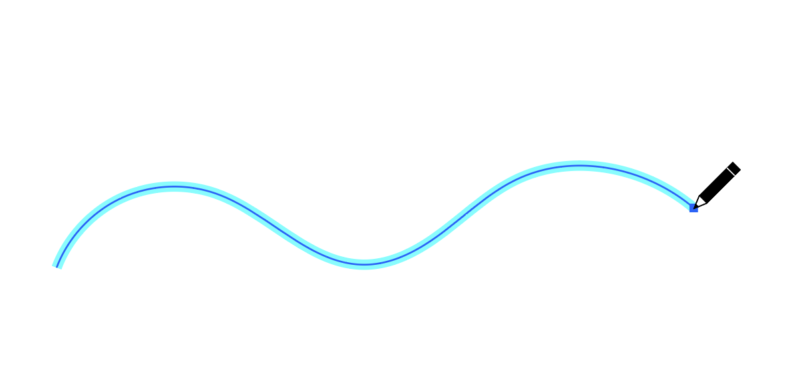
パスの調整
選択したパスの上をなぞるように描き始めて調整したい方向に操作、再びパスの上に戻るとその形にパスを描くことができます。選択した直線、曲線、図形などパスであればこの操作が適用されます。
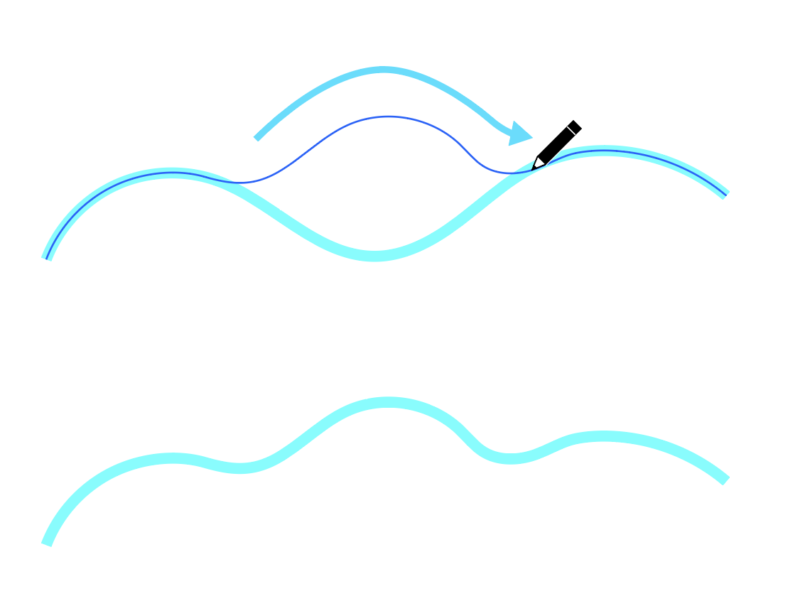
スムーズツール
[スムーズツール]は選択したパスの上をなぞると滑らかに調整できるツールです。選択した直線、曲線、図形などパスであればこの操作が適用されます。ツールバーのアイコンをダブルクリックしてオプションパネルでお好みの設定にできます。

パス消しゴムツール
[パス消しゴムツール]は選択したパスの上をなぞるとパスを削除できるツールです。選択した直線、曲線、図形などパスであればこの操作が適用されます。
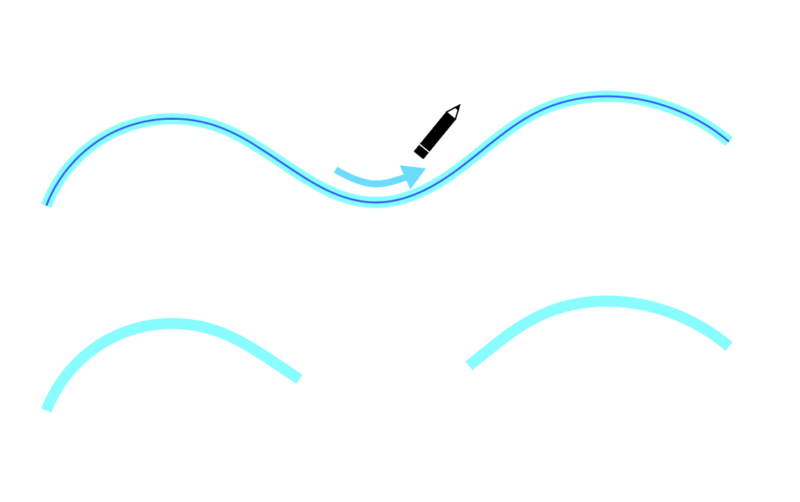
まとめ
- Illustrator(イラストレーター)は、「パス」と呼ばれる「点」を操作することで「線」や「面」を表現するアプリ
- 直線、曲線を作成するなら[ペンツール]
- フリーハンドで自由に線を作成するなら[鉛筆ツール]
- 鉛筆ツールは選択した直線、曲線、図形などパスであれば操作が適用される
こちらの記事も合わせてご覧ください。パスの操作をより詳しく理解できます。
「Illustrator(イラストレーター)オブジェクト操作のしかた」
「Illustrator(イラストレーター)オブジェクト操作のしかた2」
「Illustrator(イラストレーター)クローズパスの操作のしかた」








