
<登場人物>

ロキ
デザイナーを目指す未来からきた女の子。人々にドキドキを届ける一人前のクリエイターになるためにスキルアップの真っ最中。

ボロちゃん
ひょんなことからロキにデザインを教えることになった渋谷に生息するドブねずみクリエイター。ペディグリーチャムが大好物♡

なんとかパスを使えるようになってきたんだけど、もっと簡単に複雑なオブジェクトを作る方法ってあるかなぁ?

いい機能があるよー!じゃあ、今日はパスファインダーについて勉強してみようか。
Illustrator(イラストレーター)の「パスファインダー」はオブジェクト同士の合体、分割、型抜きなどの合成操作ができます。この操作を知っておけば、制作を効率よく進めることができるようになります。
使用バージョン
Adobe Illustrator 2020(24.2)
- 目次
- パスファインダーって?
- パスファインダーの種類
- パスファインダーの作例
- まとめ
パスファインダーって?
パスファインダーは、複数のオブジェクトを組み合わせて合成する操作です。操作パネルは[ウィンドウ]→[パスファインダー]で出すことができます。
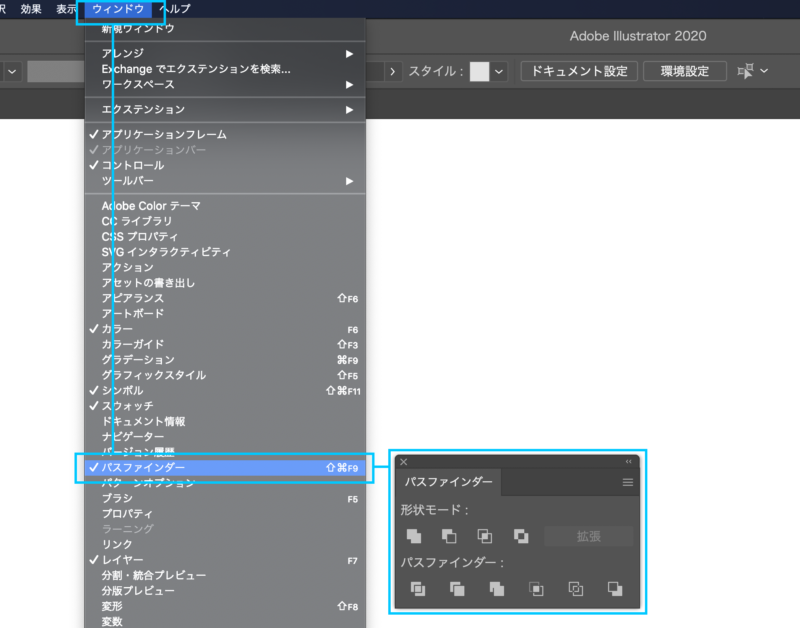
パスファインダーの種類
では、どのような操作ができるか1つ1つ紹介していきます。
合体
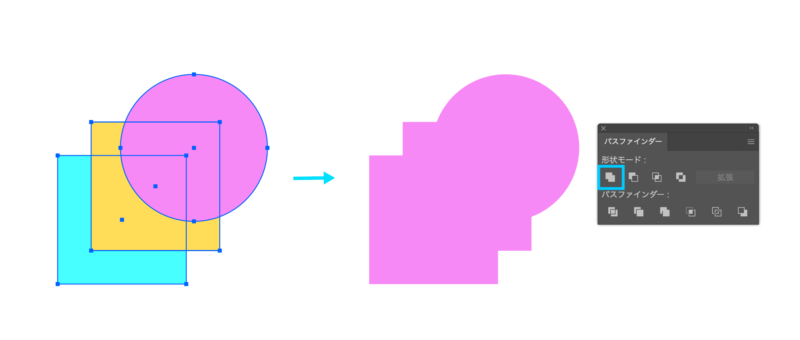
オブジェクトがすべて合わさって1つのオブジェクトになります。一番上のオブジェクトの塗りと線の設定になります。

あれ?パスファインダーで組み合わせると完全に合成されちゃうの?

いや。形状モードの4つは[option(Alt)キー]を押しながら任意のパスファインダーをクリックすると「複合シェイプ」になるよ。つまり、元のオブジェクトを残したまま合わさるので、合成後もダイレクト選択ツールなどで操作できるんだ。
前面オブジェクトで型抜き
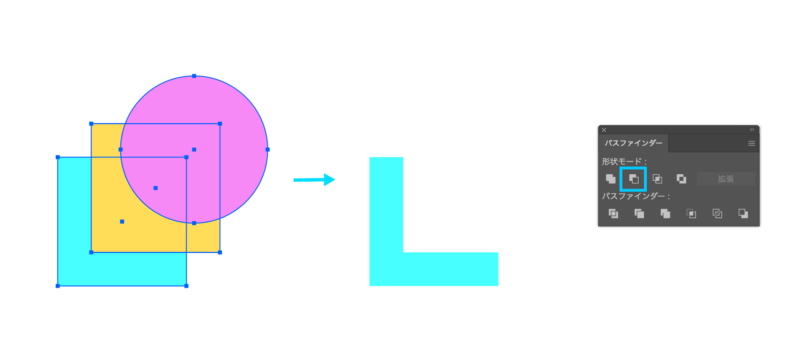
一番下のオブジェクトが上のオブジェクトで型抜きされます。
交差
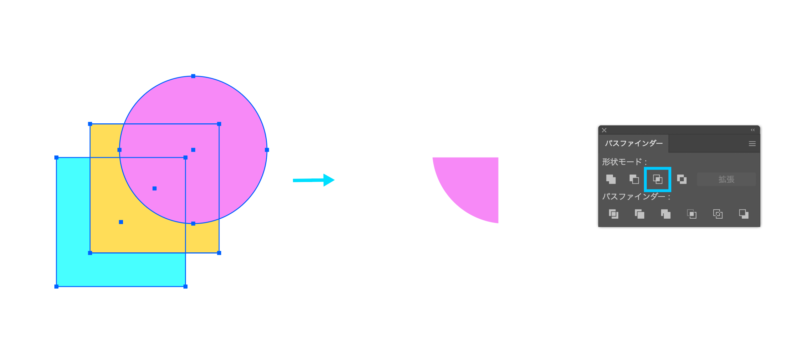
オブジェクトが交差する部分だけ残ります。一番上のオブジェクトの塗りと線の設定になります。
中マド
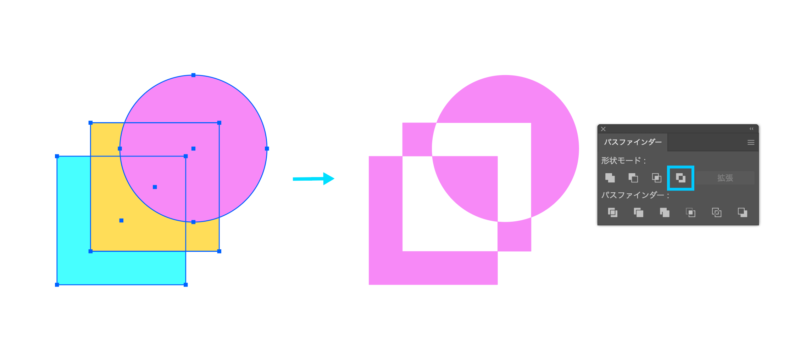
オブジェクトが交差する部分が切り抜かれます。一番上のオブジェクトの塗りと線の設定になります。
分割
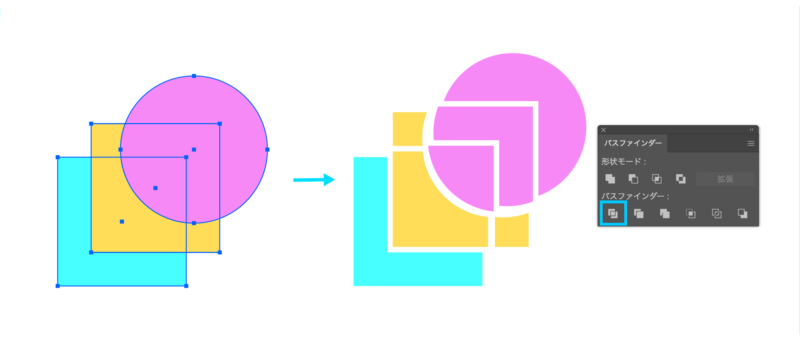
オブジェクトが交差する部分で切り分けられます。それぞれのオブジェクトの塗りと線の設定のまま完了します。
刈り込み
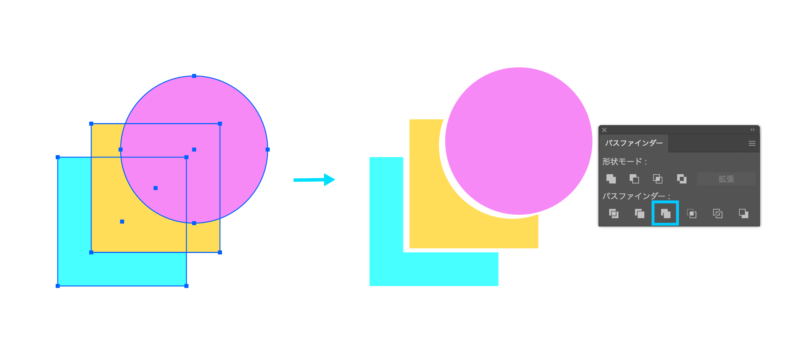
一番上のオブジェクトで下のオブジェクトの重なる部分が刈り込まれます。線の設定はなくなり、塗りのみの設定になります。
合流
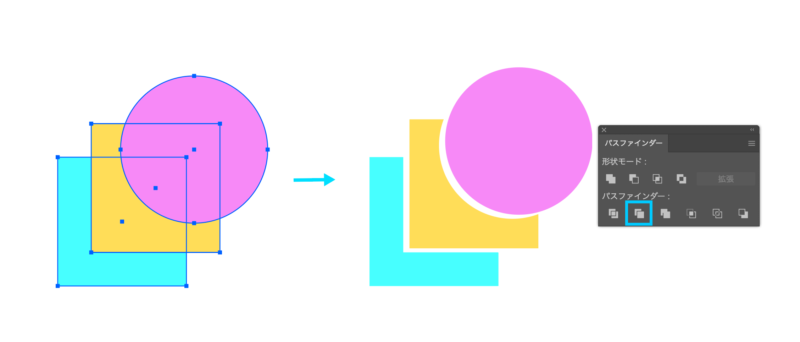
オブジェクトの色がそれぞれ違っていると刈込みと同じになります。
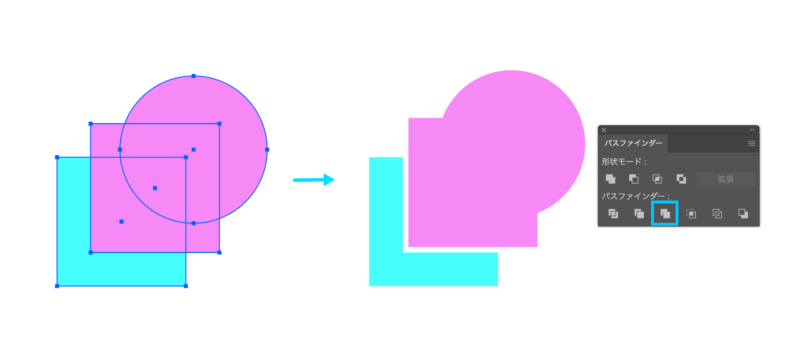
同じ色のオブジェクトがあるときには同色のオブジェクトが合体して刈り込まれます。線の設定はなくなり、塗りのみの設定になります。
切り抜き
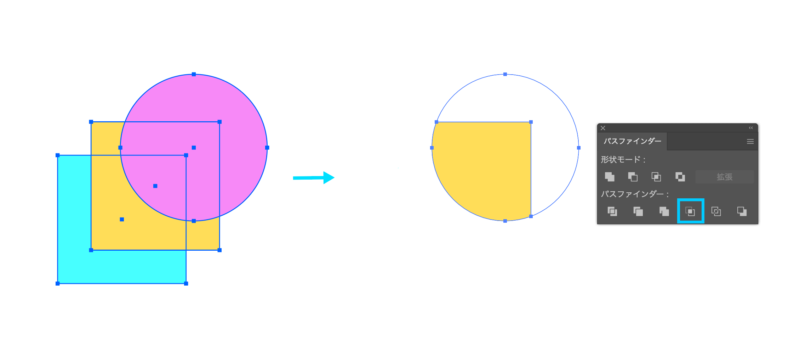
一番上のオブジェクトで切り抜かれ、下のオブジェクトと重なりのない部分は塗りも線も設定のないオブジェクトが残ります。
アウトライン
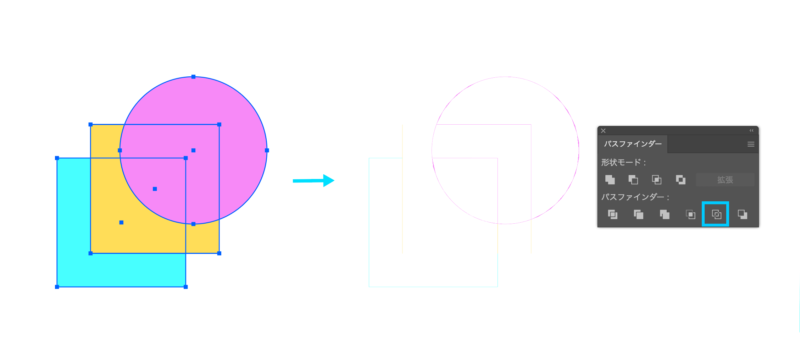
オブジェクトの交差する部分で分割されたオープンパスになります。塗りのみの設定になります。
背面オブジェクトで型抜き
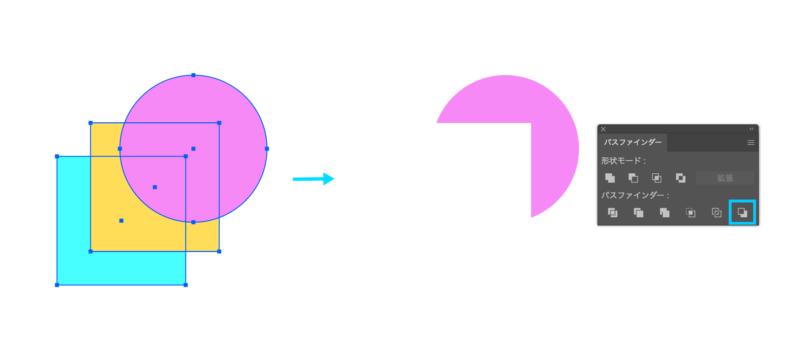
一番上のオブジェクトが重なる下のオブジェクトで型抜きされます。
POINT
合成後はグループ化しているので[ダイレクト選択ツール]で操作する、または「グループ解除」してから操作しましょう
パスファインダーの作例
合成
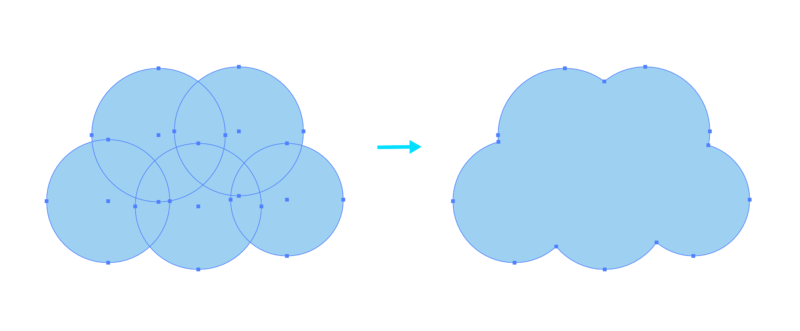
中マド
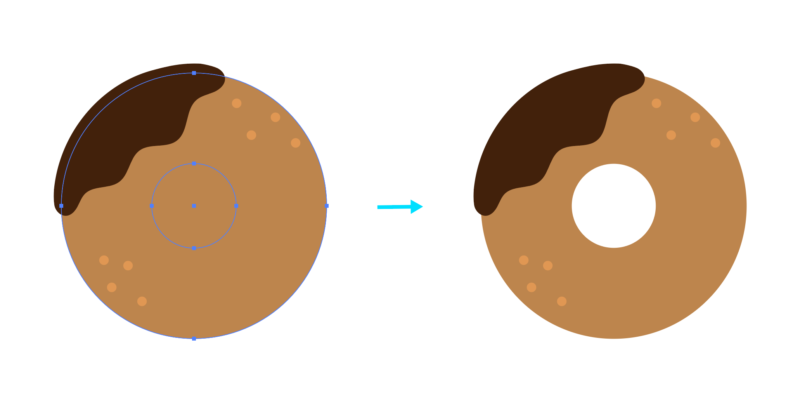
分割
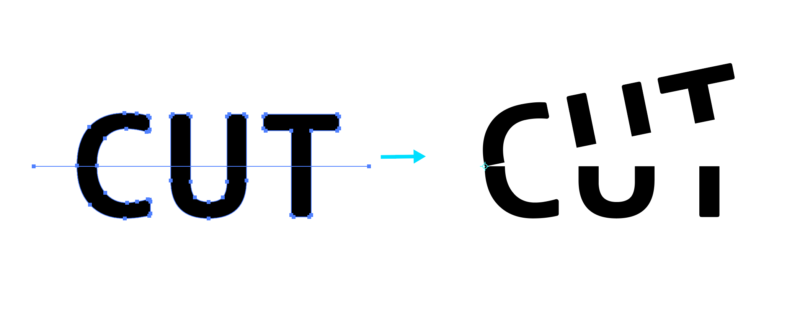
まとめ
- パスファインダーは複数のオブジェクトで操作して形状を合成する
- 形状モード4つとパスファインダー6つの項目がある
- 形状モードの4つは[option(Alt)キー]+パスファインダー操作で「複合シェイプ」になる
- 合成後はグループ化しているので[ダイレクト選択ツール]で操作する、または「グループ解除」して操作する








