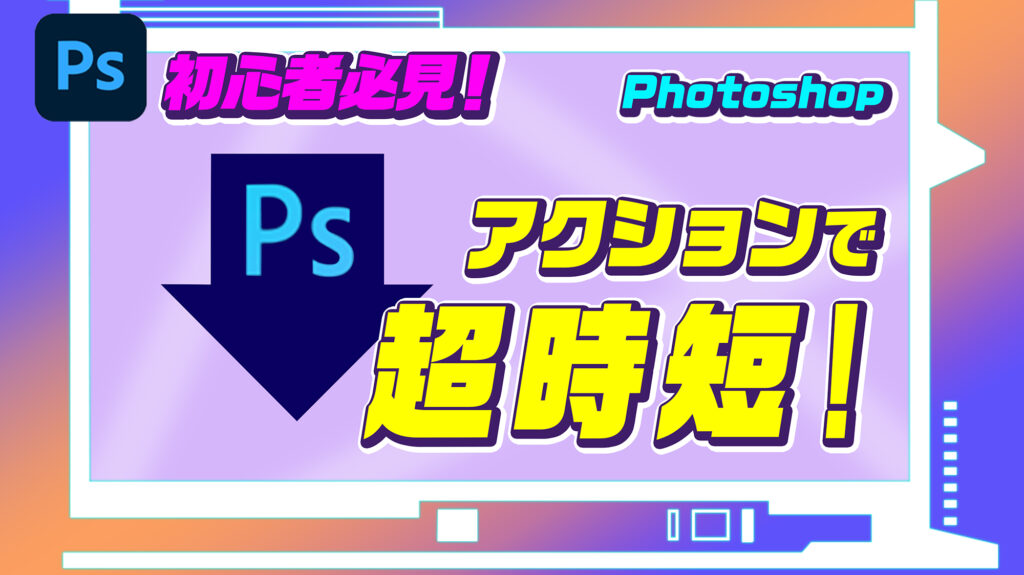
<登場人物>

ロキ
デザイナーを目指す未来からきた女の子。人々にドキドキを届ける一人前のクリエイターになるためにスキルアップの真っ最中。

ボロちゃん
ひょんなことからロキにデザインを教えることになった渋谷に生息するドブねずみクリエイター。ペディグリーチャムが大好物♡

大変だ!100枚以上のPSDをJPEGにしないといけないよー!

それは大変だ!フォトショで繰り返し作業を楽に出来る機能があるから紹介しよう!
この記事では、Photoshopのアクションについて解説していきます!
使用バージョン
Adobe Photoshop 2021(22.1.1)
- 目次
- アクションとは?
- アクションの使い方
- アクションのドロップレット
- まとめ
アクションとは?
普段Photoshopのレタッチ中、大量の画像で同じ作業を繰り返していると面倒くさく感じませんか?
いつも同じ調整レイヤーを使っていたり、JPEGに変換したり用途によって人それぞれ様々です。
こんな時に便利な機能が「アクション」です。
「アクション」とは、レタッチ作業を記録し、再生することで記録した作業を自動的に行う機能です。この時便利なのが、同じ画像だけではなく別の画像でも適応できることです。
機能としてはシンプルですが、作業を記録する際は気を付けなければいけません。
「他の画像でも同じ作業をさせることができる」を言い換えれば、他の画像でも同じ作業ができる様にしなければなりません。
ここがアクションを使う上で最も難しく苦手意識を持つ方が多いです。
しかし簡単なものであれば初心者でも作ることができるので色々と作ってみましょう!
アクションの使い方
今回は一番簡単な、調整レイヤーのトーンカーブでコントラストをつける作業のアクションを作りながら使い方を解説してきます!
まずはPhotoshopで画像を開きましょう。
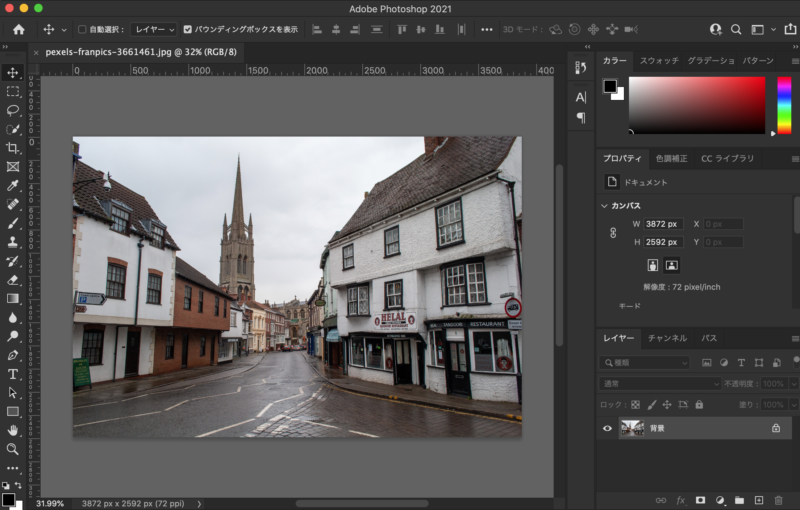
ここからウインドウからアクションパネルを開きます。
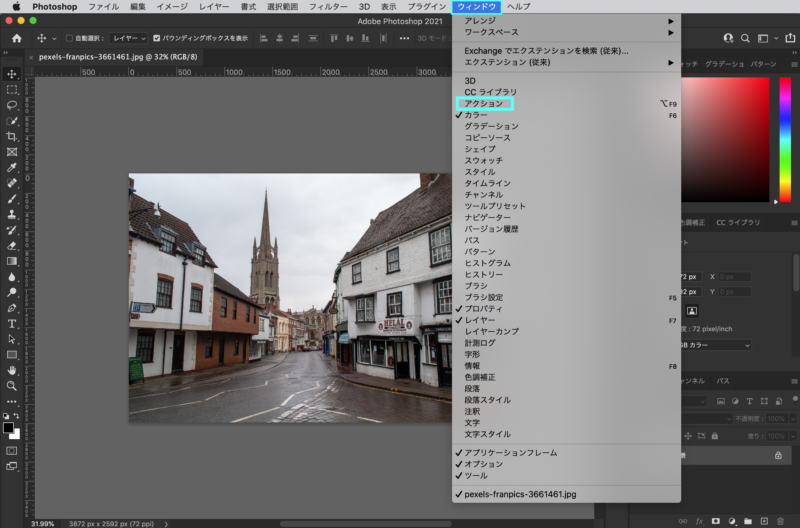
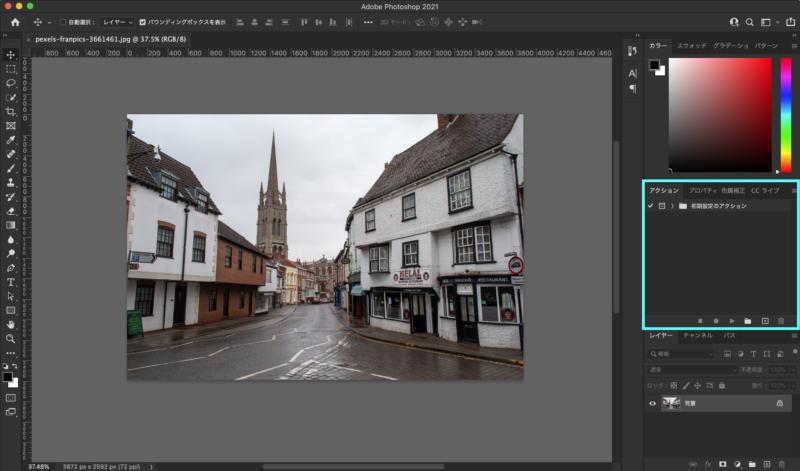
まずはセットを追加します。セットとは各アクションをまとめるものでアクションの内容でセットを分けておくと複数アクションを作った際に混乱せず探すことができます。
今回はトーンカーブの作業のアクションを作るので、セットの名前は「トーンカーブ」に設定します。

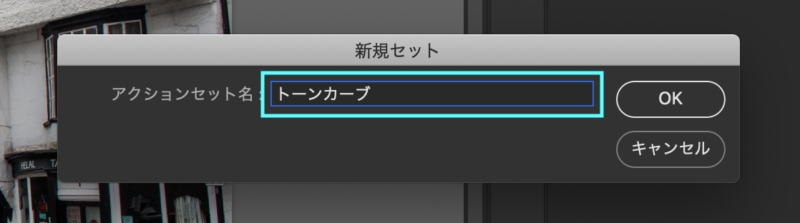
次にアクションを追加します。
アクション名は「トーンカーブ_コントラスト+」とします。
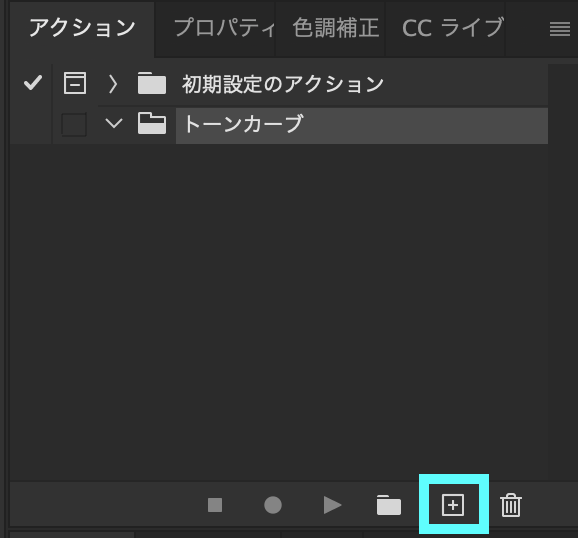
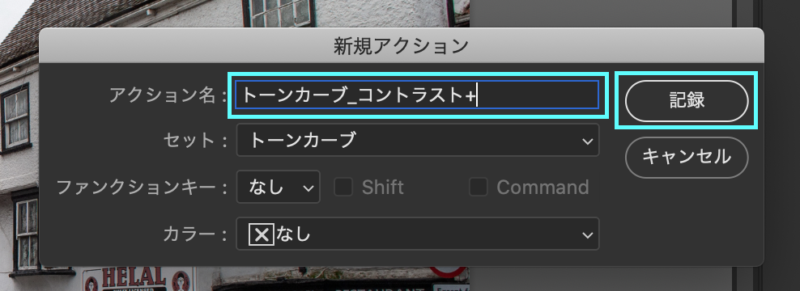
この時、アクションではショートカットキーの設定もできます。後からでもできますが、このタイミングで行っても構いません。
アクションの記録が開始されると丸のボタンが赤く変わり記録が開始されます。
ここからは気を付けて作業を行いましょう!
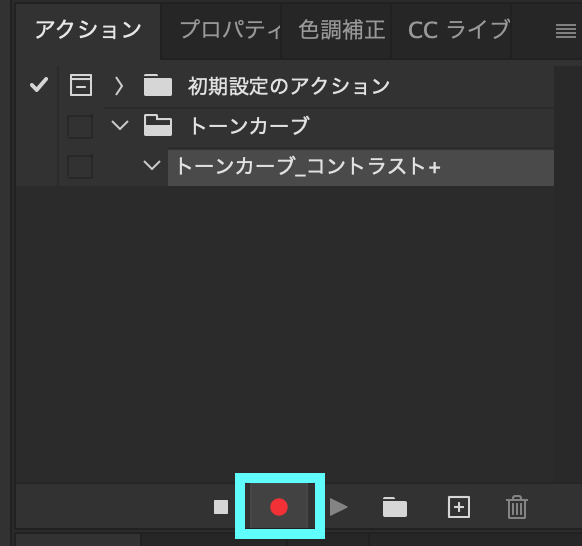
まずはトーンカーブを追加します。
トーンカーブについての記事はこち↓
初心者必見!万能な調整レイヤー!トーンカーブとは!?

次にトーンカーブでコントラストをつけていきます。
トーンカーブでコントラストをつけるにはこの様にS字に動かすとできます。
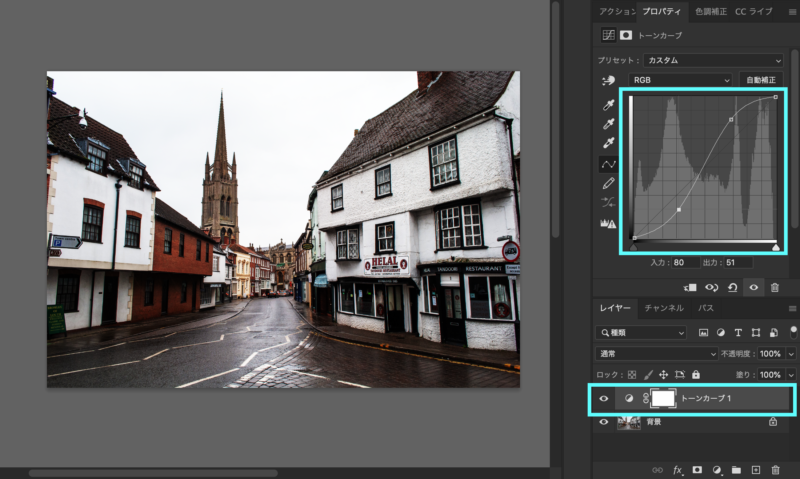
無事コントラストをつけられました。ここでアクションパネルに戻ります。
確認すると「トーンカーブを作成」と「トーンカーブを調整」した内容が記録できました。記録を停止する場合は四角ボタンを押しましょう。
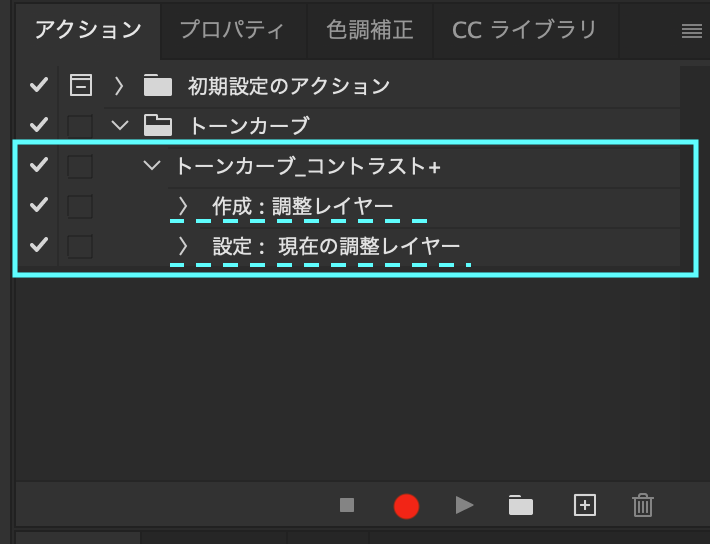
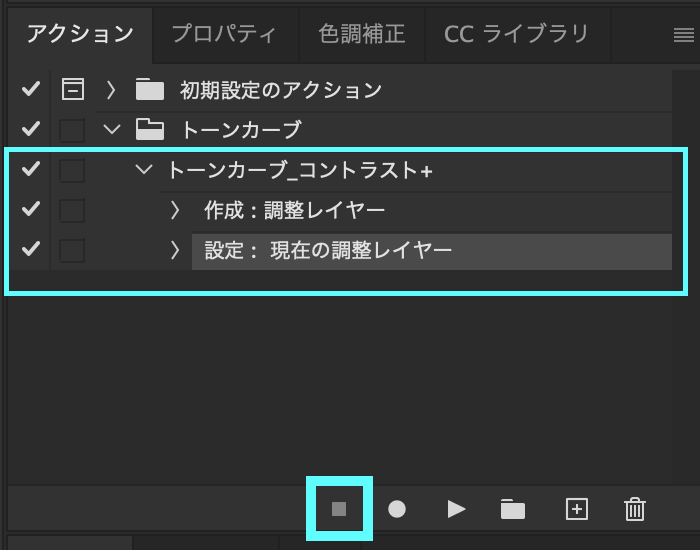
これでアクションを作成できました!
次に、正しくアクションを作成できたかを別の画像で確認しましょう。
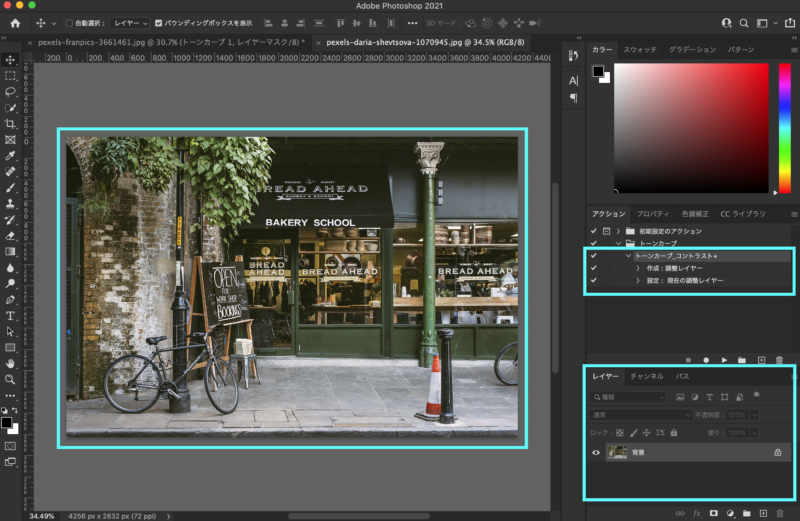
画像を開いたら、使用したいアクションを選択します。
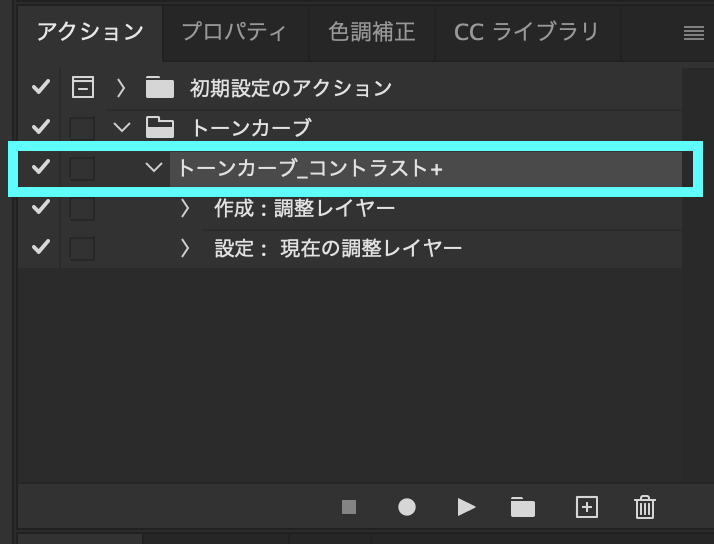
選択したアクションを再生します。
再生はアクションパネルの再生ボタンをクリックしましょう。
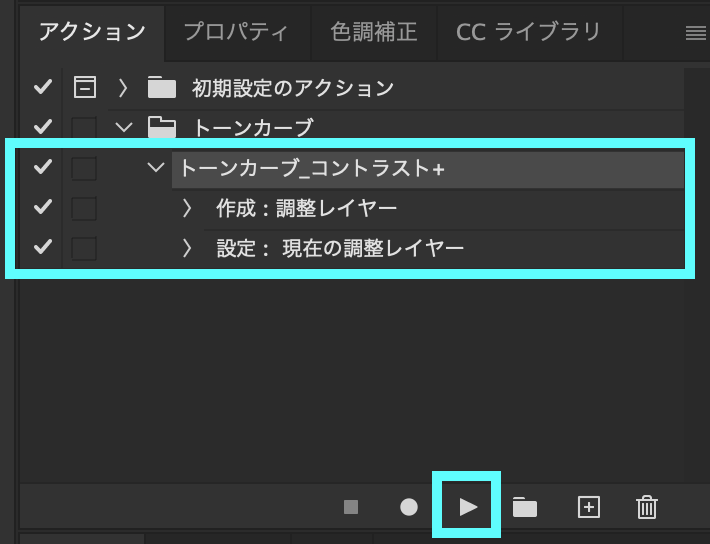
再生すると自動的に作業が再生され、コントラストをつけたトーンカーブが追加されました。
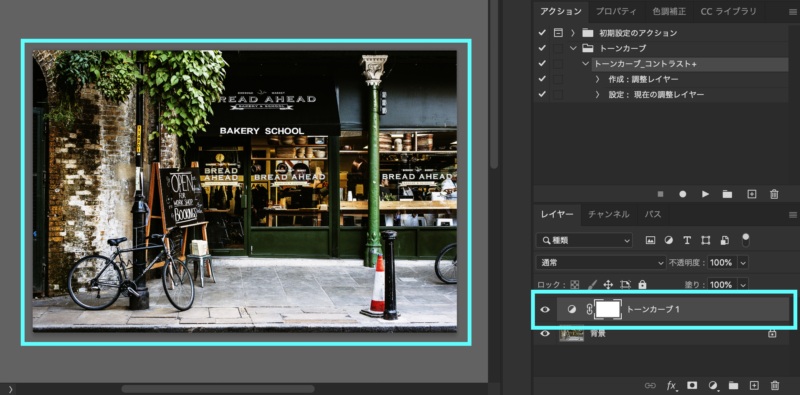
確認までできました。これで無事アクションができました!
今回はトーンカーブの調整ですが、やり方次第で様々なアクションが作れます。便利なアクションもあるのでいつか紹介します!
アクションのドロップレット
今回の方法ではアクション再生は一枚ずつしかできません。
しかし大量の画像でアクションを使う場合に「ドロップレット」機能を使用することで可能になります。
まずはドロップレットの使用方法から見てみましょう。
こちらが今回作成したアクションのドロップレットです。
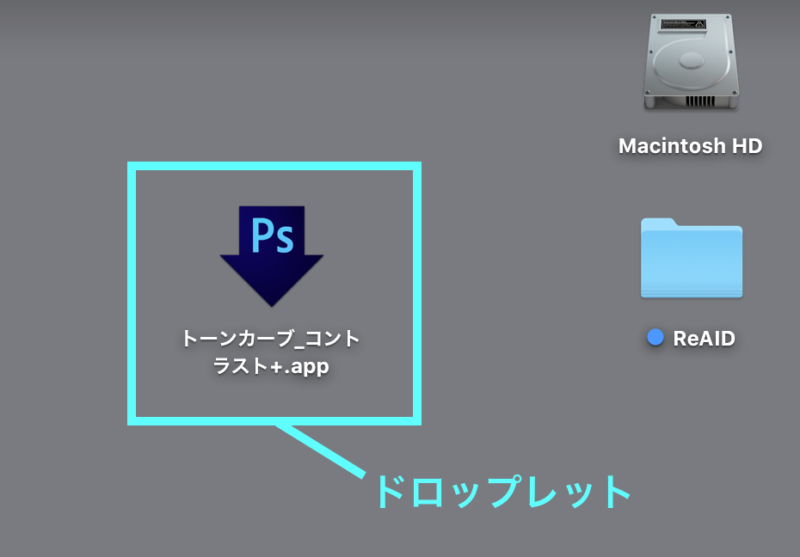
次にアクションを使用したい画像をそのままドロップレットにドラッグ&ドロップすれば自動的にPhotoshopが立ち上がりアクション作業が適応された状態となります。
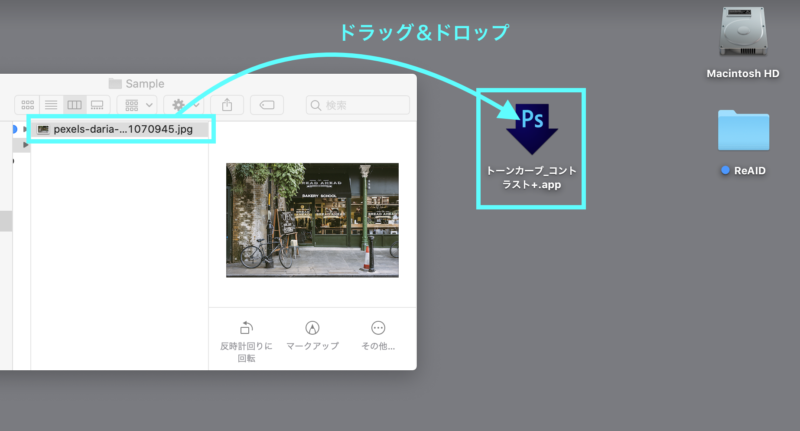
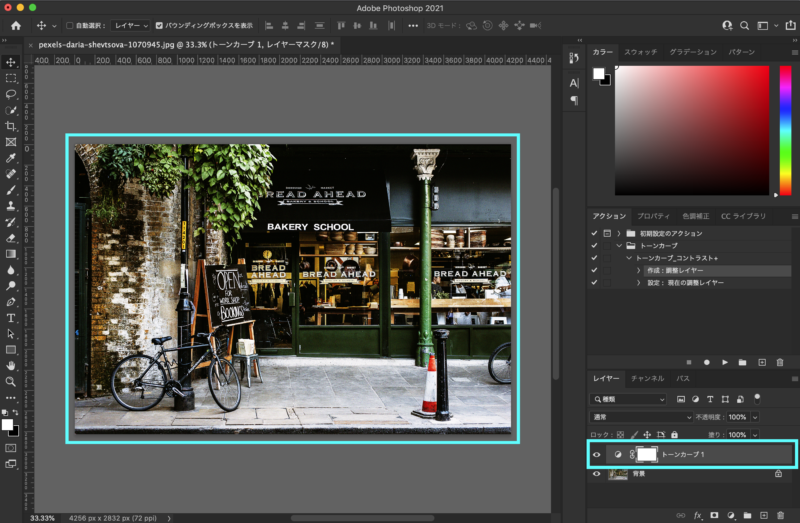
もちろん複数選択して一度にドラッグ&ドロップすることで全てPhotoshopで同様に行えます。
これがドロップレットの機能になります。
ただし、これはPhotoshopのバージョンが変わってしまうと使用できないこともあるので気を付けましょう。
ではドロップレットの作り方をみていきましょう。
まずはPhotoshopを開き、ファイルの中の自動処理を見ます。
自動処理の中に「ドロップレットを作成…」があります。
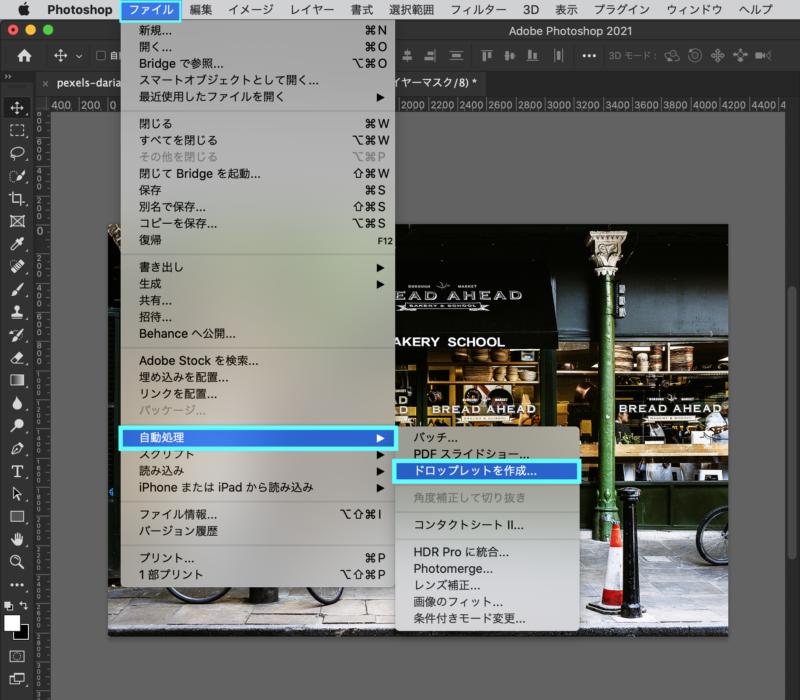
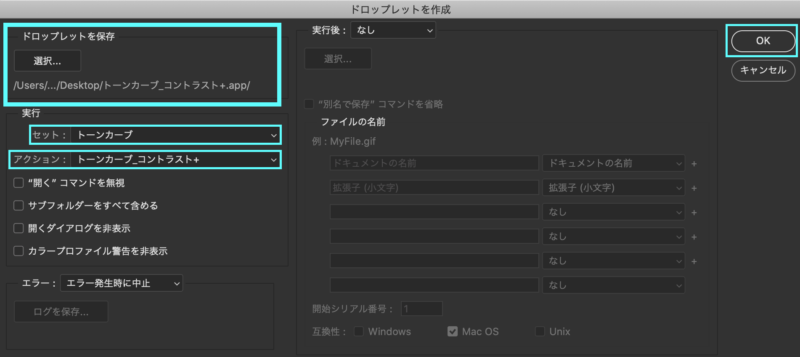
まずは作成したドロップレットの保存先を設定します。今回はディスクトップとしています。
次にドロップレッド化するセットとアクションを選びます。今回は作成したアクションを使用します。
他の様々な設定ができますが基本的に個々の設定のみで大丈夫です。
設定ができたら「OK」でドロップレット作成ができます。
ここで忘れてはならないのが必ず作成したドロップレットを2〜3枚でいいので複数の画像で確認合しましょう。問題なくできて初めて終了です!
自分の作業に合ったアクションを作成して作業効率をどんどん上げていきましょう!

アクションを使えば色んな作業が楽になるね!

アクションは使い方によって簡単な作業から複雑な作業までできるから色々試してみよう!
まとめ
Photoshopのアクションは…
- すべての画像でもできる様に!
- 作業記録中は余計な作業は絶対に入れない!
- アクションを作成したら別の画像でも確認!








