
<登場人物>

ロキ
デザイナーを目指す未来からきた女の子。人々にドキドキを届ける一人前のクリエイターになるためにスキルアップの真っ最中。

ボロちゃん
ひょんなことからロキにデザインを教えることになった渋谷に生息するドブねずみクリエイター。ペディグリーチャムが大好物♡

エイプリルフールも近いから盛大な嘘をついてみたいなぁ!

よし!じゃあ今回は可愛い赤ちゃんをビルよりも大きくしてみよう!
この記事では、Photoshopで人物をビルよりも巨大化させるレタッチを一緒に行いましょう!
使用バージョン
Adobe Photoshop 2021(22.1.1)
- 目次
- 人物の切り抜き
- ビルのレイヤーマスク
- 合成画像の調整
- 水面の映り込み
- まとめ
人物の切り抜き
では早速はじめましょう!
まず大事なのは合成する写真選びです。
今回はこちらの画像をメインに使います。

この時、どの辺に人物を入れるのか?、その時の光の向きはどの様になっているのかを確認しましょう!
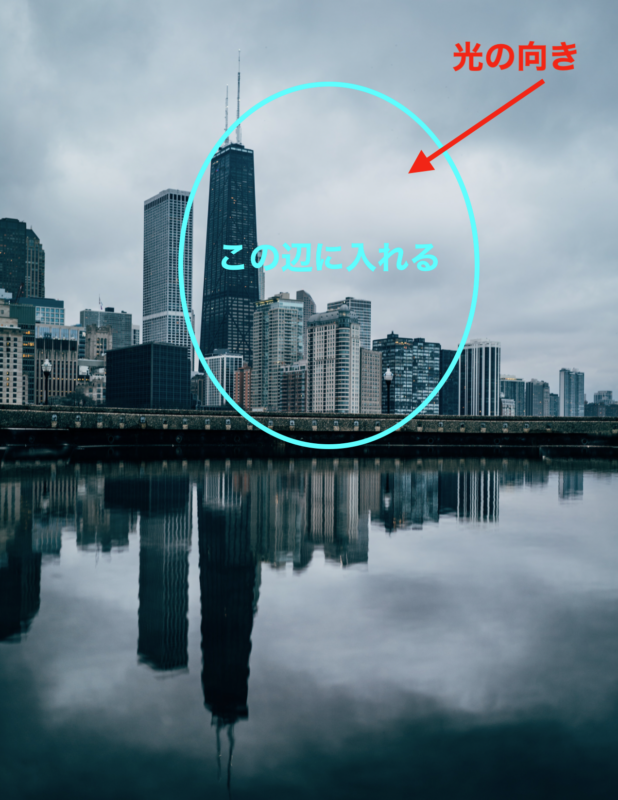
確認したら合成する人物の画像を探します。探す際は光の向きがより同じものを探す、または撮影しましょう!
今回はこちらの画像を使用します。

ではまずは人物の画像を開き、人物の選択範囲を作ります。
この時、いらない部分は画像では思い切って切りましょう。また、画像で消える部分は大体で大丈夫です!

選択範囲ができたら切り抜きましょう!ショートカットキー⌘(ctrl)C+⌘(ctrl)Vです。
※()はWindows用
切り抜けたら切り抜いたレイヤーの下の階層にベタ塗りを置いて綺麗に切り抜けているか確認しましょう!

ビルのレイヤーマスク
次にメインとなるビルの画像を開きます。
開いたら、まずグループを追加します。この時、グループ名は”人物”にしておきます。

次に、人物画像が入る空の部分の選択範囲を作ります。
選択範囲ができたら”人物”グループを選択してレイヤーマスクを追加します。
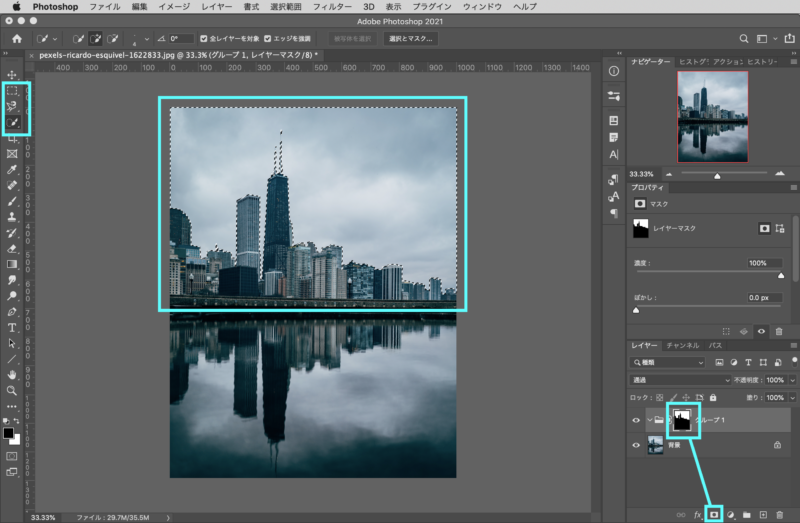
“人物”グループのレイヤーマスクができたらこのグループの中に先ほど切り抜いたレイヤーをドラック&ドロップで入れます。グループにちゃんと入っているかどうかは、グループを非表示にしてみて、一緒に消えたら確実に入っています。

次に移動ツールに切り替え、人物のサイズと位置を調整します。
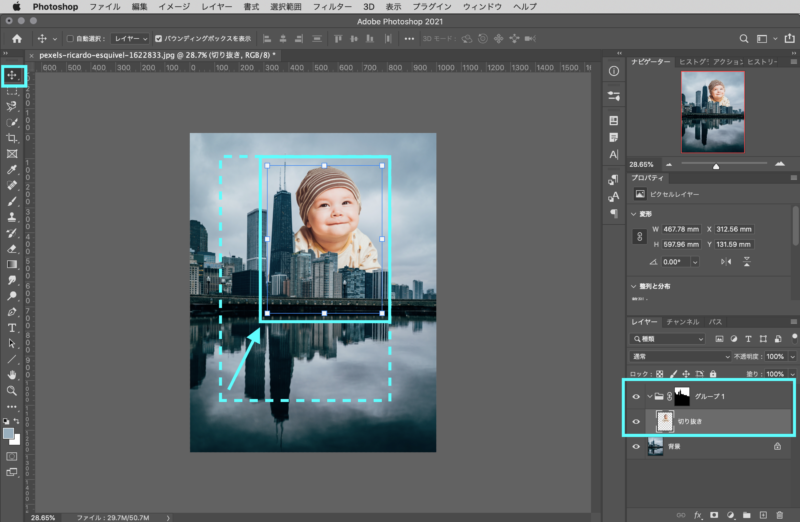


ずいぶんできたね!

まだまだ!ここからの調整でどんどん馴染ませてリアルにしていくよ!
合成画像の調整
まず明るいので、トーンカーブレイヤーを使い明るさを調整します。
後で微調整も効くので思いきり暗くしましょう!
また、この時のトーンカーブレイヤーは切り抜きレイヤーへクリッピングマスクにしましょう!
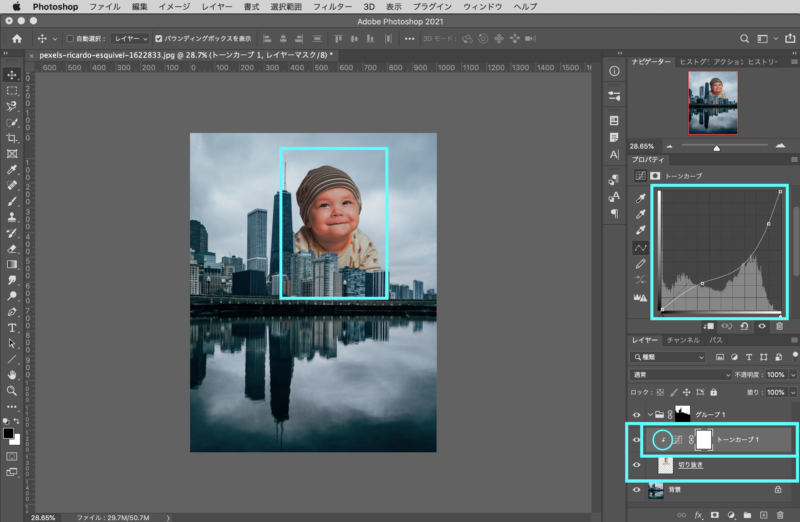
次に色相彩度レイヤーを使い彩度を調整します。この時色味ではなくきつすぎる彩度の調整程度に留めます。
この色相彩度もクリッピングマスクにします。
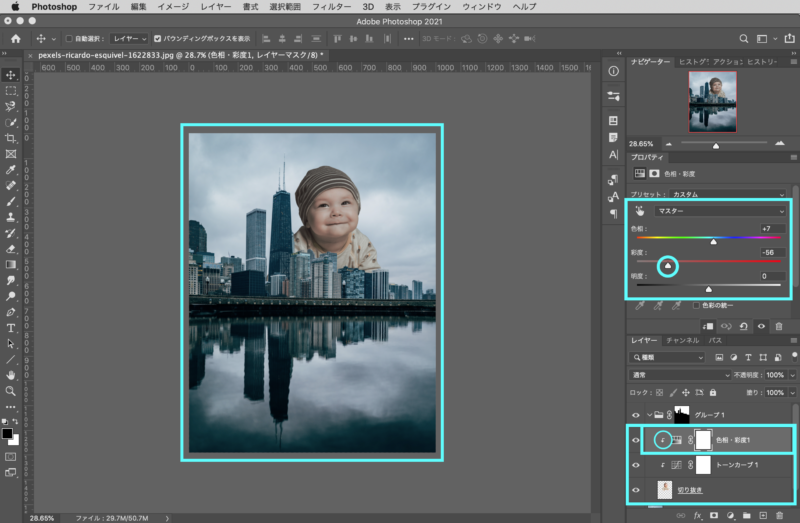
ここまでできたらいよいよ色を変えます。
今回はベタ塗りレイヤーを使い、色を変えていきます。画像に合わせて大体の色を決めましょう。
このベタ塗りレイヤーもクリッピングマスクにします。
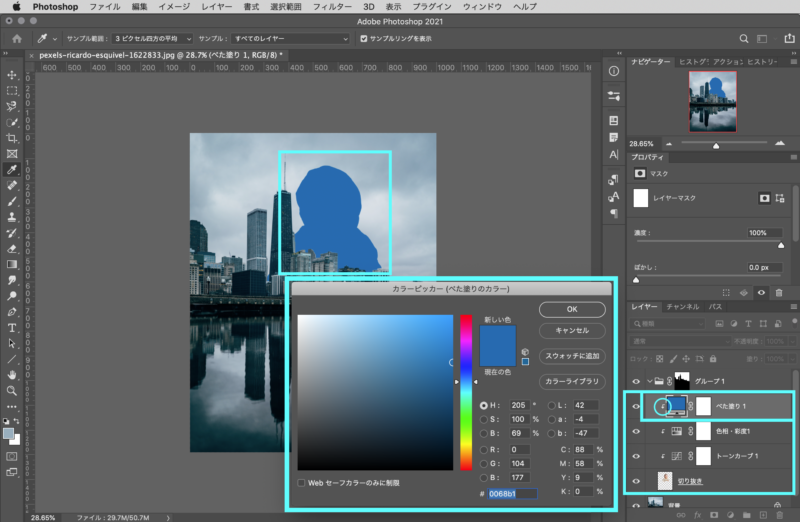
ベタ塗りができたらベタ塗りレイヤーの”描画モード”と”不透明度”で調節します。
今回は描画モードを”ソフトライト”、不透明度を50%に設定します。
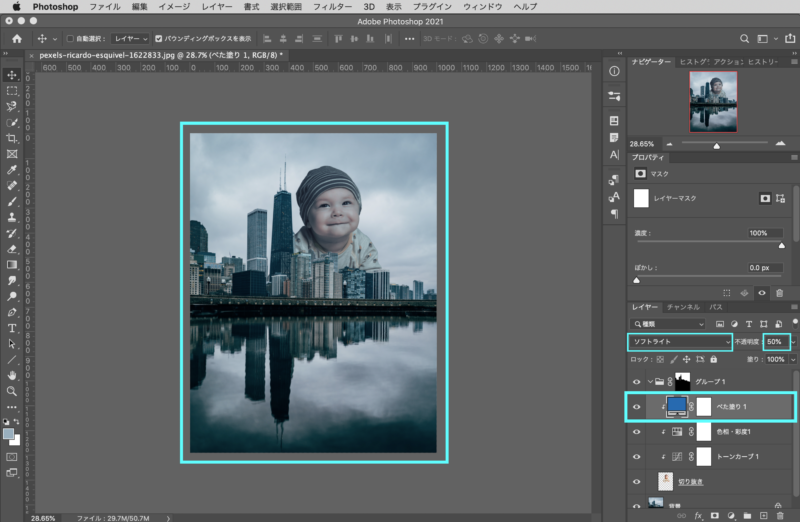
これでずいぶん馴染みましたが、さらにかすみを再現してリアルに近づけます。
グループ内に新規レイヤーを作り、ブラシでかすませる部分の近い色を塗っていきます。
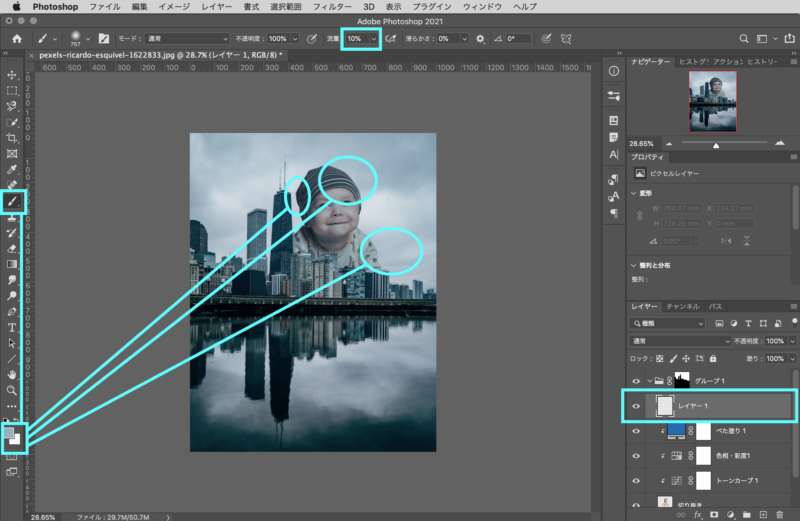
かすませるとこのように馴染みます!
これで人物の方は完成です。

水面の映り込み
これでほとんど完成しました!
しかし今回の画像は手前水面の映り込みがあります。ですので、さらに映り込みも作っていきましょう!
まずは一度、レイヤーを全て統合します。
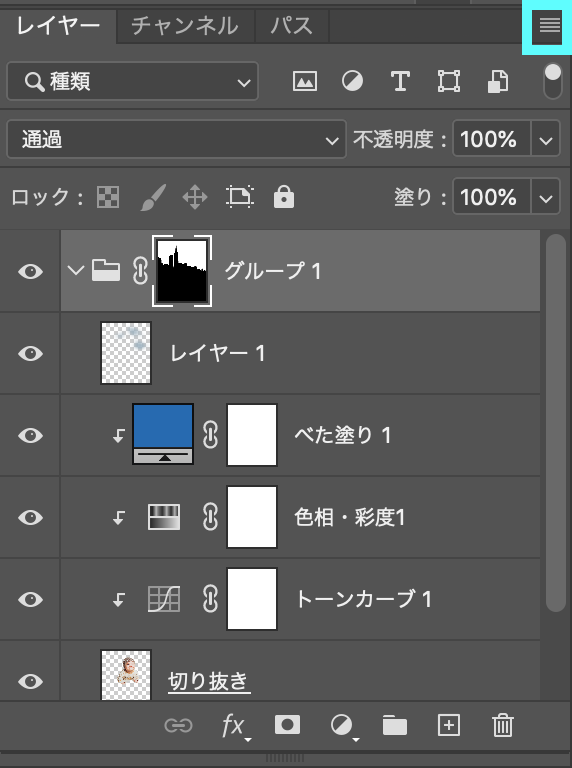
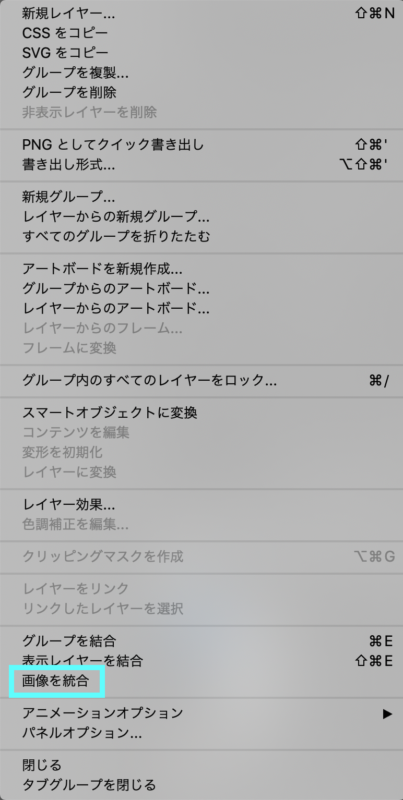
次に画像の地上部分の選択範囲作り、ショートカットキー⌘(ctrl)+Cでコピーします。

コピーができたらショートカットキー⌘(ctrl)+Zで画像を統合する前まで戻っていき、新しいグループの中にショートカットキー⌘(ctrl)+Vで貼り付けます。
この時、グループの名前は水面にしておきます。
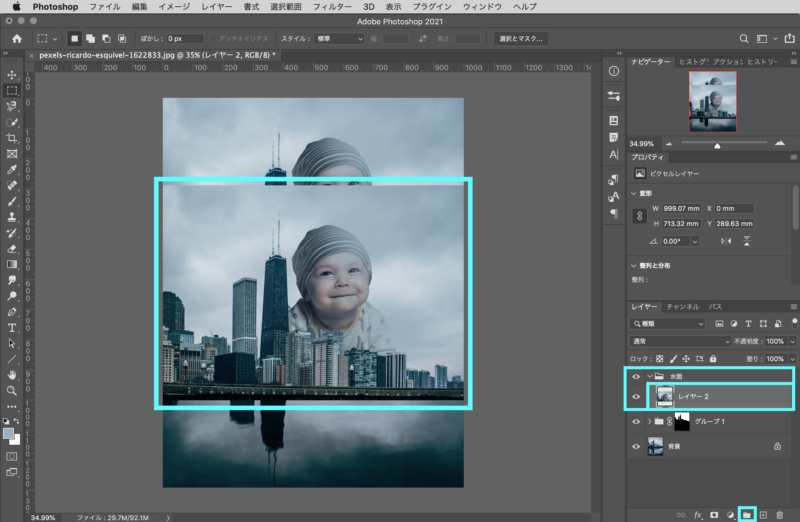
次に”移動ツール”で水面の位置まで変形していきます。
単純な変形でも合わない場合は、”編集”>”変形”>”自由な形に”を使うとより細かく合わせることができます。
また、変形をかける際は下の画像が見えるように、変形するレイヤーの不透明度を下げておくと調整しやすいです。

このように映り込みが大体合ったら、レイヤーマスクをつけて映り込んでいる部分のみにしておきます。また、手前側を少し薄めておくとよく馴染みます。
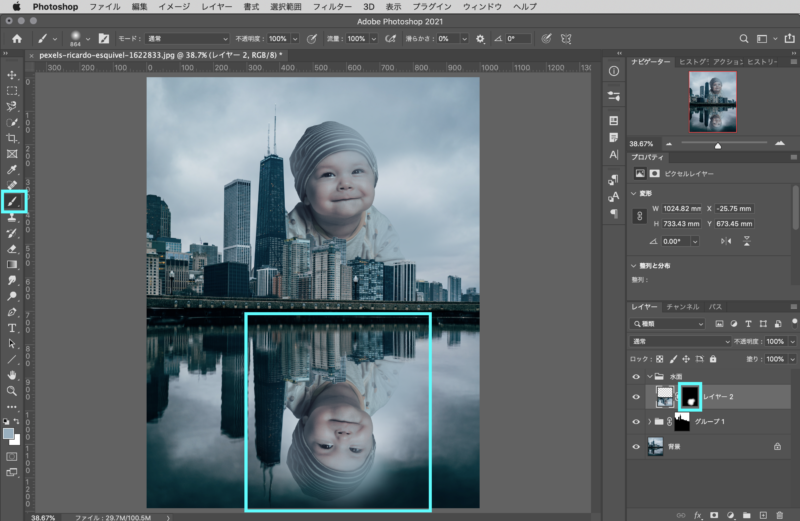
次は水面を合わせていきます。
水面用のレイヤーを選択し、”フィルター”>”変形”>”波型”を選択します。
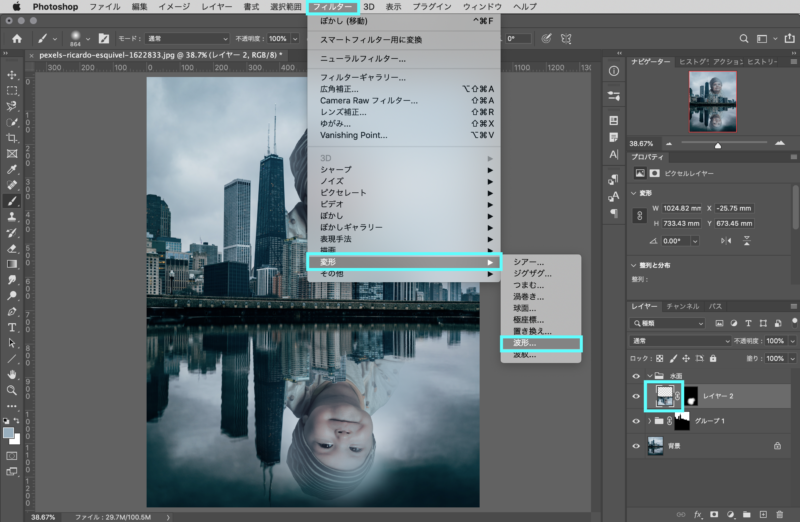
この時の設定はこのようにしましたが、画像によって変わるので数値を変化させて実際の水面に近い状態にしましょう!
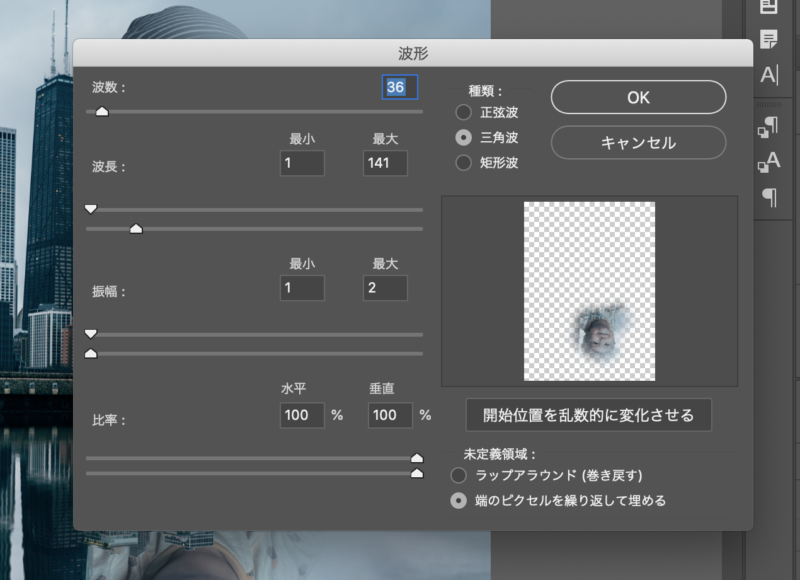
水面の再現ができたら最後に明るさを調整します。
基本的に水面やガラスに反射すると暗くなるので、周りをみながら調整しましょう!
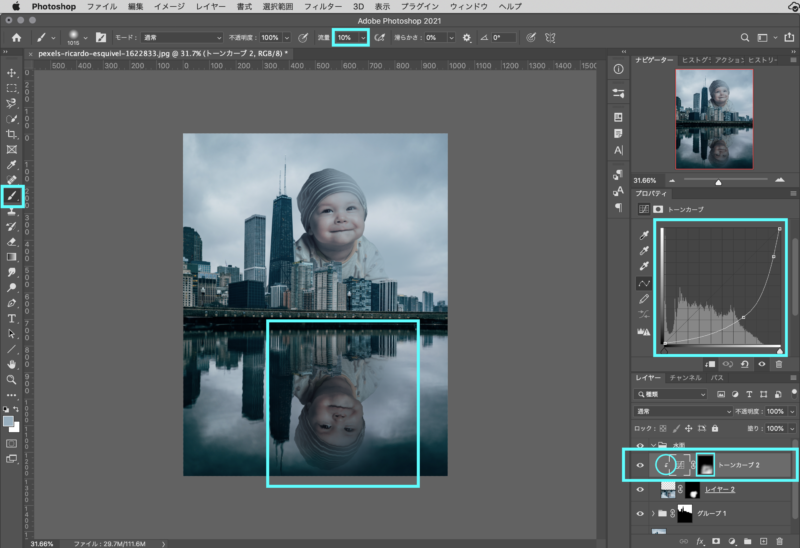
これで完成です!いろいろな画像でも試してみましょう!


本当に赤ちゃんが巨大化しちゃった!

馴染ませるのが難しいけど、そこは数をこなして感覚を掴んでいこう!
まとめ
Photoshop(フォトショップ)の巨大化合成は…
- 合成の画像選びは光の向きが重要!
- 綺麗な切り抜きで!
- 色と明るさでより馴染ませる!
- 周りの映り込みも忘れずに!








