
<登場人物>

ロキ
デザイナーを目指す未来からきた女の子。人々にドキドキを届ける一人前のクリエイターになるためにスキルアップの真っ最中。

ボロちゃん
ひょんなことからロキにデザインを教えることになった渋谷に生息するドブねずみクリエイター。ペディグリーチャムが大好物♡

桜の写真撮ったのになんか綺麗に撮れなかったよ!

そうなの?そんな時はレタッチをして綺麗にしていこう!
この記事では、Photoshopで桜の写真に使えるレタッチを一緒に行いましょう!
使用バージョン
Adobe Photoshop 2021(22.1.1)
- 目次
- 露出とトーンの調整
- 色味の調整
- 不要物の除去
- 桜の色をプラスする
- まとめ
露出とトーンの調整
今回はこちらの写真を使い解説していきます。

全体の露出(明るさ)調整からしていきます。
明るさはトーンカーブを使います。
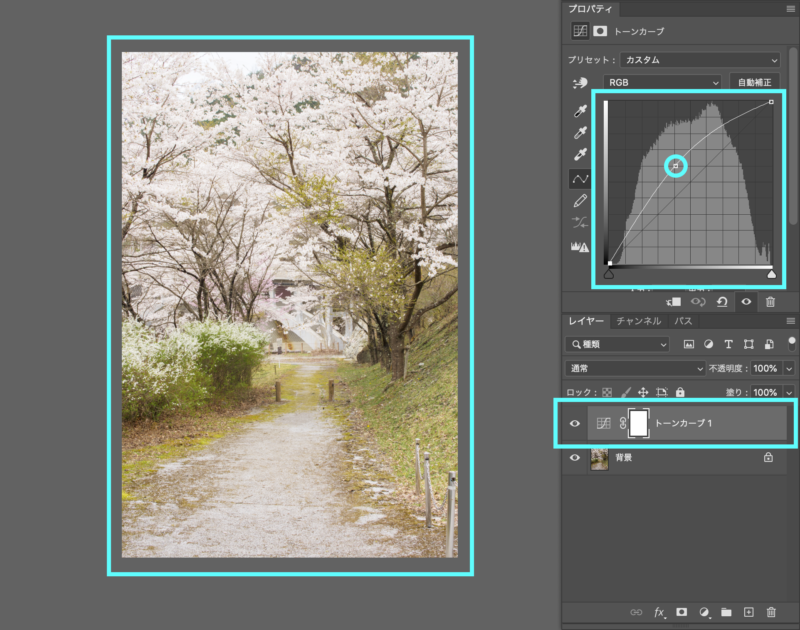
まずはトンカーブの中間辺りを上げてみます。
この時、黒が浅く、締まりのない写真になってしまったのでさらに先ほどのトーンカーブを調整して黒の締まりをつけていきます。
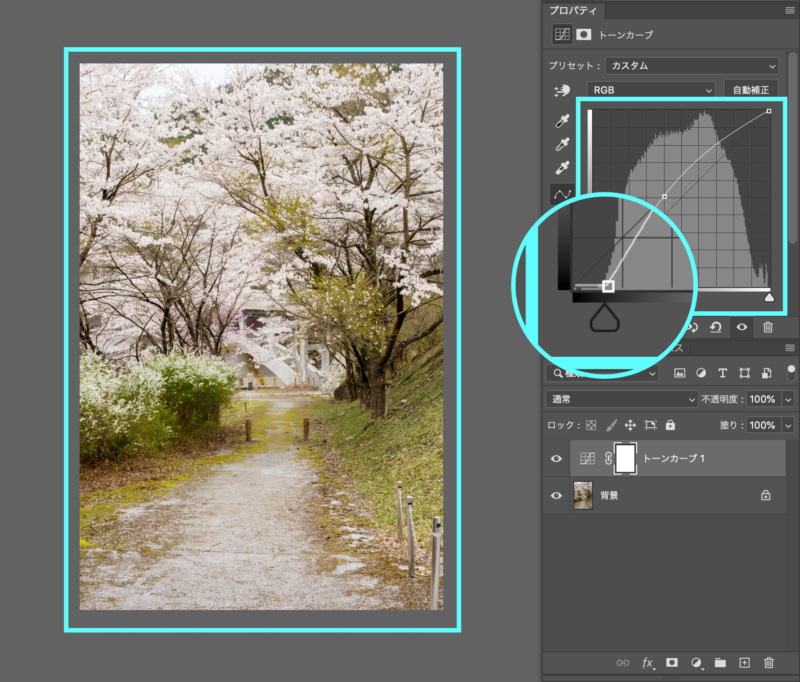
さらにシャドウとハイライトの調整していきます!

これで明るさやトーンの調整ができました!
色やトーンの調整
次に全体の色味を調整していきます。
まずはカラーバランスを使います。
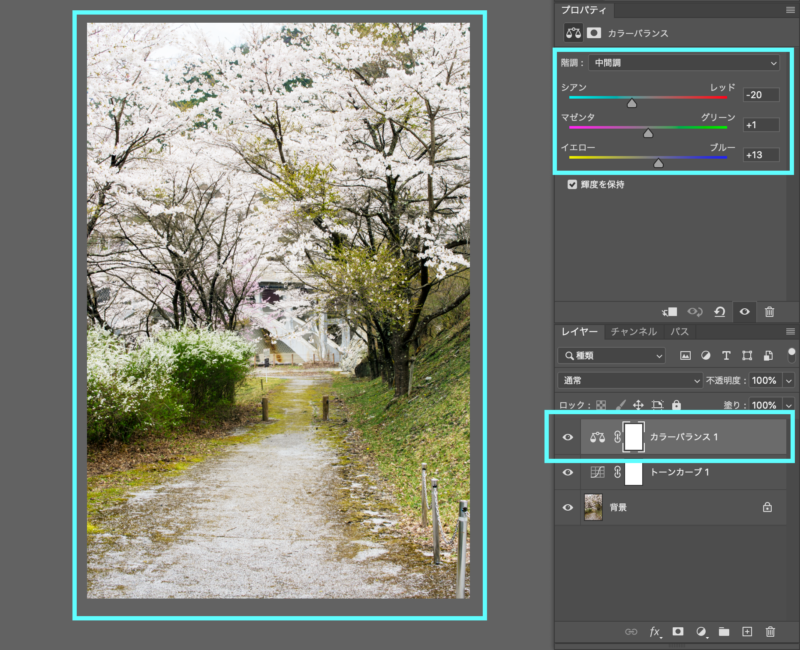
今回は緑を活かしたいので、すこしクールにしました。
次に苔の黄色が強いので、色相彩度で少し彩度と緑よりにしていきます。

桜の色をプラスする
先ほどの色の調整で桜の色が抜けてしまったので、色を足していきます。
まずはベタ塗りで桜の色を作ります。
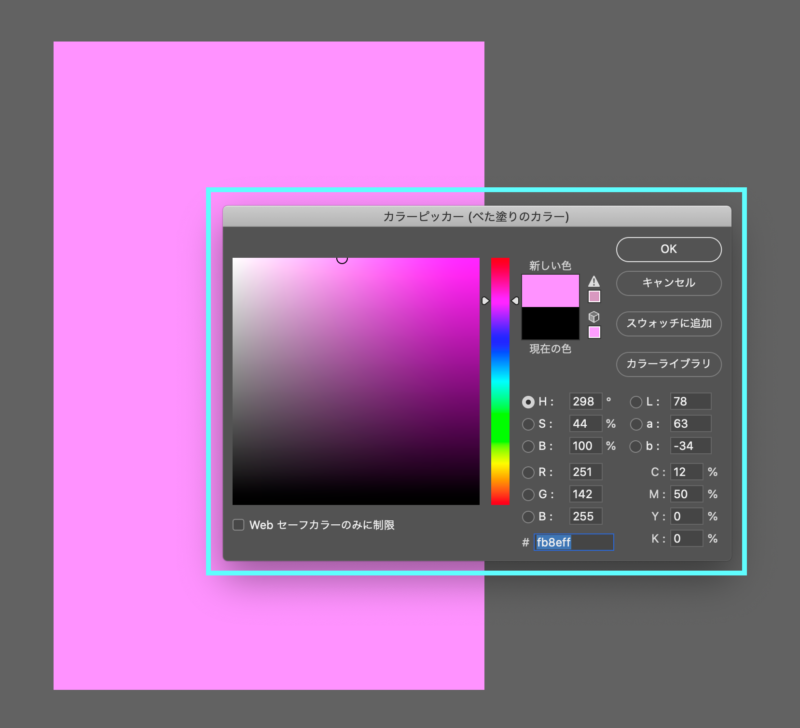
次にベタ塗りレイヤーの描画モードをソフトライトにします。

この状態にできたらレイターマスクにブラシツールで桜の花部分に適応させていきます。
この時、枝に関してはかかっても大丈夫です。
次にベタ塗りレイヤーの”レイヤースタイル”をレイヤーをダブルクリックで開きます。
この時、画像を拡大しておくとわかりやすいです。

レイヤースタイルのブレンド条件を触っていきます。この時、触るのは一番下の”ブレント”の”下になっているレイヤー”になります。
まずは左のカーソルを右に上げていきます。するとシャドウの適応を外すことができます。
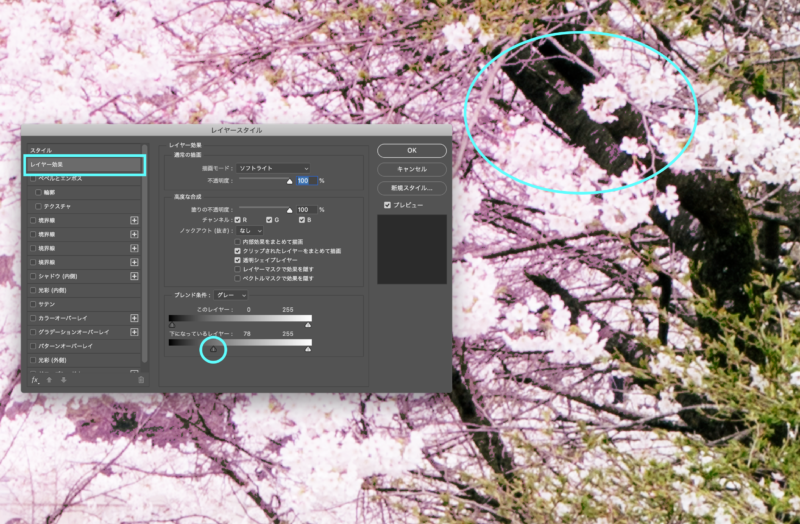
次に、このままだと輪郭が硬いのでカーソルをoption(alt)を押しながら動かすとカーソルの半分が動き輪郭を馴染ませることができます。
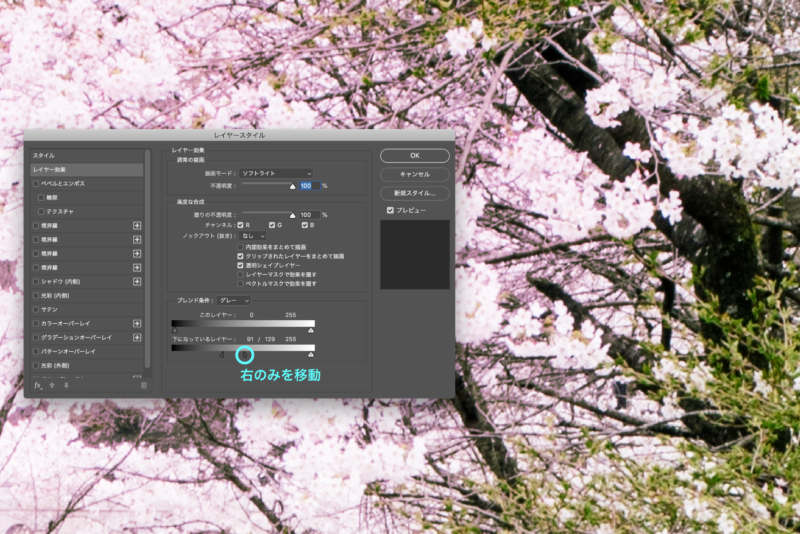
これで枝にかかった部分を外して、桜の花のみを適応できました!

不要物の除去
このままでも大丈夫なのですが、いならいものが映り込んでいる場合は消していきましょう!
今回は手前のポールが目立つので消していきます!

この時、ものを消す為の新規レイヤーは必ず調整レイヤーよりも下におきましょう!
他にもいらないものがあれば消しましょう!
今回はこのようにしました!消すものについては、用途によって判断しましょう!

また、最後に全体の色味や明るさを再度調整し、完成となります。


すごい!桜も際立って綺麗になったね!

撮影で綺麗に撮るのは前提!ただそれができない場合はレタッチすることで綺麗にできるんだ!
まとめ
Photoshop(フォトショップ)の桜の写真レタッチは…
- 桜は明るくしすぎない!
- レイヤースタイルで微調整!
- いらないものの判断は用途によって変わる!








