
<登場人物>

ロキ
デザイナーを目指す未来からきた女の子。人々にドキドキを届ける一人前のクリエイターになるためにスキルアップの真っ最中。

ボロちゃん
ひょんなことからロキにデザインを教えることになった渋谷に生息するドブねずみクリエイター。ペディグリーチャムが大好物♡

カラコン入れるの怖い!簡単に目の色変えられないの?

色を変える?そんなのフォトショなら簡単さ!
この記事では、Photoshopで目の色を変える方法を解説していきます!
使用バージョン
Adobe Photoshop 2021(22.1.1)
- 目次
- 一番簡単な方法
- 本格的なレタッチ
- まとめ
一番簡単な方法
まずは一番簡単な方法です。
画像を開いたらベタ塗りレイヤーで変えたい色を作ります。
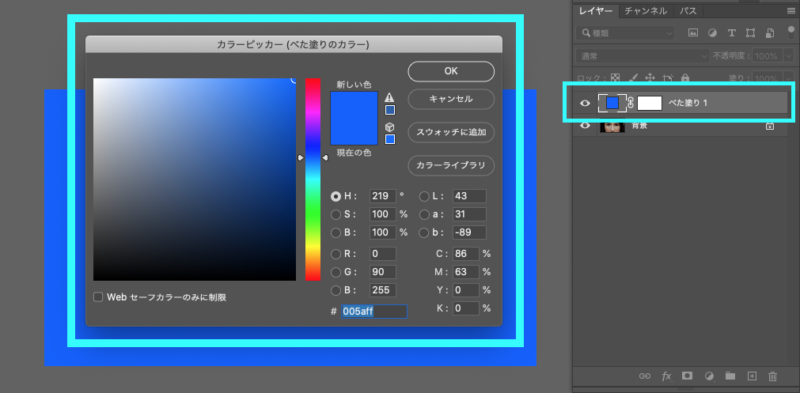
色ができたら、レイヤーマスクを一度黒く塗り潰し、目の部分のみ白で塗ります。ここはブラシツールでも選択範囲を作ってもどちらでも大丈夫です。
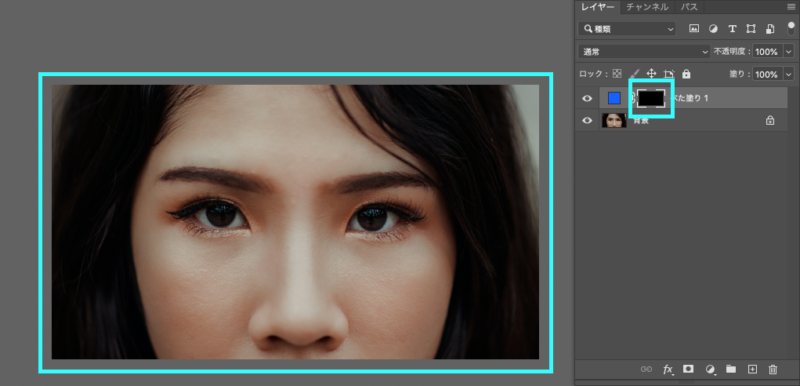
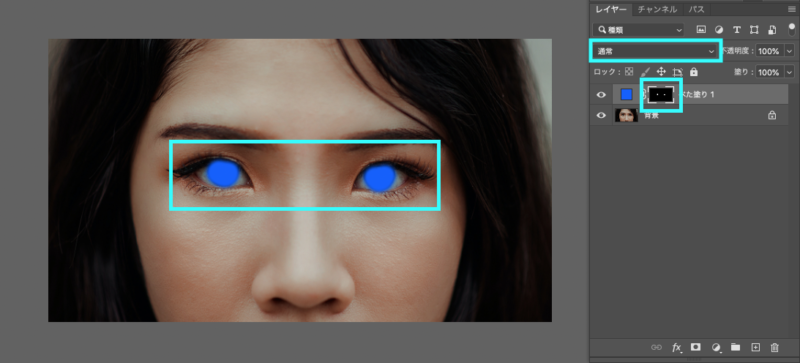
できたら、ベタ塗りレイヤーを選択した状態で、描画モードをソフトライトに変えると色が馴染み、目の色が変わります。
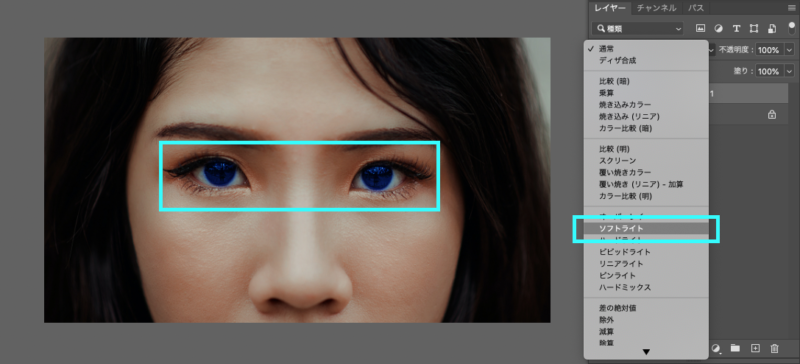
これが一番簡単な方法になります。ただ、より本格的にレタッチする場合、さらに追い込んでいきます。

本格的なレタッチ
ここからはさらにリアルに変える方法になります。
まずは目の色が暗いのでトーンカーブで明るくしましょう。
トーンカーブのレイヤーマスクはベタ塗りと同様に目の部分だけで大丈夫です。ただ、トーンカーブレイヤーの位置はベタ塗りより下に置きましょう!
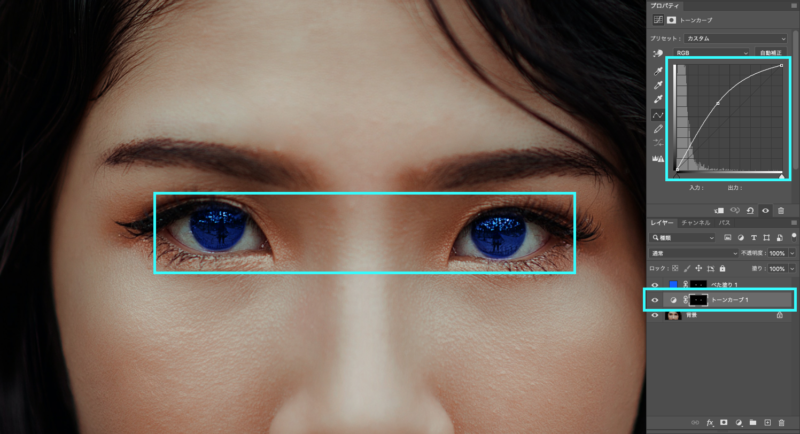
ここで確認すべきなのは明るくした場合の写り込みの有無です。もしない場合はこの状態で十分リアルになりますが、今回の画像ではほとんど映り込んでいる状態です。
これでは現実離れしてしますので、この場合は別の画像を合成します。

この時、合成に使用する目の画像は色素の薄い目だと汎用性が高いです。
今回はこちらの画像を使います。

合成用の画像もPhotoshopで開きましょう!
開いたらまずは左目を長方形選択ツールを使い少し広めに選択範囲を作ります。
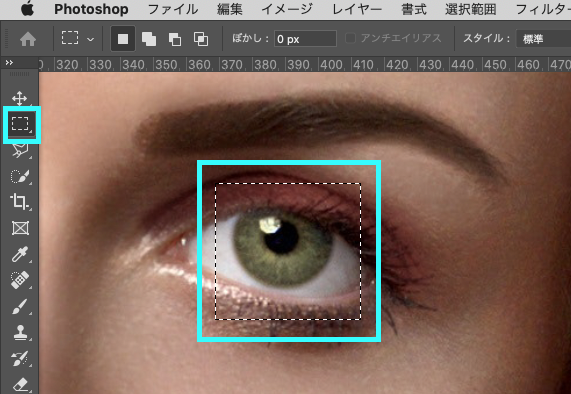
選択範囲ができたらショートカットキー⌘+C(Win:ctrl+C)でコピーをし、元の画像に戻りグループを作ったらグループ内でショートカットキー⌘+V(Win:ctrl+V)でペーストすると切り抜いた画像を貼り付けることができます。
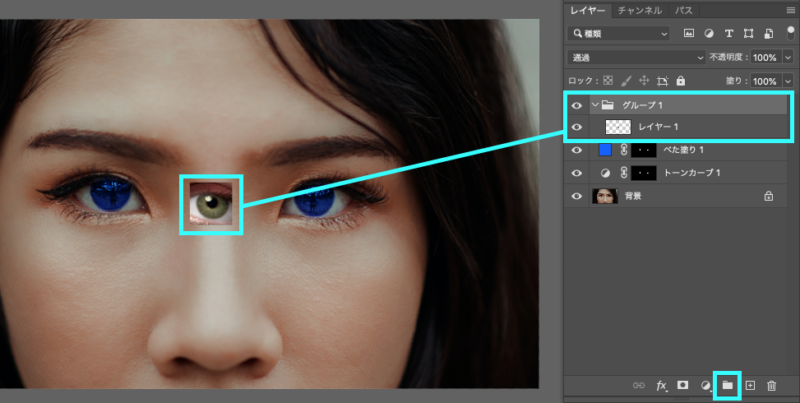
グループ名と切り抜いたレイヤーの名前をわかりやすい名前に変えておきます。
次に移動ツールを使い、切り抜いた画像を元の画像に大きさや向き合わせます。
この時、”左”レイヤーの不透明度を下げておくと形を合わせやすいです。
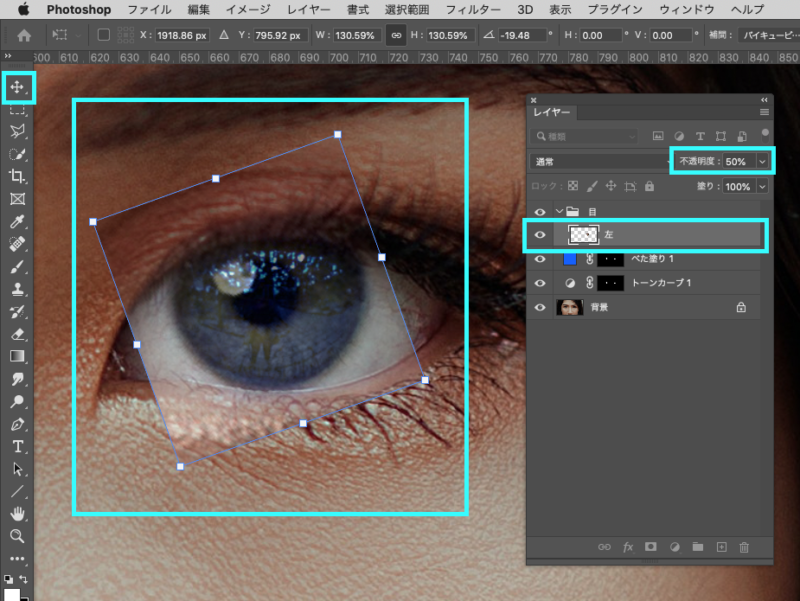
合わせることができたらグループレイヤーを元のベタ塗り、トーンカーブレイヤーの下に降ろし、不透明度も戻しておきます。
次に”左”レイヤーにレイヤーマスクを追加し、目の部分を塗るとこのようになります。
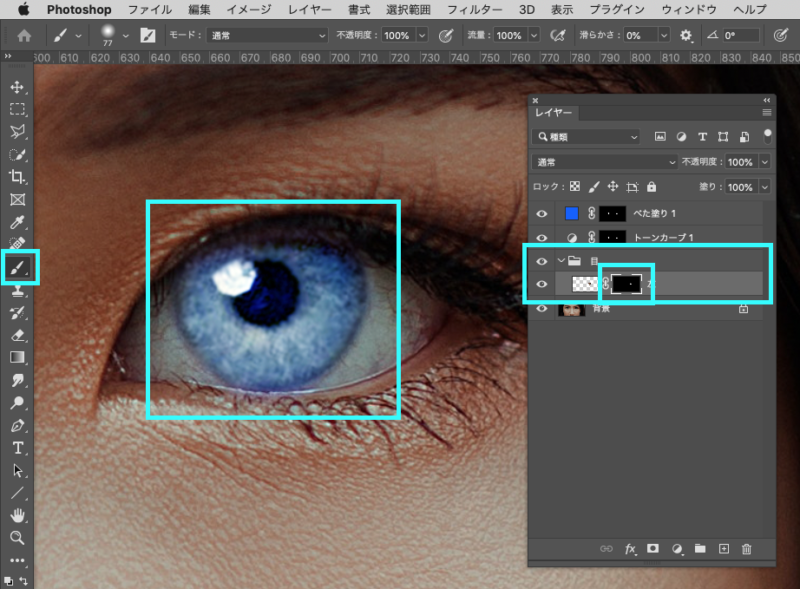
これである程度左目はできました!同様の作業を右目でも行います。
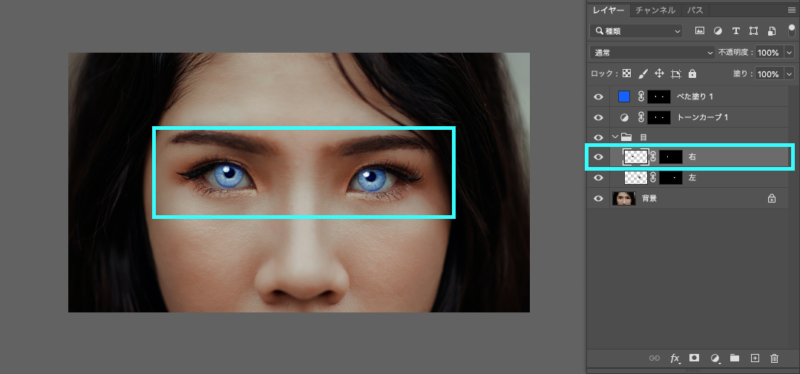
両目できましたが、これで終わりではありません!毎度のことですが、ここから微調整をして馴染ませていきます。
まず、このままでは本来の写り込みが完全に消えてしまっているので”目”グループの不透明度60%にをさげます。ただ、これは画像によって変わるので数値は毎度変わりますが、下げすぎない程度にすると綺麗にいきます。
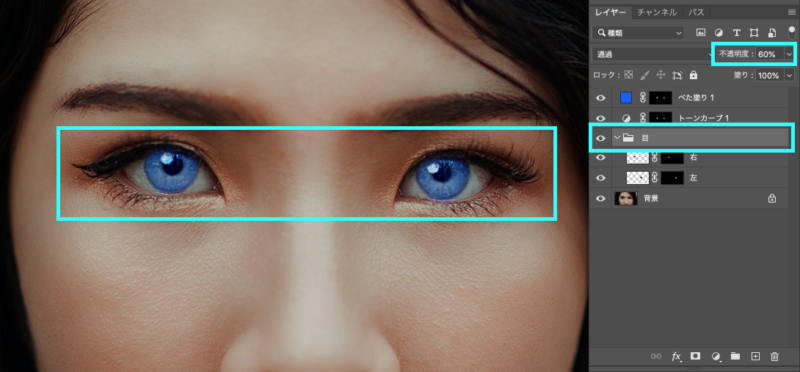
次に少し明るすぎるのでトーンカーブの影響を少し下げます。
この時の調整は、不透明度で調整しましょう。
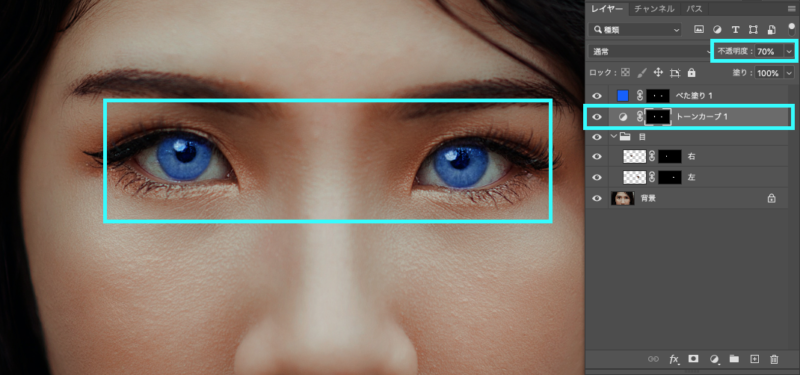
現実的に目の中心部分に色はつかないので、次はベタ塗りを選択し、レイヤーマスクで瞳の中心部分の色を消します。

これで綺麗にできました!
もし、この時に色を変えたい場合はベタ塗りレイヤーの色変えれば自由にできます。
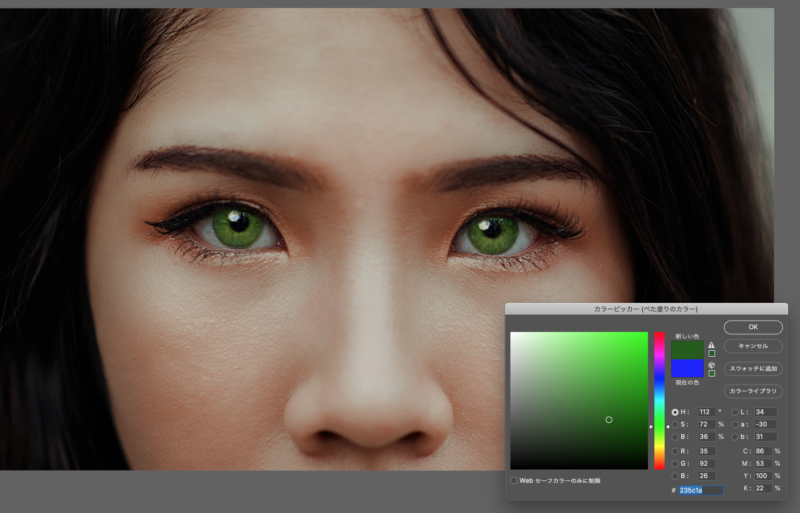
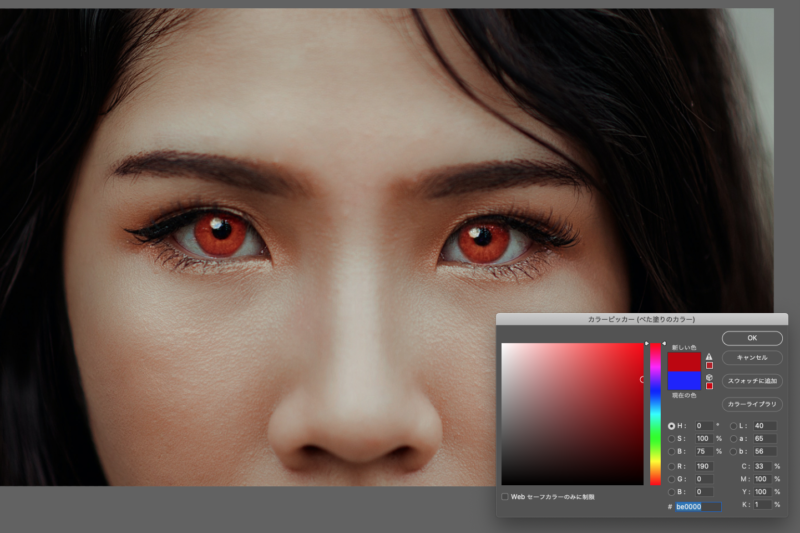
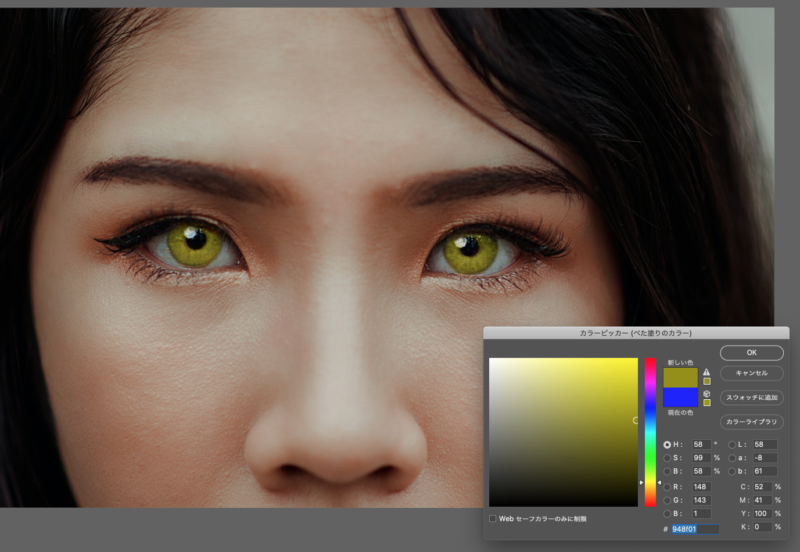
いろいろ変化させて試してみましょう!


すごい!使っているのは基本的な機能だけなんだ!

これで簡単に自由にイメチェンできるね!
まとめ
Photoshop(フォトショップ)の目の色レタッチは…
- 色の変化はベタ塗りのソフトライトで!
- 写り込みの度合いに気をつけよう!
- 目の明るさは明るくしすぎないとうまく馴染む!








