
<登場人物>

ロキ
デザイナーを目指す未来からきた女の子。人々にドキドキを届ける一人前のクリエイターになるためにスキルアップの真っ最中。

ボロちゃん
ひょんなことからロキにデザインを教えることになった渋谷に生息するドブねずみクリエイター。ペディグリーチャムが大好物♡

あのねボロちゃん、ポートレートモードにして撮らなかった写真をいい感じにしたいの!

Photoshopを使って効果的にぼかすと雰囲気アップするよ!
この記事では、Photoshopで背景をぼかす方法を一緒に行いましょう!
使用バージョン
Adobe Photoshop 2020(21.2.4)
- 目次
- はじめに…
- 画像をぼかす
- 選択範囲を作る
- まとめ
はじめに…
まずは写真のボケについて軽くお話ししましょう!
スマホで撮った写真はボケずになぜ一眼レフで撮った写真はぼけるのか?
それはピントが合う部分(被写界深度)を一眼レフではコントロールすることができます。これは逆にピントを合わせずにぼかす部分をコントロールできると言うことです。
一眼レフとは逆にスマホなどではこれがコントロールできません。なので背景はボケず、全てにピンがあった写真になってしまうのです。
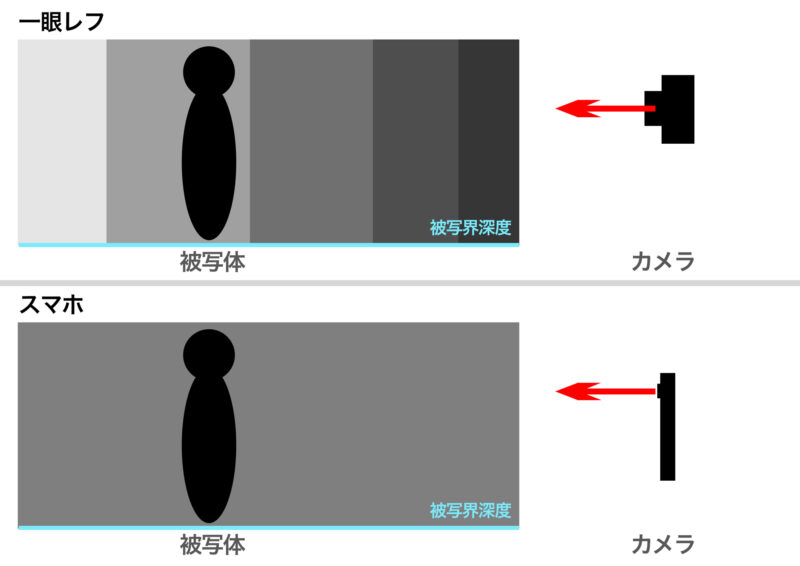
今回はそういった背景がぼかせない画像に対してぼけをPhotoshopでコントロールしてみましょう!

撮影でできなかったものをレタッチで補ったり、合成したりするんだね!

そう!今回はその中の”ぼけ”をレタッチで再現するんだ!
画像をぼかす
ではいよいよ背景をぼかしましょう!
まず背景をぼかしたい画像を決めたら背景レイヤーをコピーします。
コピーは背景を新規レイヤーにドラック&ドロップでできます。ショートカットキーを使う場合は⌘(ctrl)A+⌘(ctrl)C+⌘(ctrl)Vで背景をコピーできます。
※()はWindows用
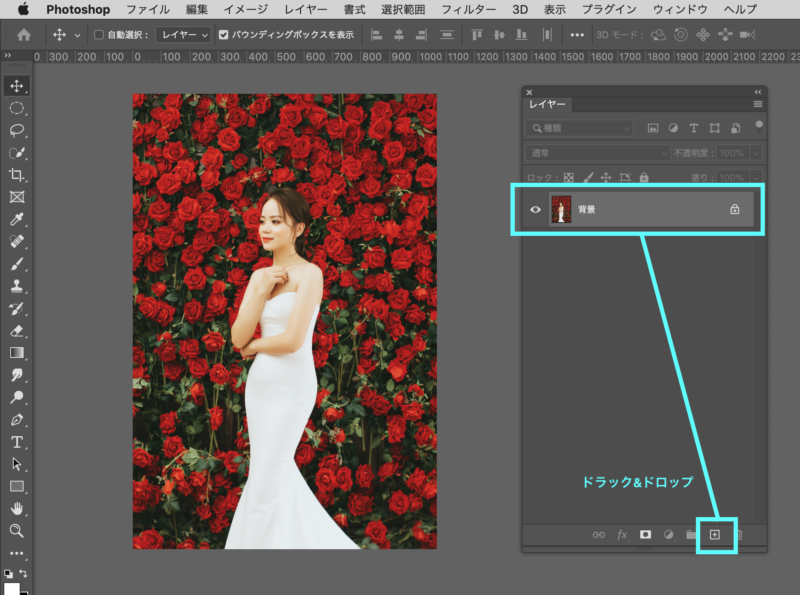
背景レイヤーをコピーできたら次はコピーしたレイヤーをぼかします。ここではわかりやすい様にレイヤーの名前を”ぼかし”にしておきます。
ぼかしレイヤーを選択して[フィルター]>[ぼかし]>[ぼかし(ガウス)]を選びます。
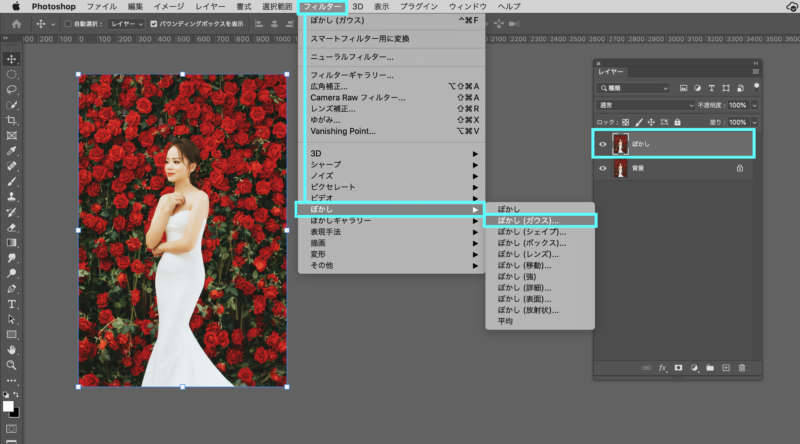
すると、この様にぼかし具合を調整することができます。
この時、プレビューにチェックを入れておくと目視で調整できます。また、ぼかし具合は今回9.0 pixelにしていますが、これは画像によって異なるのでそれぞれの画像で色々試しましょう!
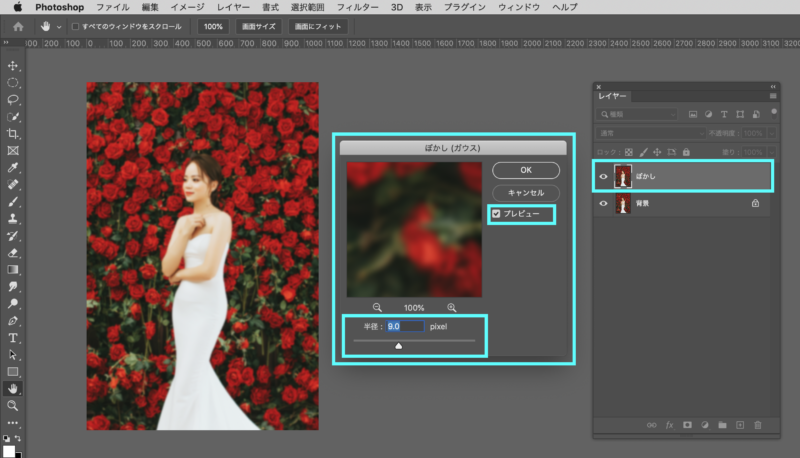
これで画像をぼかすことができました!
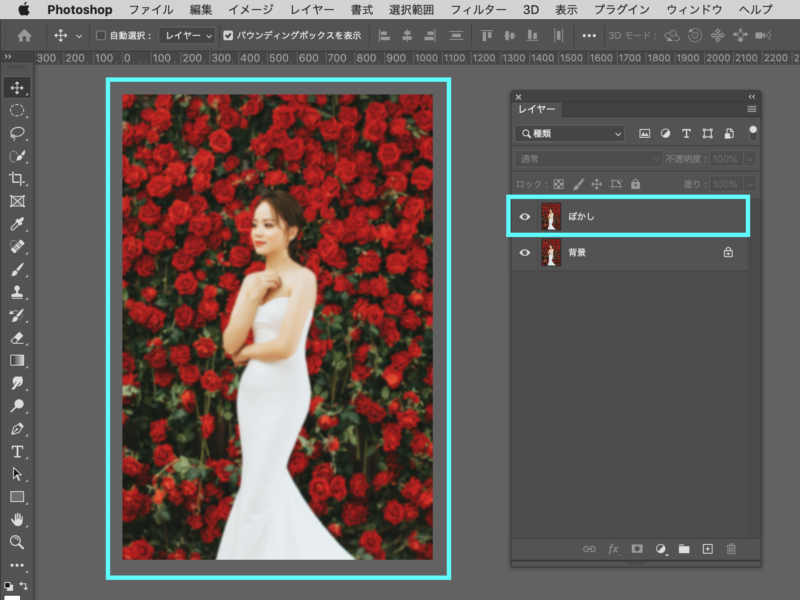
選択範囲を作る
次にぼかしレイヤーを一度非表示にしてぼかしたくない部分の選択範囲を作ります。ちなみにこの選択範囲が綺麗に作れれば違和感のないボケになります。
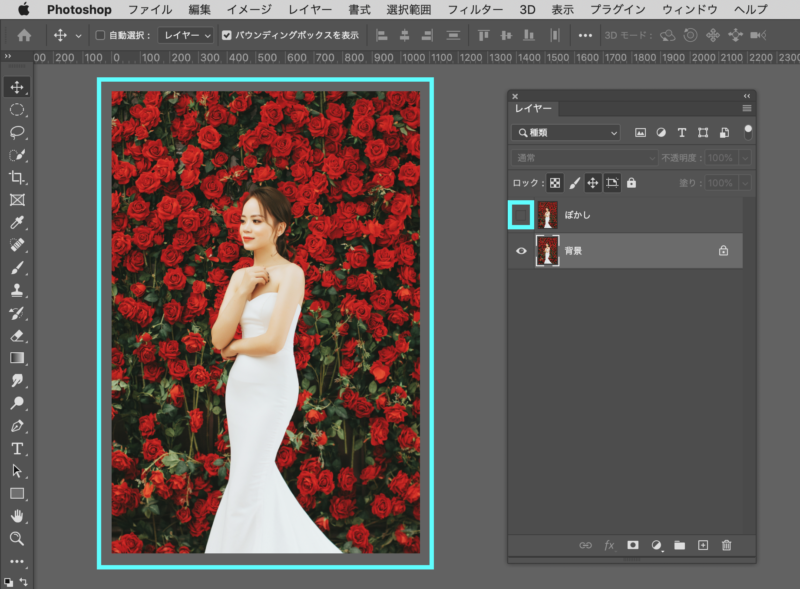
選択範囲ができたら、選択範囲を反転させます。
反転はこちらからできます。

反転できたら、ぼかしレイヤーを選択してレイヤーマスクを追加します。
すると背景部分がボケた状態にすることができました。
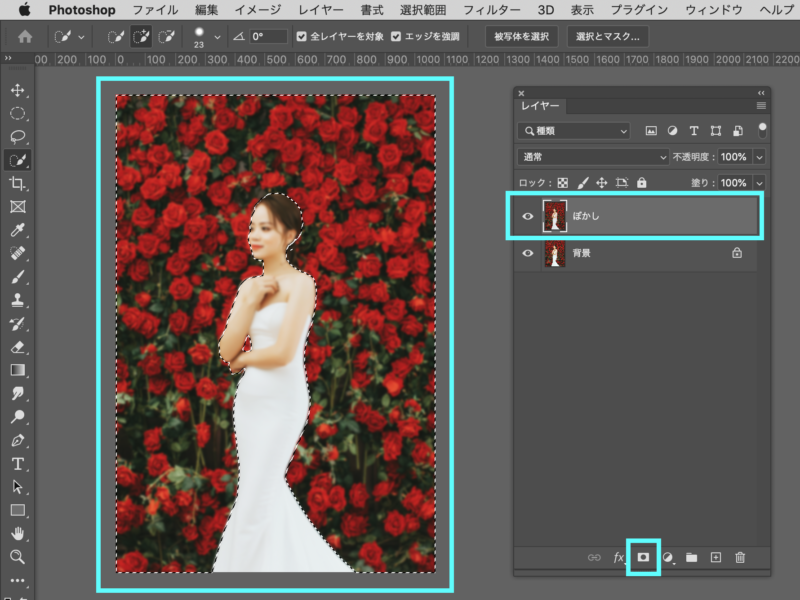
これで無事完成です!
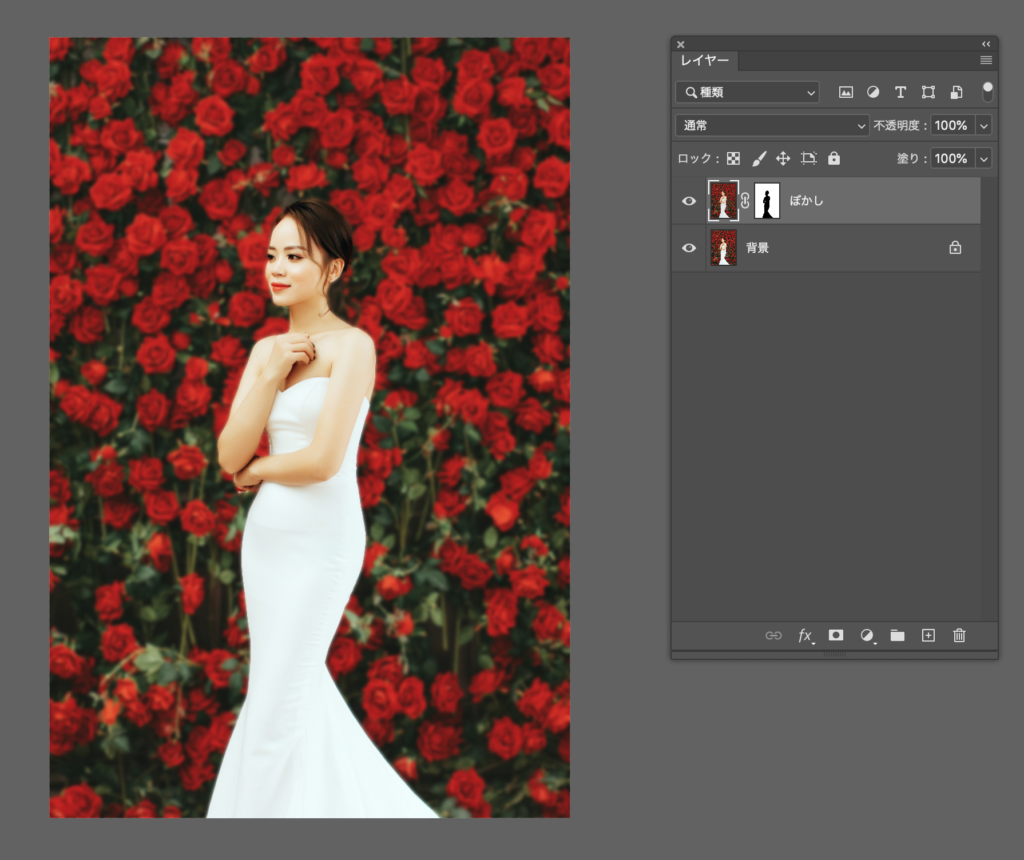
まとめ
Photoshop(フォトショップ)の背景のぼかしは…
- 選択範囲のクオリティで決まる!
- ぼけ具合はいろいろな写真で勉強しよう!








