
<登場人物>

ロキ
デザイナーを目指す未来からきた女の子。人々にドキドキを届ける一人前のクリエイターになるためにスキルアップの真っ最中。

ボロちゃん
ひょんなことからロキにデザインを教えることになった渋谷に生息するドブねずみクリエイター。ペディグリーチャムが大好物♡

よしっ!Photoshopで作業初めてみるぞっ!と思ったんだけど、何から始めれば。。。

そうだねぇ〜。じゃあ、まずはファイルの開き方とかから確認してみようか。
Photoshopでの作業では、既存の写真データやファイルを開いて加工をしたり、新しくファイルを作り自身で描いたり、別の写真を配置して合成することができます。この記事では、新規作成/画像の開き方/配置の仕方について触れたいと思います。
主な対象バージョン
Photoshop CC/CS6/CS5/CS4/CS3
- タイトル
- 画像データをPhotoshopで開く
- 展開したキャンバス上に別の画像を配置する
- 新規作成でデータを作成する
① 画像データをPhotoshopで開く
Phtoshopでは様々なフォーマットの写真等の画像データを開くことができます。対応フォーマットは、.jpg .png .psd .gif .eps …。まずはお手持ちのデータを開いて見ましょう。
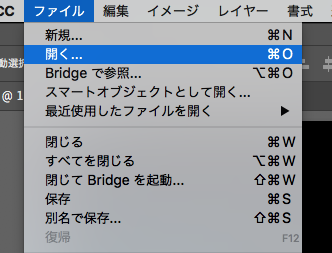
Photoshopのファイルメニューから開く
Photoshopのメニューバーから【ファイル】→【開く】をクリック。
開きたいファイルを選択して開くボタンを押す。
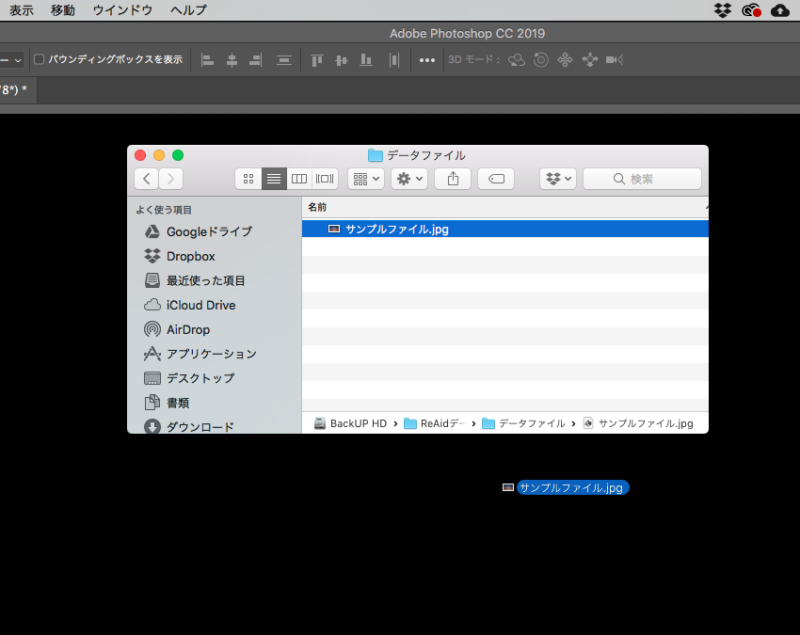
画像データをPhotoshopにドラッグして開く
画像データをPhoroshopにドラッグすることで開くことができます。
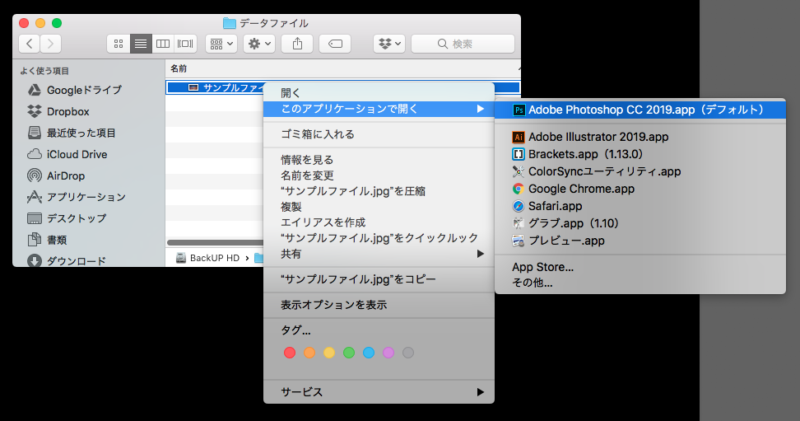
データを直接右クリックで開く
右クリック→Photoshopで開く。
画像データの入っているフォルダに行き、データを直接右クリックしましょう。
・Macの場合【このアプリケーションで開く】
・Windowsの場合【プログラムから開く】
を右クリックし【Photoshop】を選びましょう。
② 展開したドキュメントウィンドウ上に別の画像を配置する
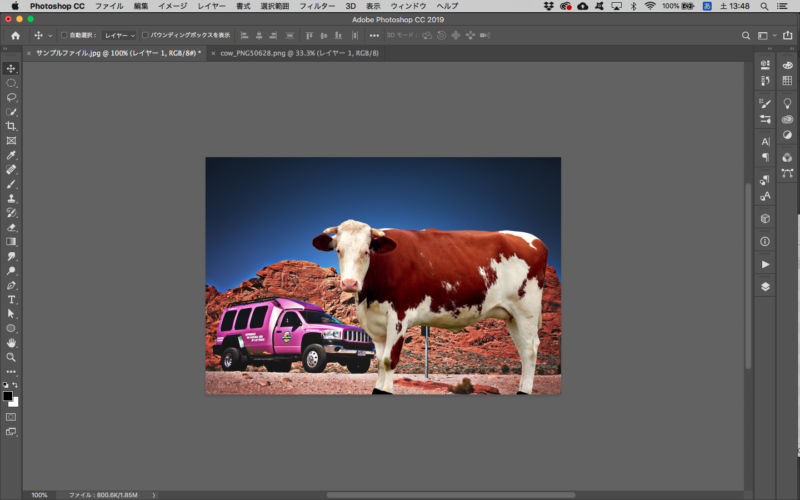
開いたキャンバス(画像データ)上に別の画像を配置したい場合は以下の手順になります。
※先程の方法でデータを開くと別のファイルとして展開してしまうので、次の方法のどれかで画像を配置しましょう。
Photoshopのファイルメニューから画像データを配置する
Photoshopメニューバーの【ファイル】【配置】を選択して画像を重ねて貼り付けることができます。ポップアップしたウィンドウ上で画像データを選択して【配置】を選択すると完了。なお、PhotoshopCCからは【配置】が無くなり、【埋め込み配置】と【リンクを配置】の2つになっています。
リンクを配置
【リンクを配置】で挿入した画像を編集すると元画像データも編集されます。
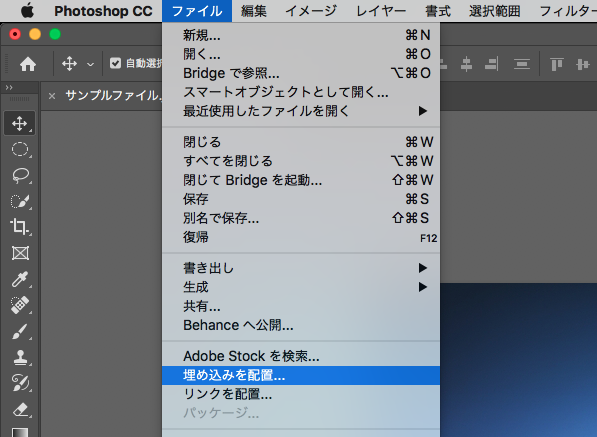
埋め込みを配置
【埋め込みを配置】で挿入した画像は、元画像データは編集されません。
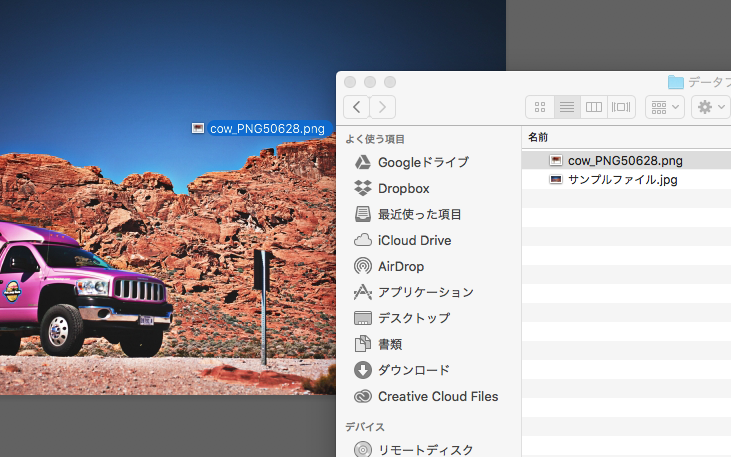
画像データをドラッグして画像を挿入
開いているキャンバス上に直接画像データをドラッグすると重ねて表示されます。
展開しているデータをコピー&ペーストする
Photoshop上で開いている別の画像データやweb上で選択した画像をコピーして、キャンパス上にペーストをすることで画像を挿入することができます。
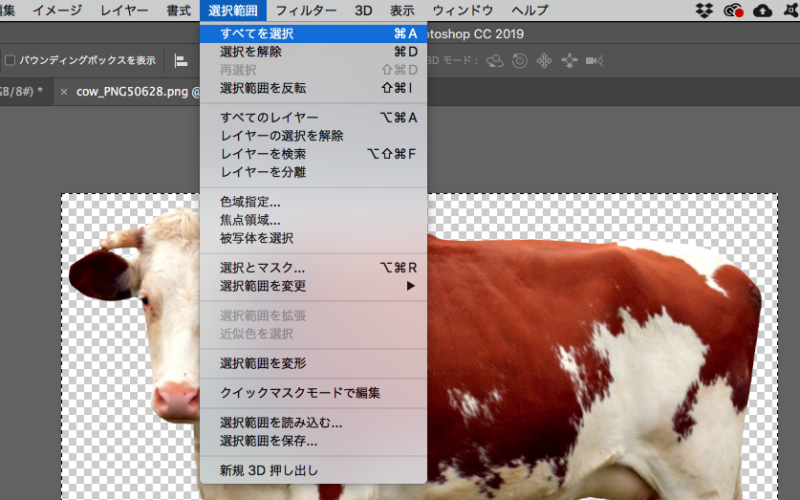

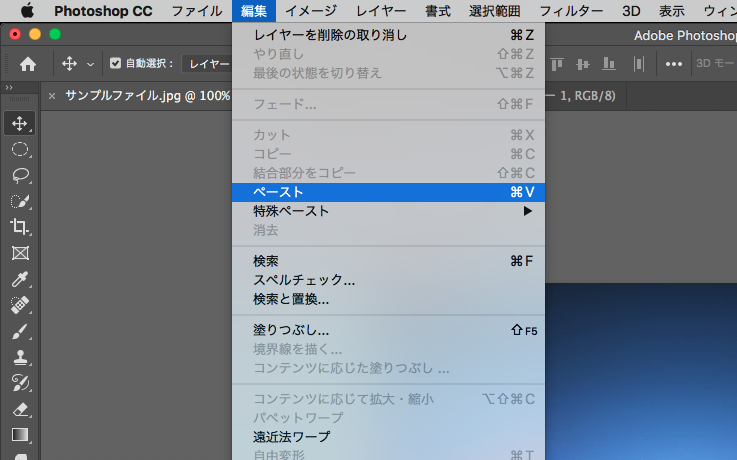
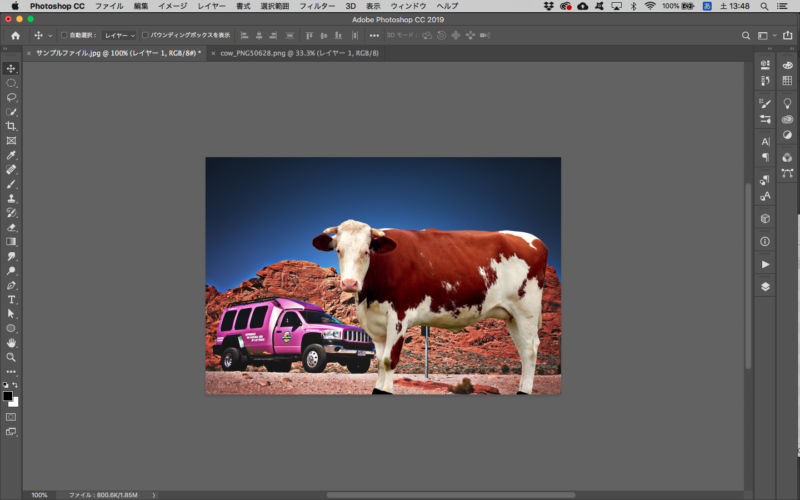

Photoshopで画像全体をコピーする場合はメニューバーの【選択範囲】から【全てを選択】をしてから【編集】【コピー】を選択するとコピー完了です。
③ 新規作成でデータを作成する
画像データの加工ではなく、手書きの絵やグラフィックを作成したいときには、新しくデータを作りましょう。
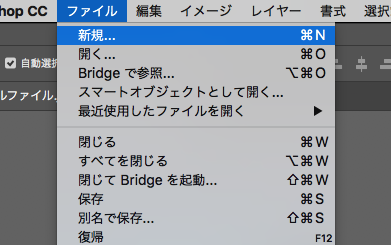
新規作成について
Photoshopデータを新規作成する
Photoshopメニューバーから【ファイル】【新規】をクリック。
すると、ポップアップウィンドウが開きます。
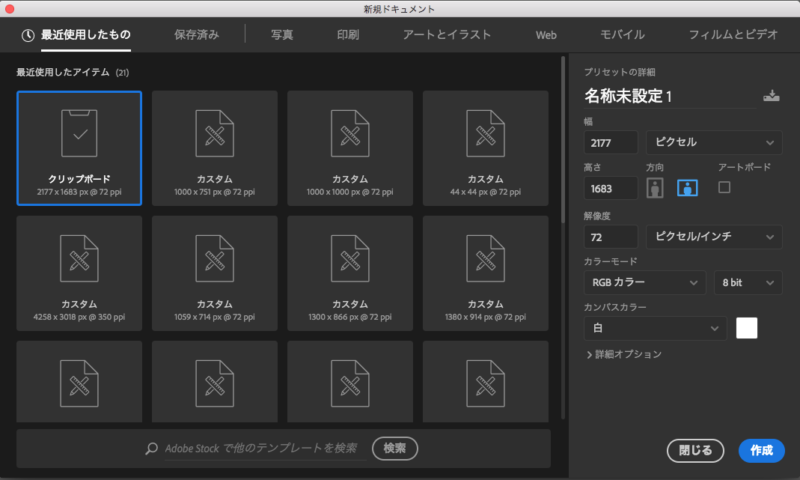
新規ドキュメントの設定
データファイルのサイズや解像度などの大きさの設定を行います。
ファイル名を入力
ファイル名を入力します。設定しない場合は「名称未設定」になりますが、保存時に改めて名前を入力することができます。
ファイルサイズを設定(幅・高さ・解像度)
目的に合わせたサイズを設定します。
※解像度については別記事で説明していますが、分からない場合はそのままで。
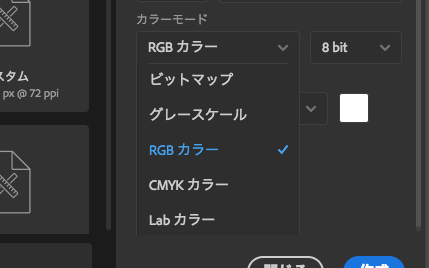
カラーモードを選択
Webや映像用のデータの場合は【RGB】、紙の印刷の場合は【CMYK】を選択する。
※bitサイズは基本8bitに設定
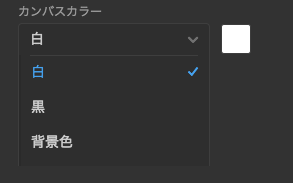
カンバスカラーを選択
・白、黒、透明の3つからどれかを選択
・背景を透明に設定したい場合は透明を選択
※保存のデータ形式によっては透明部分が設定された背景色に変わってしまいます。
以上を設定後に、作成ボタンを押すと新規書類ができます。
新規ドキュメント設定のポイント
A4やB5などのサイズに設定する方法
A4などの日本標準用紙規格などは「プリセット」の中に含まれていますので、目的に合わせて選んでください。自分で設定する場合は自動でカスタムに設定されます。
【センチ】や【ミリ】等の単位でサイズを設定する方法
指定できる単位は、ピクセル、インチ、センチ、ミリメートル、ポイント、パイカ等があります。ピクセル以外の単位でサイズを指定したい場合は、単位表記部分をドロップダウンして他の単位を選びましょう。
カラーモードの設定方法
RGB=Webや映像用カラー、CMYK=紙媒体印刷用カラー、グレースケール=モノクロのみでの使用(Web、紙、映像等なんでも使用可能)。目的に合わせて選びましょう。
bit数とは?
画像の色味や明るさを変える等の画像補正をする際に、ピクセル単位で画像が劣化することがあります。bit数が大きい方が画像補正の際に失われるカラー情報を出来るだけ少なくすることができます。より綺麗に画像補正をしたい場合は16bit以上で編集するとよいのですが、データ量は多くなり作業は遅くなります。また、パッとした見た目の変化はわかりにくいので、特にこだわらない場合は8bitを選びましょう。
カンバスカラーとは?
カンバスカラーの設定は、画像の背景を何色にするかということになります。白、黒、透明、背景色、カスタムを選択することができます。背景が透明の画像を作りたい場合は【透明】を選びます。また、【カスタム】で好きな色を選択可能。
【背景色】はPhotoshopのツールバーの下にある描画色のアイコンの後ろ側にあるアイコンです。ここに設定されている色が、自動で背景色として設定されます。(通常白)
※描画色はブラシ等を使用する際に適用される色です。
まとめ
- 開き方がよくわからない場合はPhotoshopへドラッグして開く
- A4などの日本標準用紙規格などは「プリセット」の中に含まれている
- Webや映像用カラーはRGB/グレースケール、紙媒体印刷用カラーはCMYK/グレースケール
- bit数は基本8bit、綺麗に加工したい場合は16bit(但しデータは重い)








