
<登場人物>

ロキ
デザイナーを目指す未来からきた女の子。人々にドキドキを届ける一人前のクリエイターになるためにスキルアップの真っ最中。

ボロちゃん
ひょんなことからロキにデザインを教えることになった渋谷に生息するドブねずみクリエイター。ペディグリーチャムが大好物♡

ボロちゃん、Photoshopで綺麗な図形を作りたいんだけど、できる?

うん、[図形ツール]があるから使ってみよう。
この記事では、バナー制作に必要な、Photoshop(フォトショップ)での図形の描き方について解説します。
使用バージョン
Adobe Photoshop 2020(21.2.0)
- 目次
- 図形ツールについて
- 図形の色のつけ方
- 図形に効果をつけるには
- まとめ
図形ツールについて
いろいろな形の図形をつくるには、図形ツールを使います。ツールを長押しすると、長方形以外のツールが現れます。
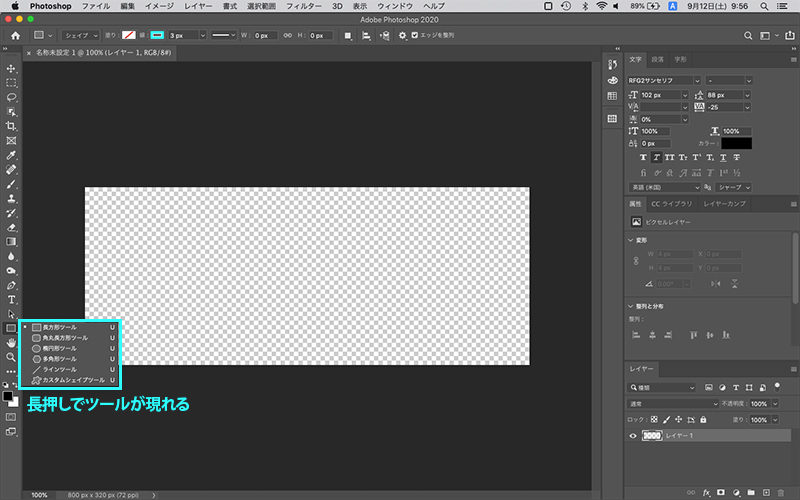
長方形ツール
ドラッグすると長方形が描けます。ただドラッグするだけではなく、Shiftキーを押しながらドラッグすると、正方形が描けます。
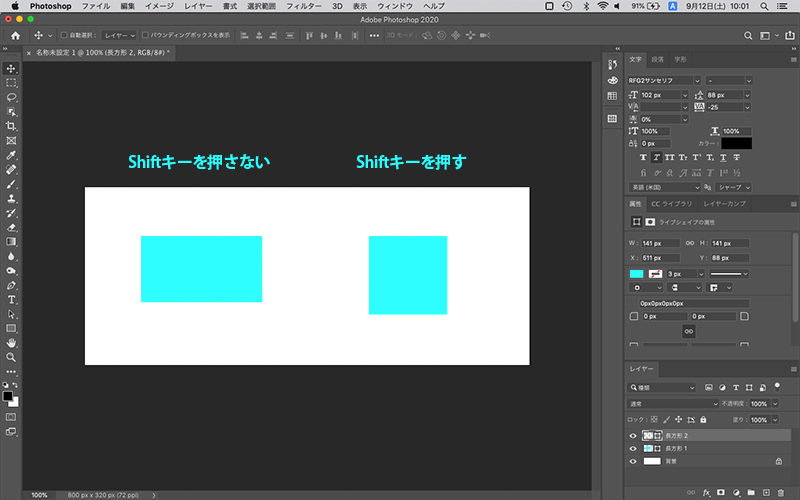
図形が完成すると、図形ごとにシェイプレイヤーができます。
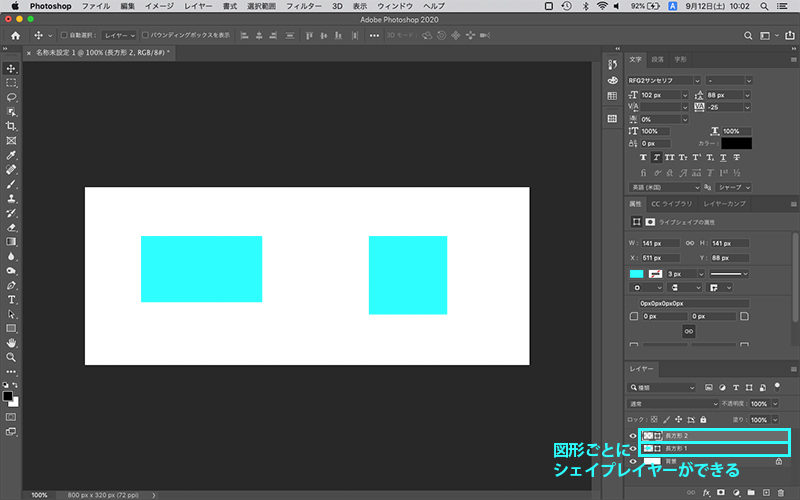
角丸長方形ツール
ドラッグすると角が丸い長方形が描けます。描き始める前に「角丸の半径」の数字を設定しましょう。数字が大きくなるほど角が丸くなります。長方形ツール同様、ただドラッグするだけではなく、Shiftキーを押しながらドラッグすると、角丸正方形が描けます。
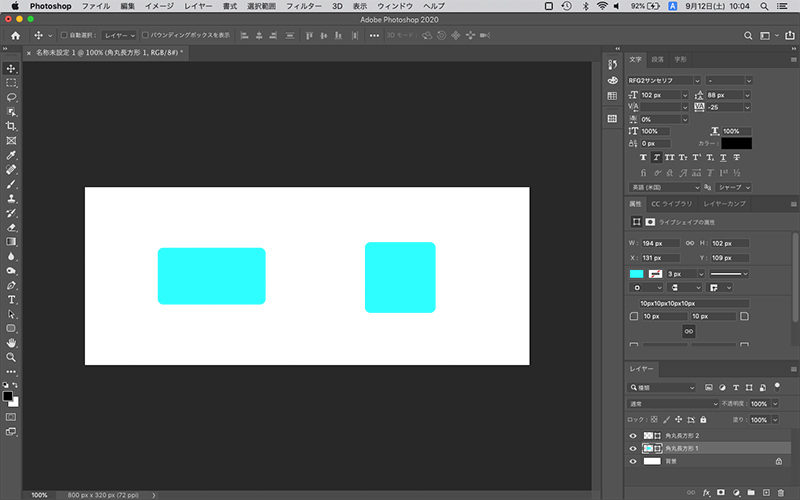
属性パネルを使うと、角の場所によって丸みを変えられます。
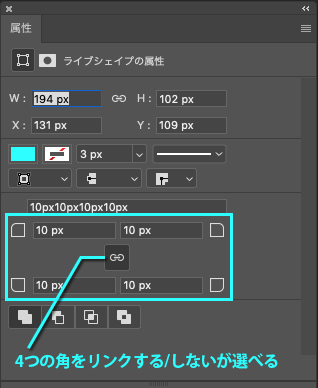
楕円形ツール
ドラッグすると円が描けます。長方形ツール同様、Shiftキーを押しながらドラッグすると正円が描けます。
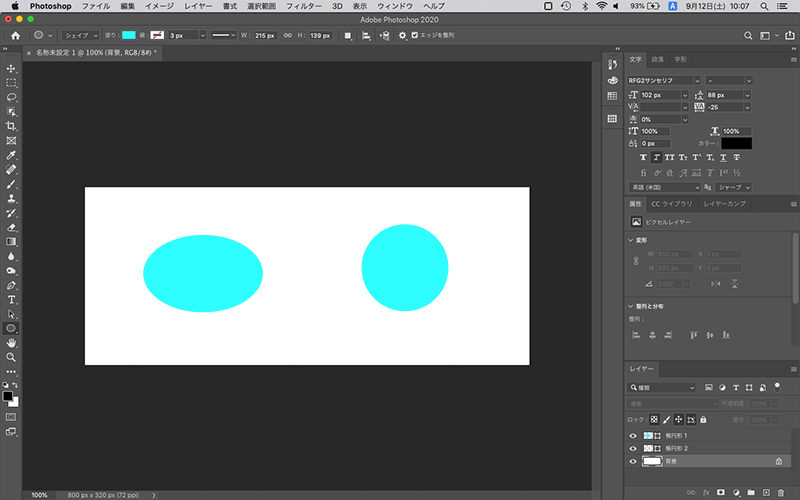
多角形ツール
ドラッグすると多角形が描けます。デフォルトは五角形ですが「角数」に数字を入れて●角形を決めます。
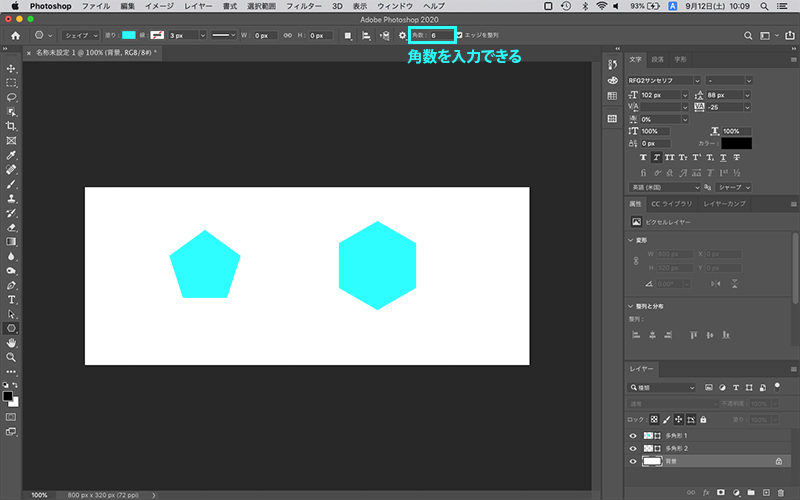
ラインツール
ドラッグすると直線が描けます。縦横斜め自由に描けますが、Shiftキーを押しながらドラッグすると、水平・垂直・45度の直線が描けます。
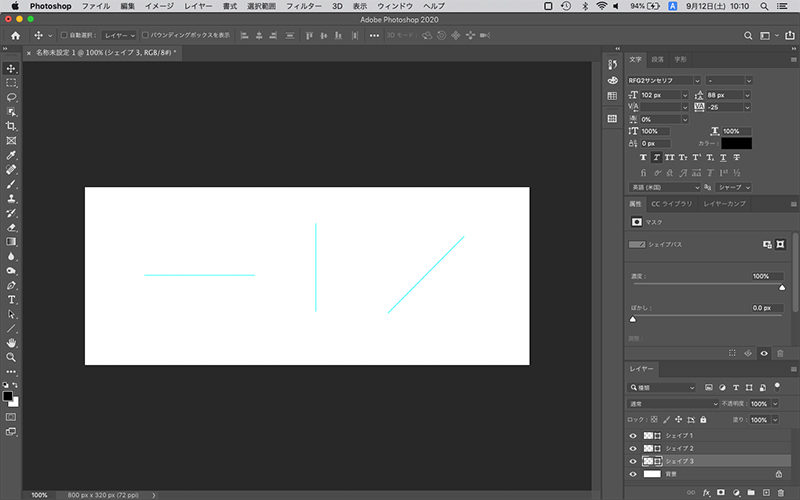
図形の色のつけ方
色をつける作業は、図形を描く前、描いた後どちらでもできます。オプションバーに「塗り」「線」という項目があるので、そちらを使いましょう。
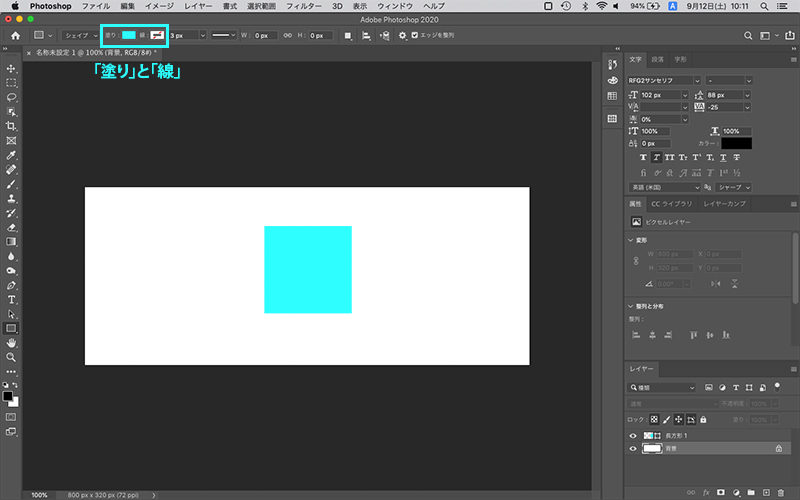
描かれた図形には「塗り」と「線」が存在します。色をつけるときは塗り、線、それぞれの隣の枠をクリックし色を選びます。このとき、カラーピッカーを使用すると選べる色の数が一気に増えます。
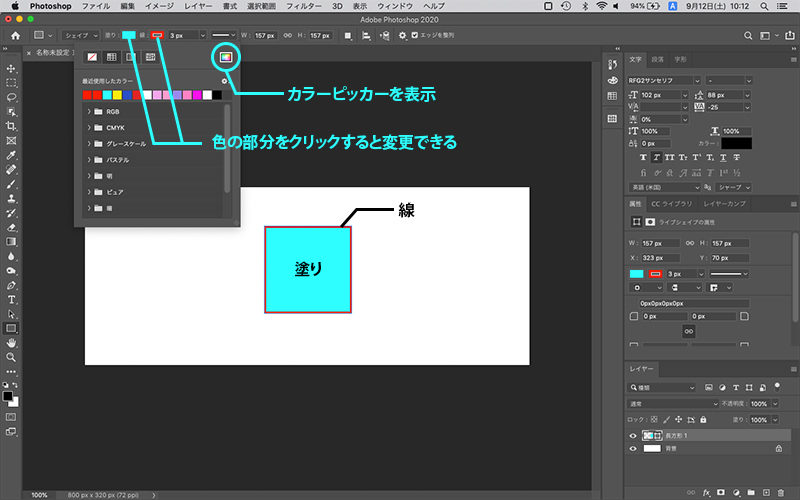
線に関しては、太さや種類を変えることができます。
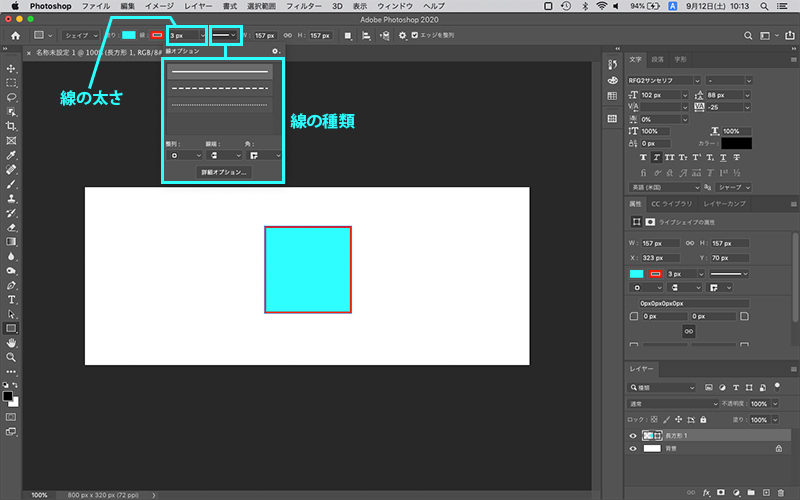
色をつけない場合は、赤い斜線のマークをクリックします。
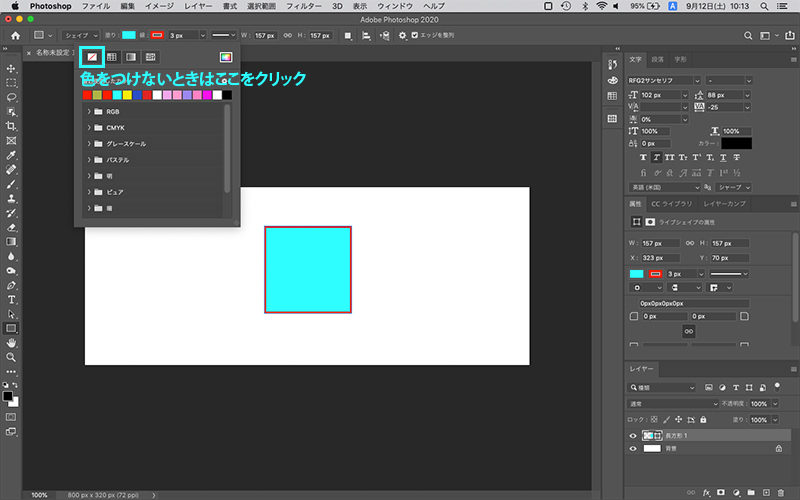
図形に効果をつけるには
Photoshop(フォトショップ)で文字を入れてみようでも紹介しましたが、図形にも効果をつけることができます。背景写真との関係で見えづらいときや、強調したいときに効果をつけます。効果をつけたい図形のレイヤーを選択し、レイヤーパネルの「レイヤースタイルを追加」をクリックし「レイヤー効果」を選びます。
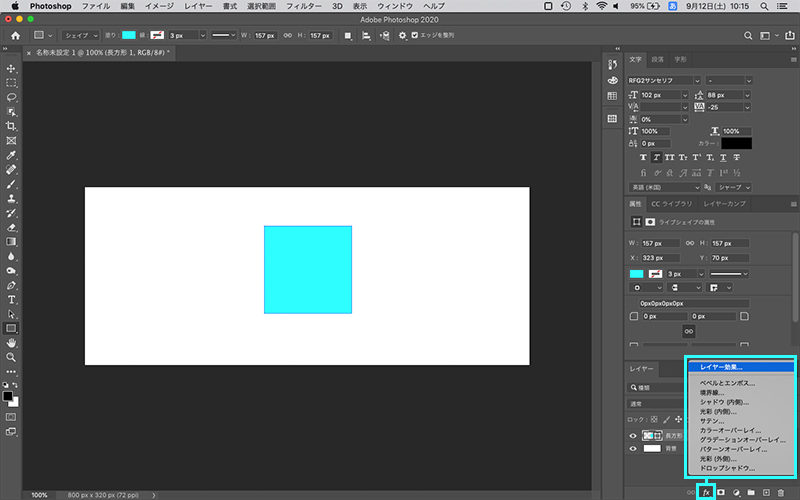
レイヤースタイルを追加を選ぶと、レイヤースタイルの画面が出てきます。
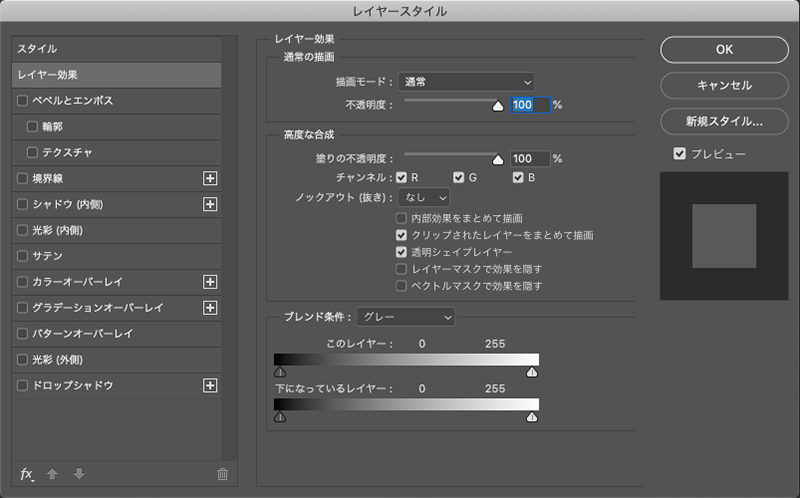
ベベルとエンボス:ハイライトの部分、シャドウの部分を作ることにより、図形を立体的に見せます。テクスチャにチェックを入れると、パターン素材を選択できるようになり、図形の質感も変えられます。
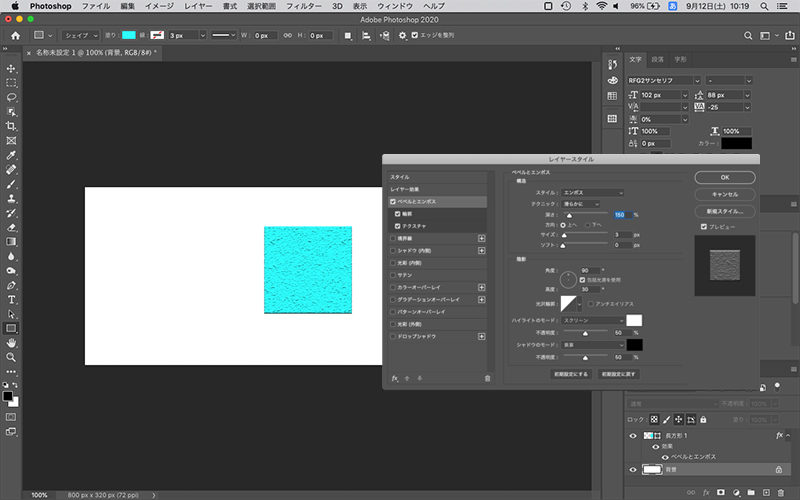
境界線:文字のフチに線をつけます。サイズで太さを選べます。また「塗りつぶしタイプ」で線だけをグラデーションにすることもできます。(グラデーションの作り方はこちらを参考に)
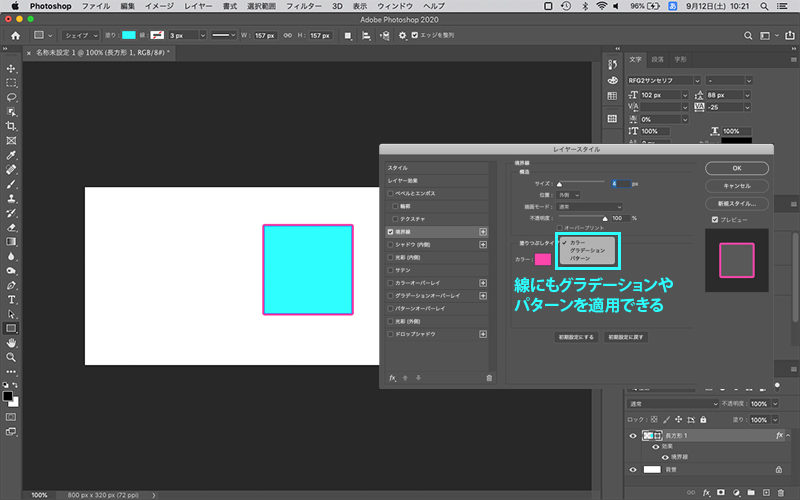
シャドウ(内側):図形の内側ギリギリの部分を暗くすることにより、奥行きがあるように見せます。
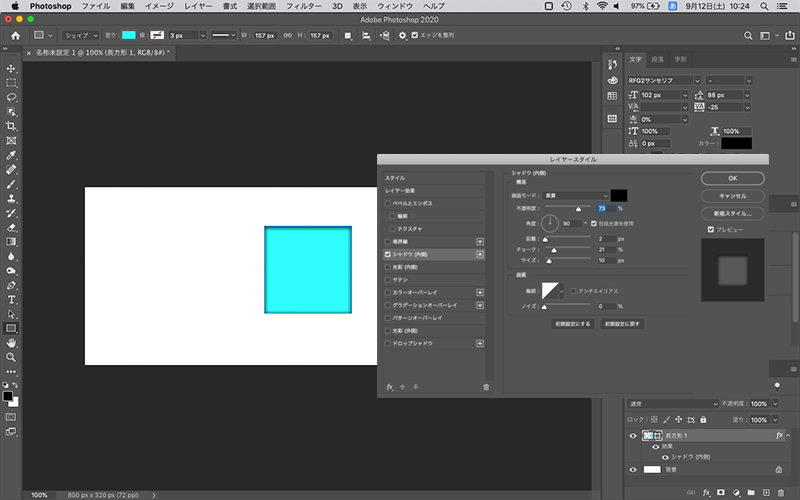
カラーオーバーレイ:「塗り」で決めた色から変更することが出来ます。
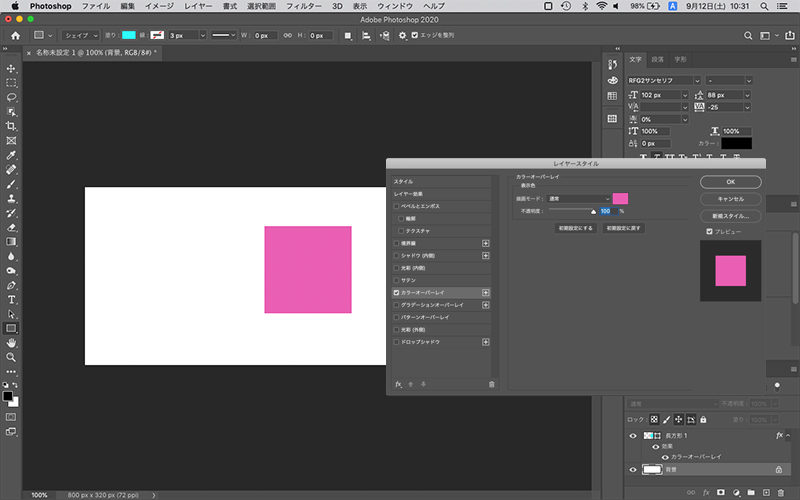
グラデーションオーバーレイ:単色で作っていた図形に対して、上からグラデーションを重ねることができます。
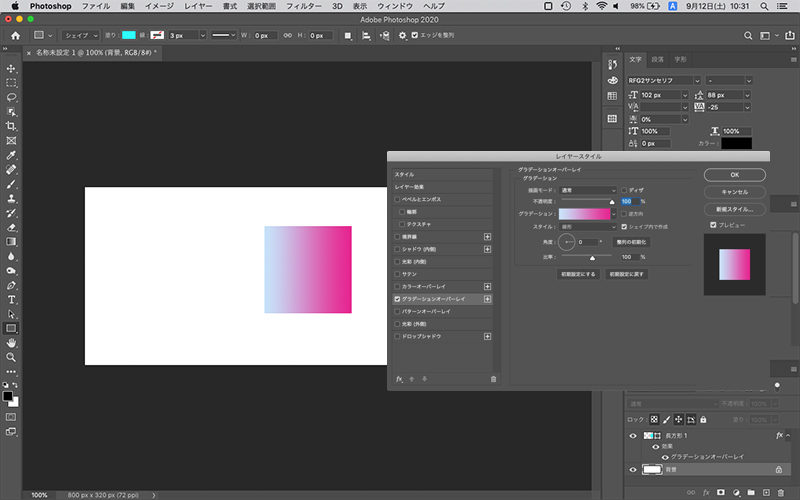
パターンオーバーレイ:単色で作っていた図形に対して、上からパターンを重ねることができます。不透明度を調整することにより、もともとの色を透かすこともできます。
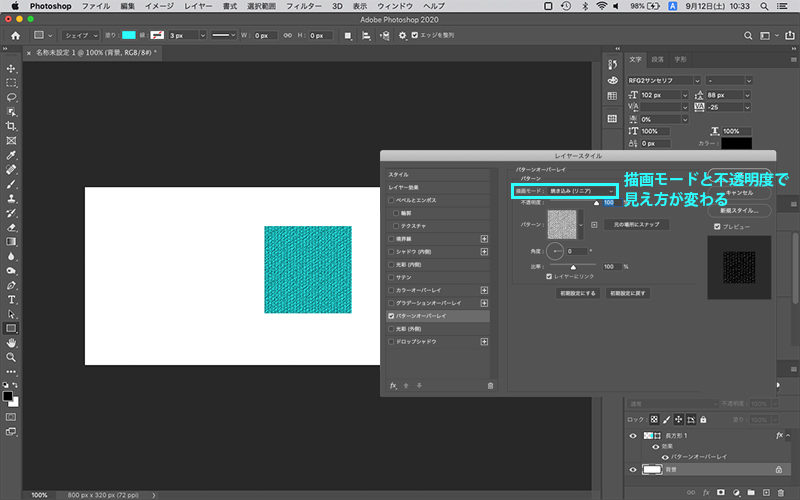
光彩(外側):図形の周りが光っているように見せます。
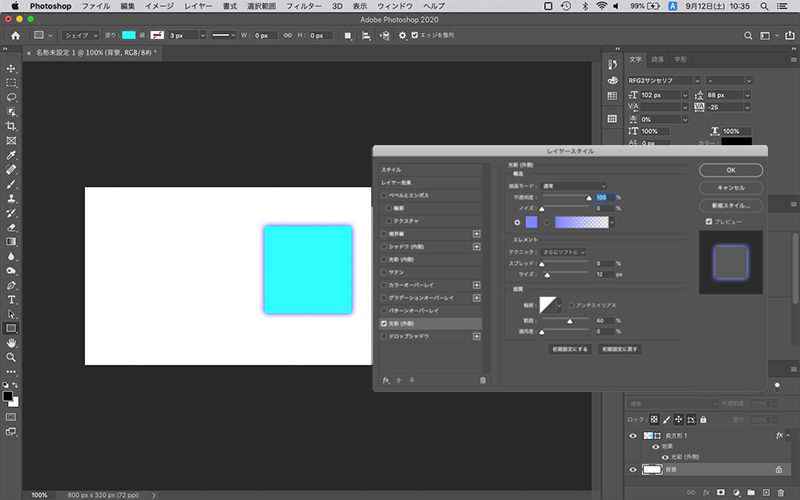
ドロップシャドウ:図形に影がついているように見せます。
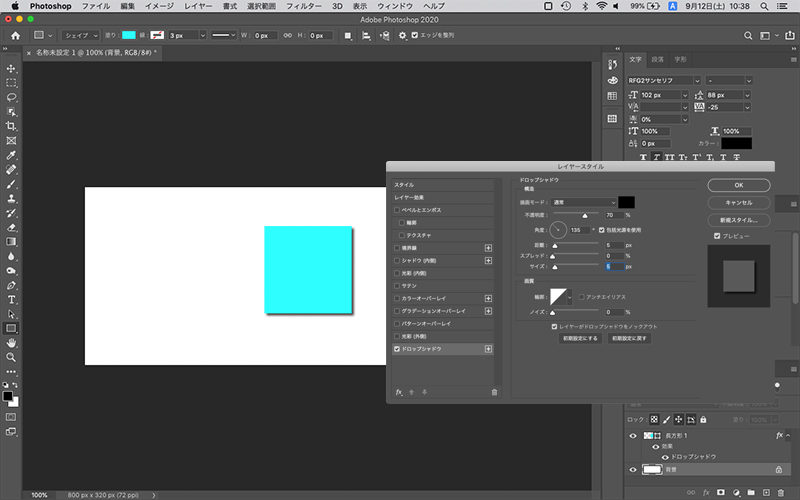

図形にグラデーションをつけるとき、うまくいかなくて困っているのだけど…

グラデーションを作るときは「さりげなく」がポイントだよ。グラデーションツールを使い始めたばかりだと、色の差をつけがちなんだけど、自分が思っているより控えめに設定してみるとうまくいくことが多いよ!
POINT
バナー制作は、ただ文字情報だけを載せるだけでは一番伝えたいことが伝わらないので、丸や四角などの図形で囲むことにより強調できます。そんなときに図形のツールを使おう!
まとめ
Photoshop(フォトショップ)での図形の描き方は…
- 四角形以外にも角丸、楕円、多角形、ラインツールなどがある
- 図形には、塗りと線が存在し、それぞれに色がつけられる
- レイヤースタイルを使用して、より強調することができる








