
<登場人物>

ロキ
デザイナーを目指す未来からきた女の子。人々にドキドキを届ける一人前のクリエイターになるためにスキルアップの真っ最中。

ボロちゃん
ひょんなことからロキにデザインを教えることになった渋谷に生息するドブねずみクリエイター。ペディグリーチャムが大好物♡

海の中って素敵!ボロちゃん、部屋の中を海の中にすることはできないの?

現実は無理だけど、写真の中ではもちろんできるよ!今日は廃墟を海の中に沈めてみよう!
この記事では、Photoshopで地上にある廃墟を、まるで海の中にある様な写真にするレタッチを一緒に行いましょう!
使用バージョン
Adobe Photoshop 2021(22.1.1)
- 目次
- 全体の調整
- 海の中のボケ
- 海底の再現
- 光を降らせる
- まとめ
全体の調整
ではまず海中に入れたい画像を選びます。

今回はこの画像で作っていきます。
では、まずは”カラーバランスレイヤー“で色を海中のイメージに近づけます。
この時の色は後でも変えられるので大体で大丈夫です。
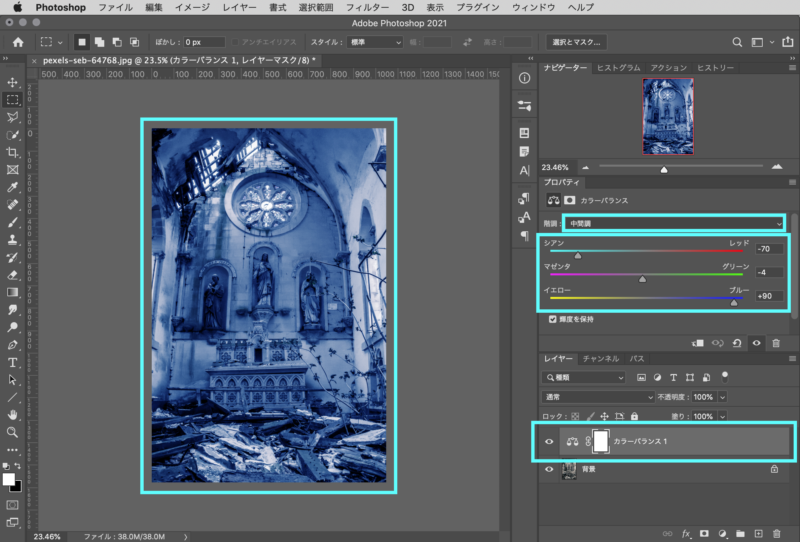
次に、このままだと明るいのでトーンカーブレイヤーで明るさを調整します。
この時の調整も後で変えられるので大体でいいですが、気持ち暗めにするのがポイントです。

明るさを変えると色味も変わるのでイメージと違う場合は再度カラーバランスで調整しましょう!
海の中のボケ
このままでは、まだ海の中のイメージには遠いので、より海の中に近づけます。
海の中は遠いところはすぐにボケてしますのでその再現をします。
まずは背景レイヤーを複製します。
ショートカットキーは⌘(ctrl)A+⌘(ctrl)C+⌘(ctrl)Vで背景をコピーできます。
※()はWindows用
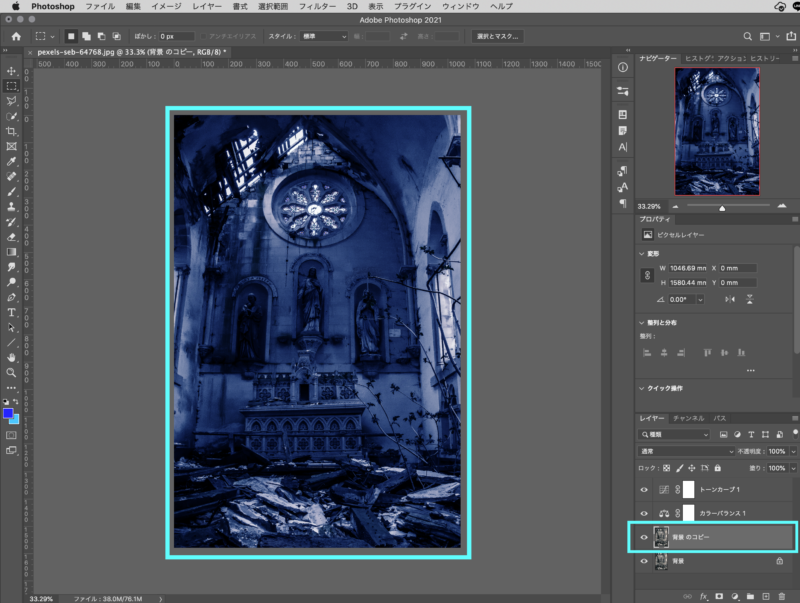
複製した背景レイヤーは「ぼかしレイヤー」と変えておきます。
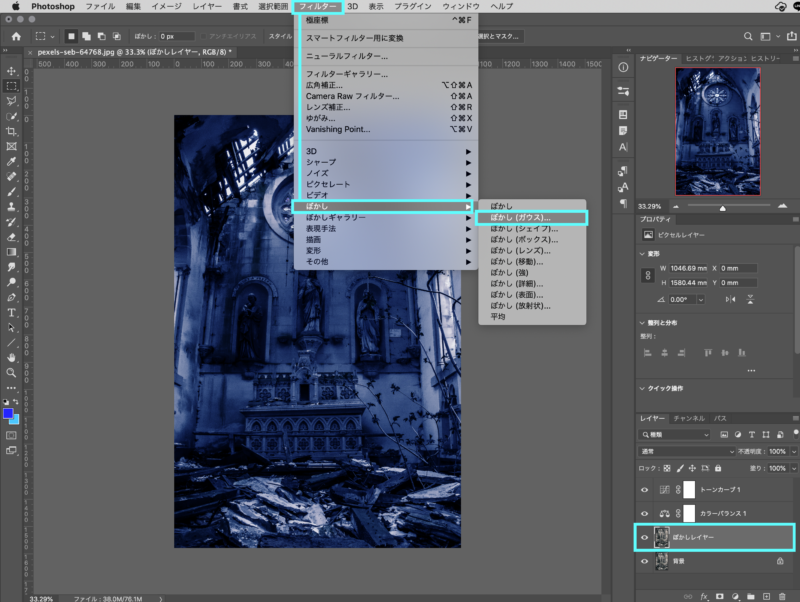
このぼかしレイヤーを”フィルター”>”ぼかし”>”ぼかし(ガウス)”を選び、全体にぼかします。
この時の値は画像によって変わるので自分の画像をみて判断しましょう!今回は”10 pixel”にしています。
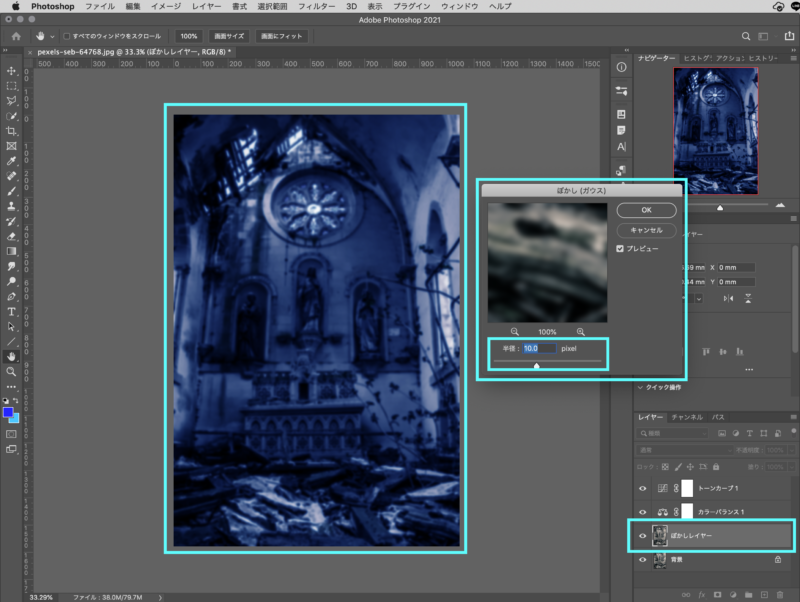
ぼかすことができたら、”ぼかしレイヤー”にレイヤーマスクをつけ、レイヤーマスク
を黒く塗り潰します。
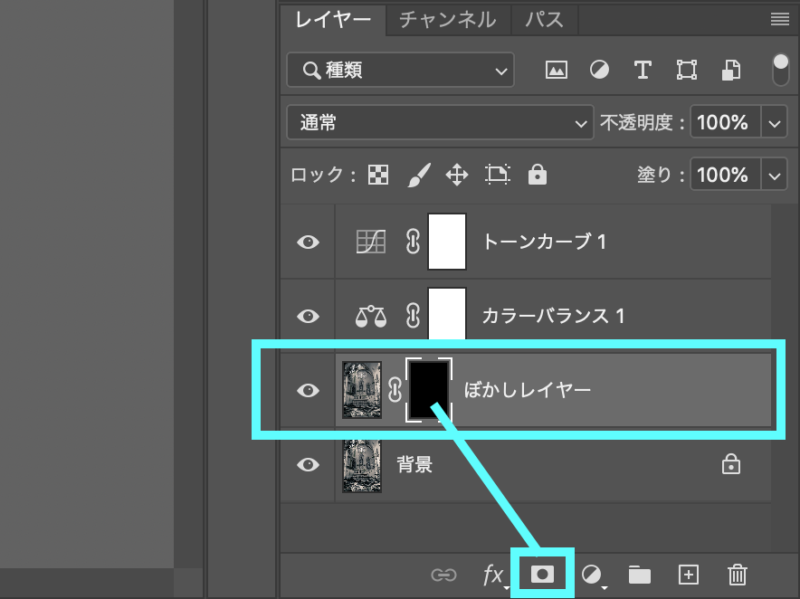
このレイヤーマスクを使って、ぼかしたい部分を白いブラシツールを使い再現していきます。
この時、不透明度や硬さを調整したりして違和感ない状態にしていきます。
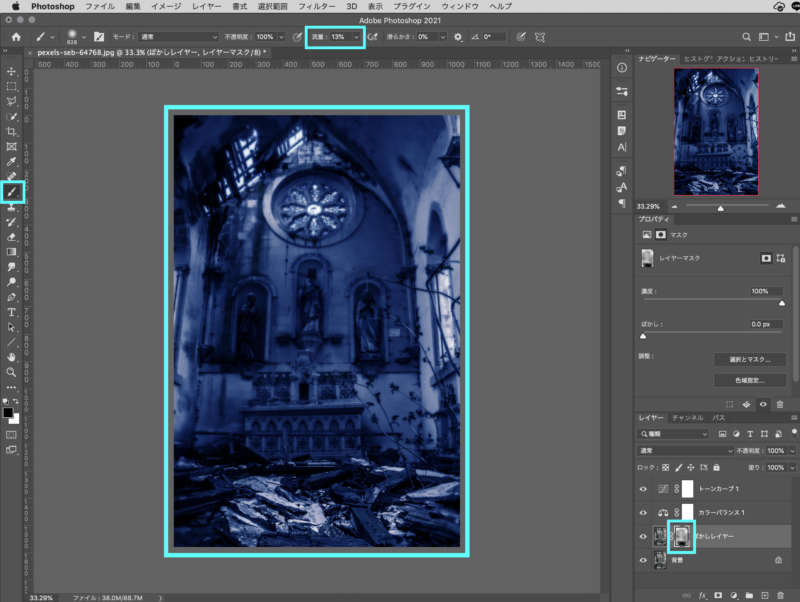
この場合のコツは、見せたい1箇所以外を少しムラのある状態で塗っていくと、うまくなじみます。
より海中に近くなりました!

少し近づいてきたね!

ここから一気に進んでいくけど、難しくなるからついてきてね!
海底の再現
次に海底部分の光を再現していきます。
まずは、明るくシアンの強いトーンカーブを作ります。
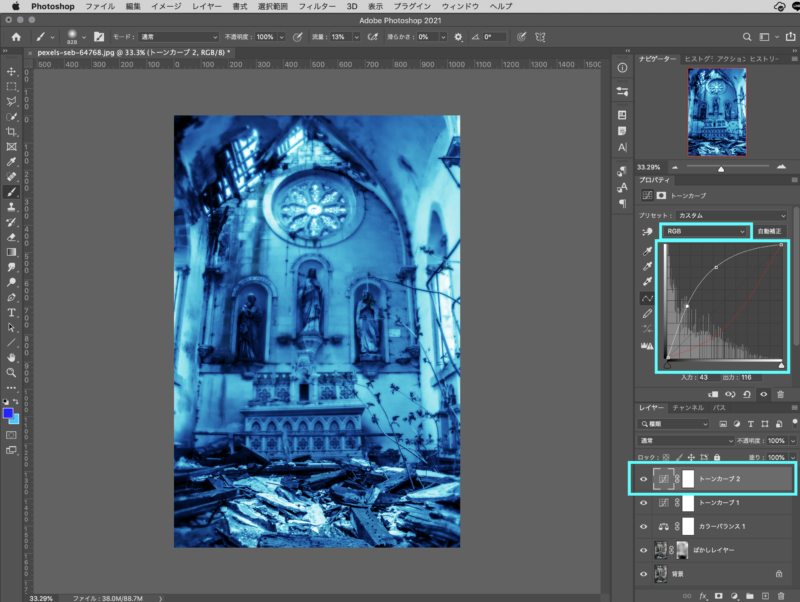
トーンカーブができたら、トーンカーブのレイヤーマスクを選択し、”フィルター”>”描画”>”雲模様2″を選びます。
そうすることでマダラ模様のレイヤーマスクができます。
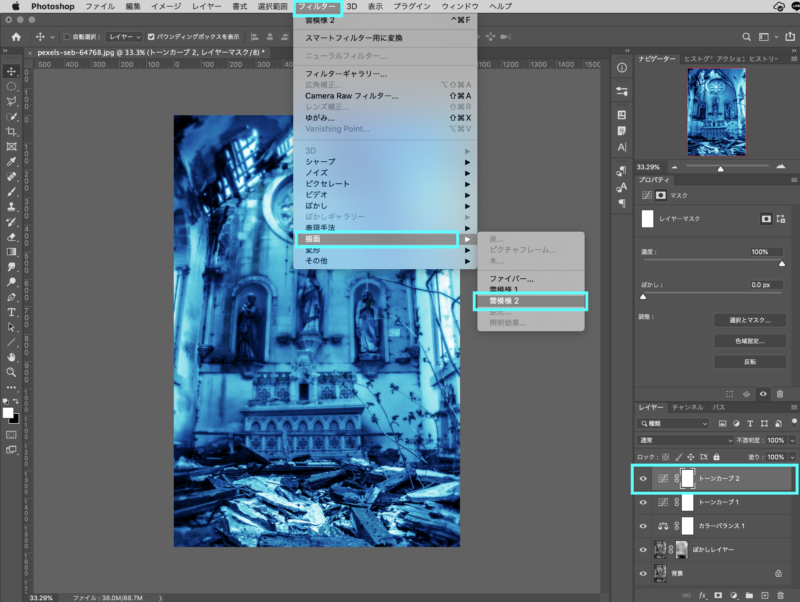
次に今マダラ模様にしたレイヤーマスクを移動ツールで海底部分に変形をかけます。
この時、移動ツールにしたら”バウンディングボックスを表示”にチェックを入れることを忘れない様にしましょう!

この様に変形ができたら、次にトーンカーブ2のレイヤーを新規レイヤーへドラッグ&ドロップしてグループを作ります。このグループの名前は「海底」としておきます。
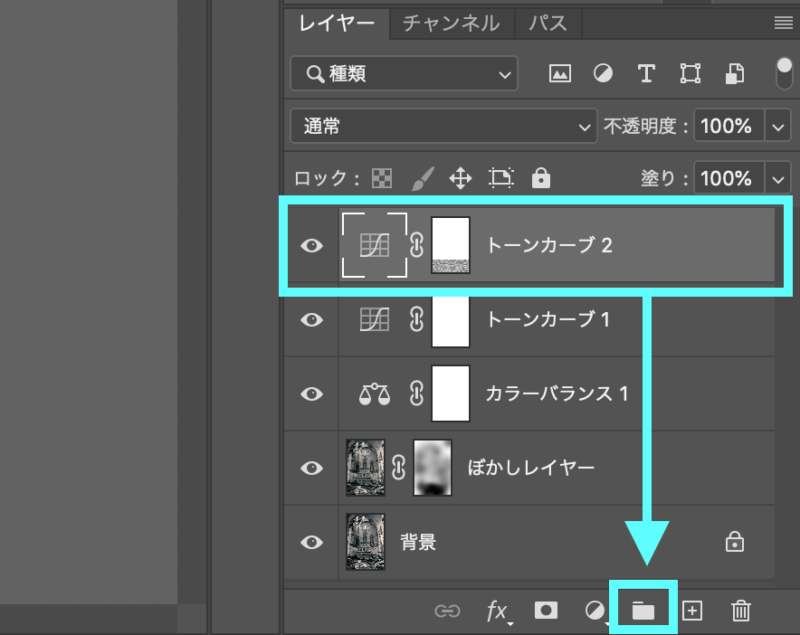
グループができたらこの”海底”グループにレイヤーマスクを追加します。
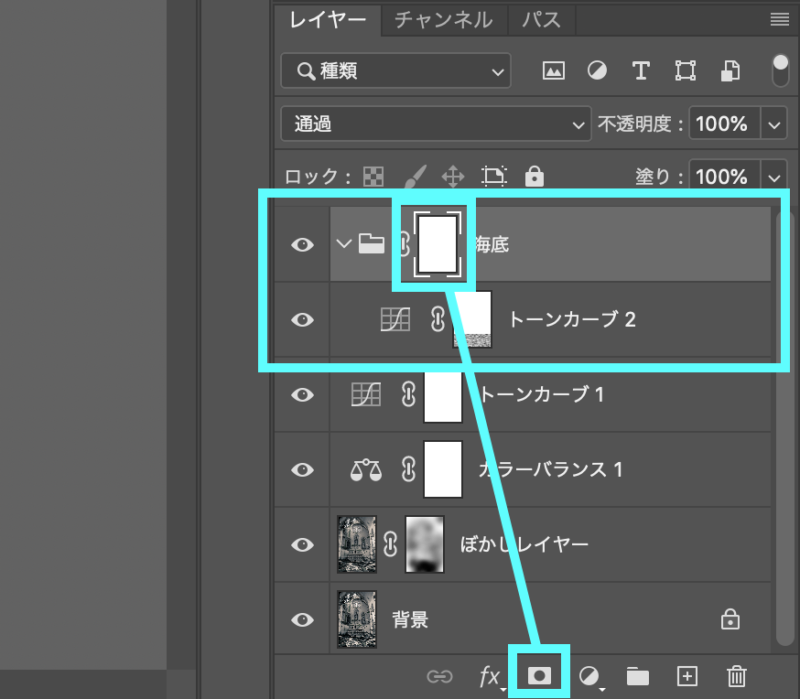
このグループのレイヤーマスクができたら、黒く塗り潰し、海底の部分を白いブラシで塗っていきます。
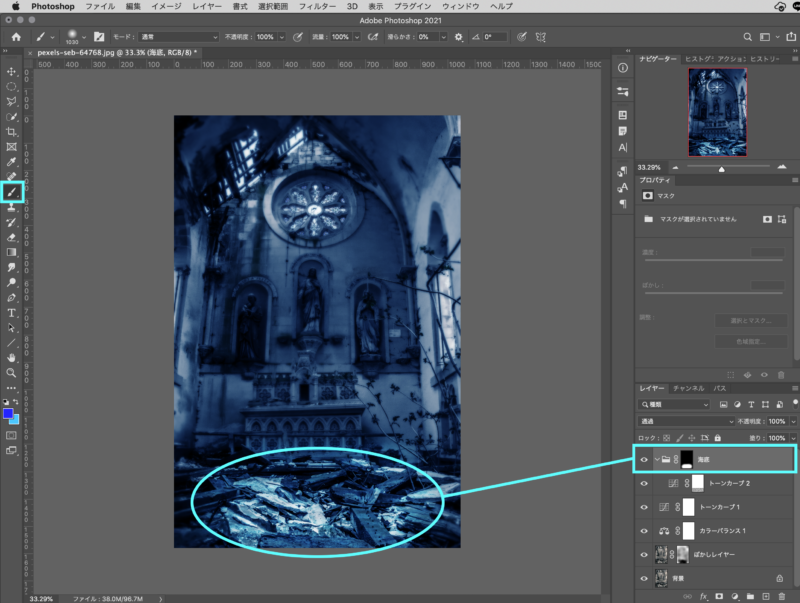
これでずいぶん海底に近づきました!いよいよ次に光を入れていきます!
光を降らせる
まず、明るくシアンの強いトーンカーブを一つ作ります。
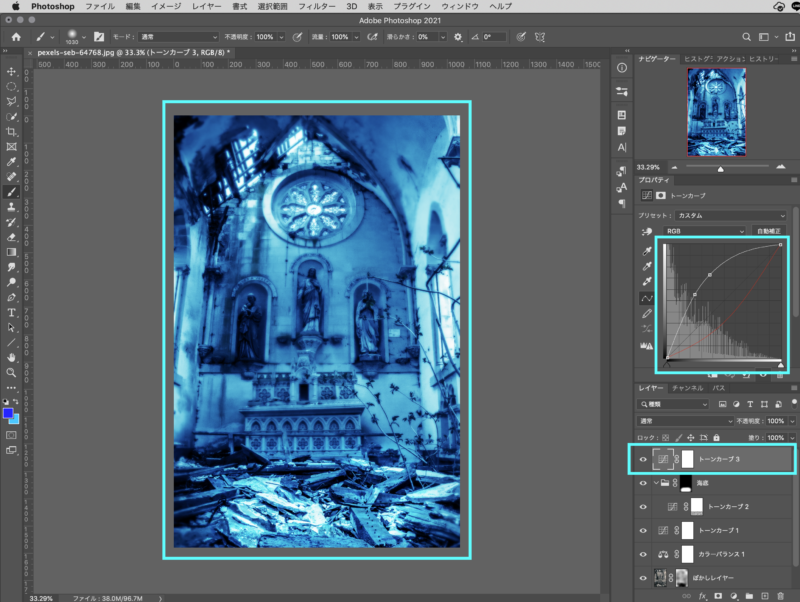
つづいてレイヤーマスクを選択した状態で、グラデーションツールを使います。
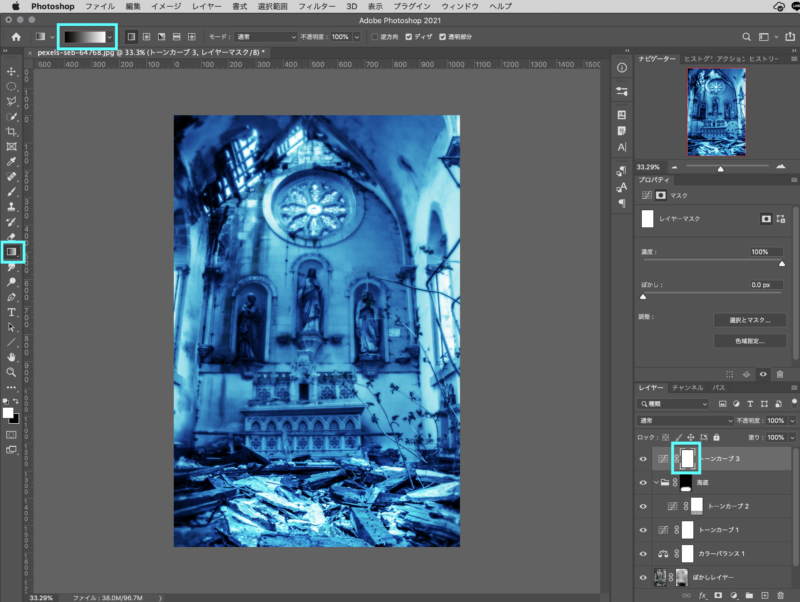
次にグラデーションエディターを開き設定をします。
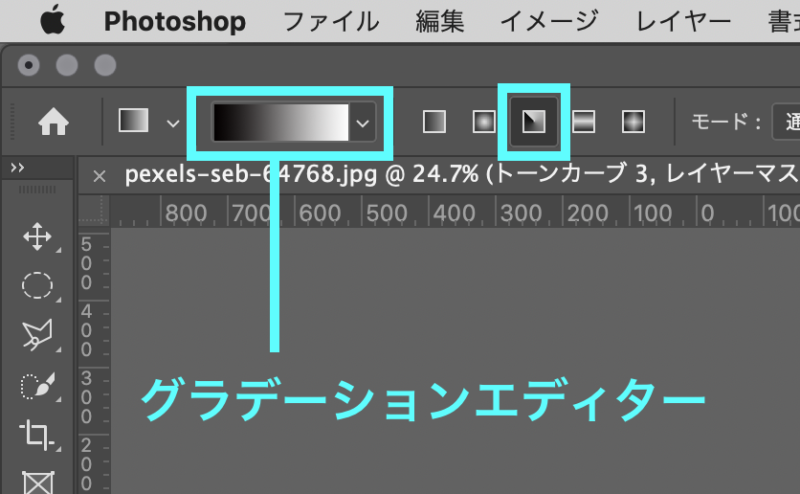
この時ノイズを選び、荒さを100%にします。
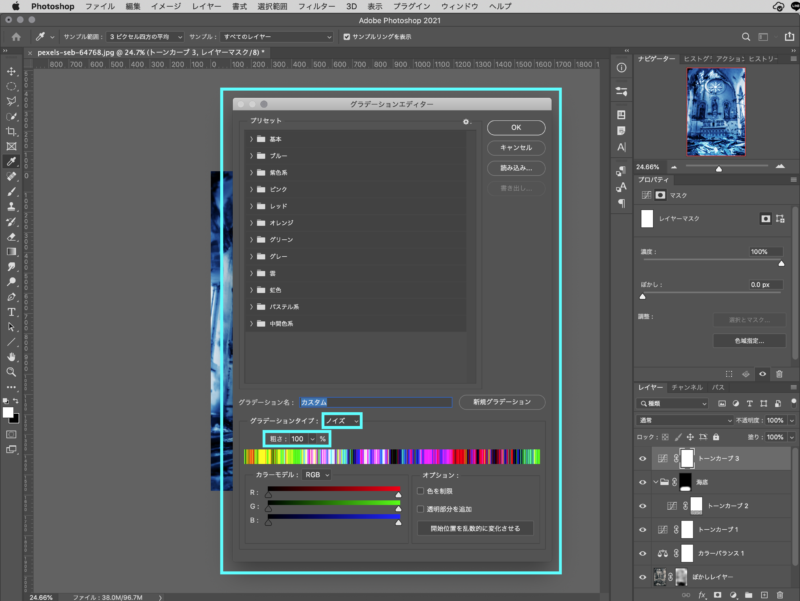
これで大方できました。
ここまでできたら、いらない部分のレイヤーマスクをブラシで調整します。
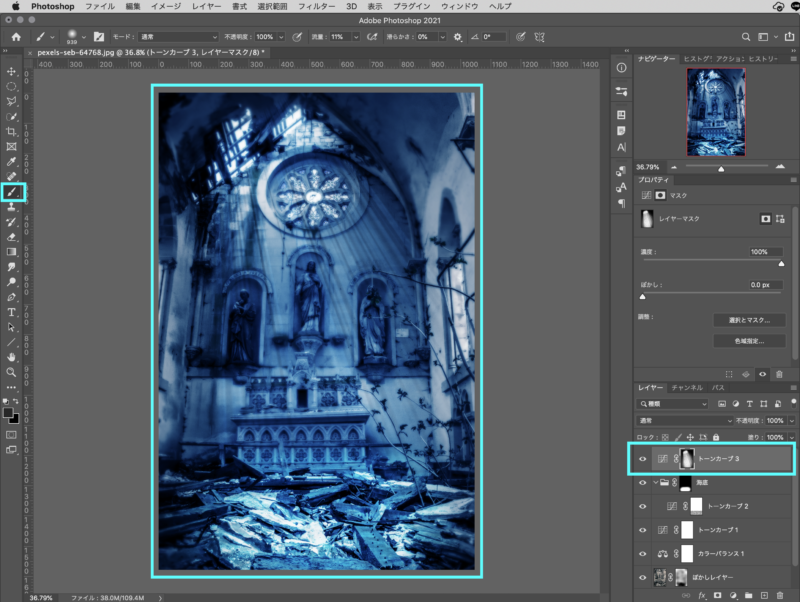
ここで色味や明るさを再度画像全体を確認して元々作ったトーンカーブ1やカラーバランス1で調整します。

これで完成です!


すごい!本当に海の中に入ったみたい

途中難しかったけど幻想的な世界が作れたね!
まとめ
Photoshop(フォトショップ)の海底レタッチは…
- 調整レイヤーは基本的なものをつかう!
- ボケ具合と色味の調整が肝!
- 光の再現はグラデーションツールのノイズを使う!








