
<登場人物>

ロキ
デザイナーを目指す未来からきた女の子。人々にドキドキを届ける一人前のクリエイターになるためにスキルアップの真っ最中。

ボロちゃん
ひょんなことからロキにデザインを教えることになった渋谷に生息するドブねずみクリエイター。ペディグリーチャムが大好物♡

画像をレタッチしようとしたら撮影の時にピントがズレてたみたい!少しボケちゃった!

拡大しないと微妙なピントのズレって気が付かないよね。今回は少しのボケを直す方法を見ていこう!
この記事では、Photoshopのアンシャープマスクを解説しています!
使用バージョン
AdobePhotoshop2021(22.5)
- 目次
- ピントずれと修正限度
- アンシャープマスク
- 再調整と部分補正
- まとめ
ピントずれと修正限度
まずはピントズレによるボケ具合の確認をしましょう!
こちらの画像は、こうみるとピントがちゃんと合っていて綺麗の様に見えますが全体的に、ぼやけて締りのない画像です。

拡大して見てみるとこの様に少しボケています。

この画像にシャープをかけることで、この様にスッキリとした画像を作ることができます。


今回はこのシャープをかける方法を解説して行きます。
しかし、先にお伝えしておきますがシャープで直せるものにも限度があります。
この様に完全にボケてしまっているものはいくらシャープをかけても無理です。あくまで撮影した際に気が付けなかった程度の修正ということは覚えておきましょう。


アンシャープマスク
今回使用するのが「アンシャープマスク」です。
アンシャープマスクはシャープの詳細を細かく設定でき、自分でシャープをコントロールできます。
まずは画像を開きましょう!
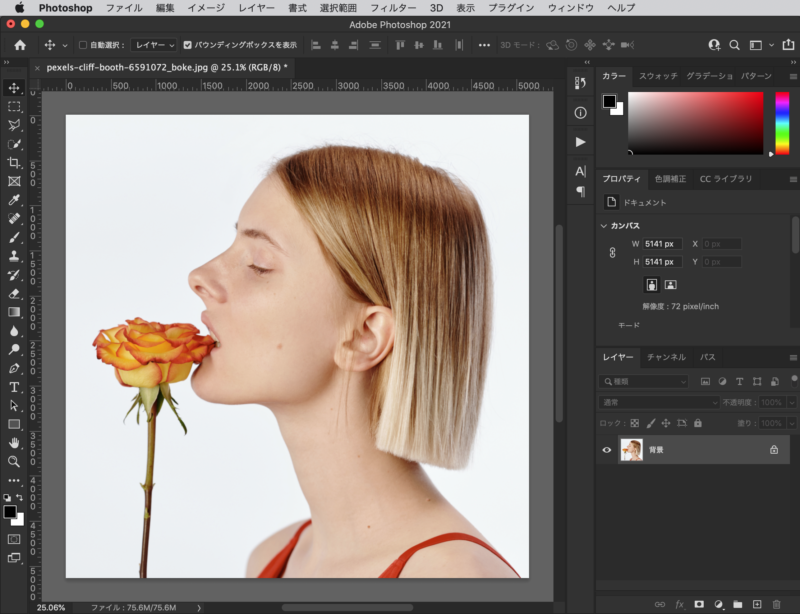
次に[背景レイヤー]を選択し、「フィルター」>「スマートフィルター用に変換」を選びます。
変換すると[背景レイヤー]が[レイヤー0]となり、[レイヤー0]のレイヤーサムネールにこの様なマークがつきます。
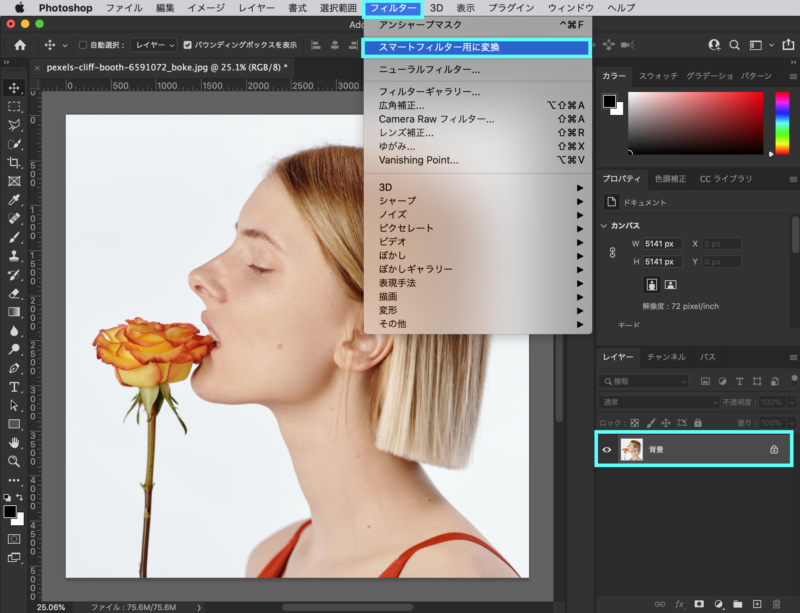

次に[レイヤー0]を選択したまま、「フィルター」>「シャープ」>「アンシャープマスク…」を選びます。
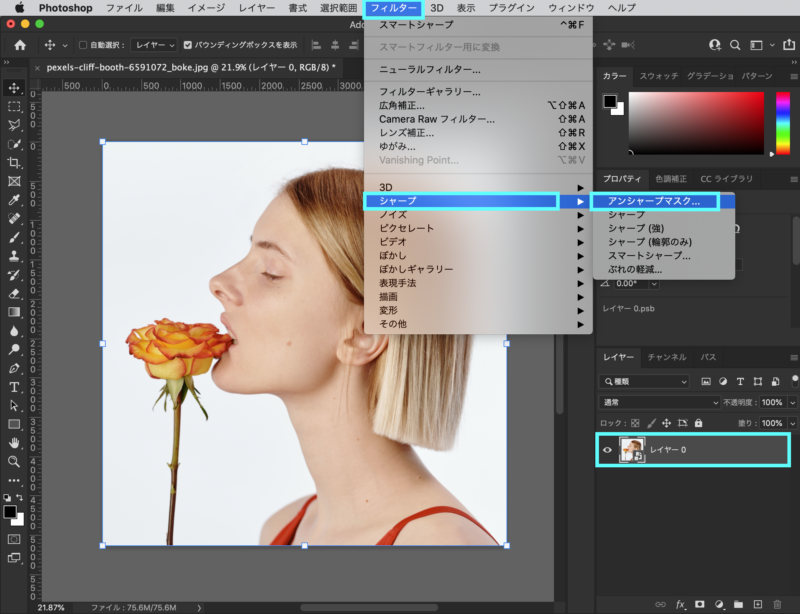
「アンシャープマスク…」を選ぶとそれぞれを設定するウインドウが開きます。
この時、プレビューが表示されますが、シャープの掛かり具合を確認できる様にわかりやすい箇所を選びましょう!

まず、このアンシャープマスクはピクセルの色や明るさの違いをもとにコントラストをつけることにより、シャープをつけた状態にできます。
量:シャープの強さを設定できます。
この時、多くすればシャープが強くなります。
半径:シャープがかかる部分を基準とした範囲を設定できます。
この時、大きくすれば範囲は広がります。
しきい値:”ピクセルの色や明るさの違い”でどのくらい違うものにシャープをつけるかを設定します。
この時、大きくすれば差が少ない部分はそのままで、差が大きいものはシャープが付きます。逆に0の場合は全体にかかります。
今回は、[量:200%]、[半径:2pixel]、[しきい値:0]にします。
これは画像によって違いますが、初めのうちは今回の値を基準として、[量:150~250%]、[半径:1~3pixel]、[しきい値:0]で設定すると綺麗なシャープを使用できます。
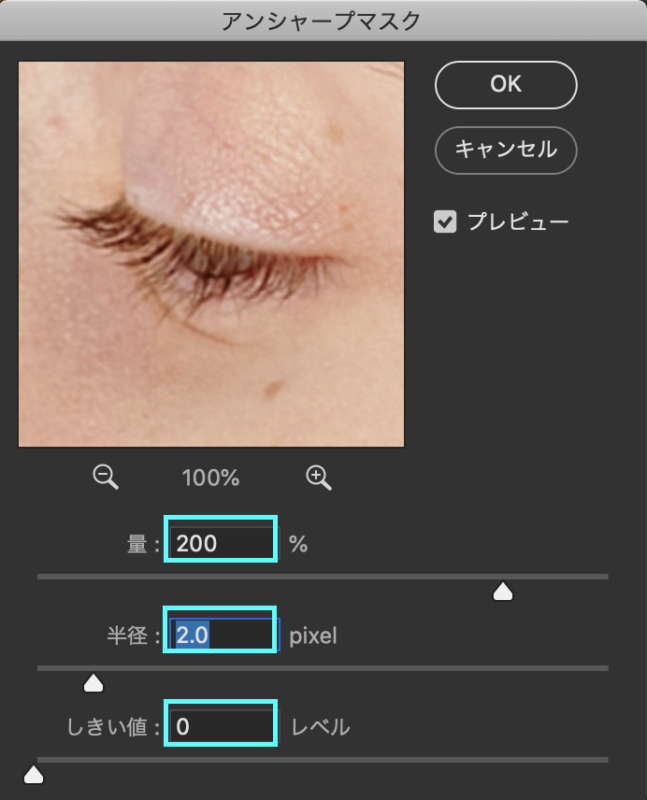
また、この時プレビュー部分をクリックするとシャープ前の状態が確認できるので、ビフォーアフターを確認しながら、やりすぎない様に心がけましょう!
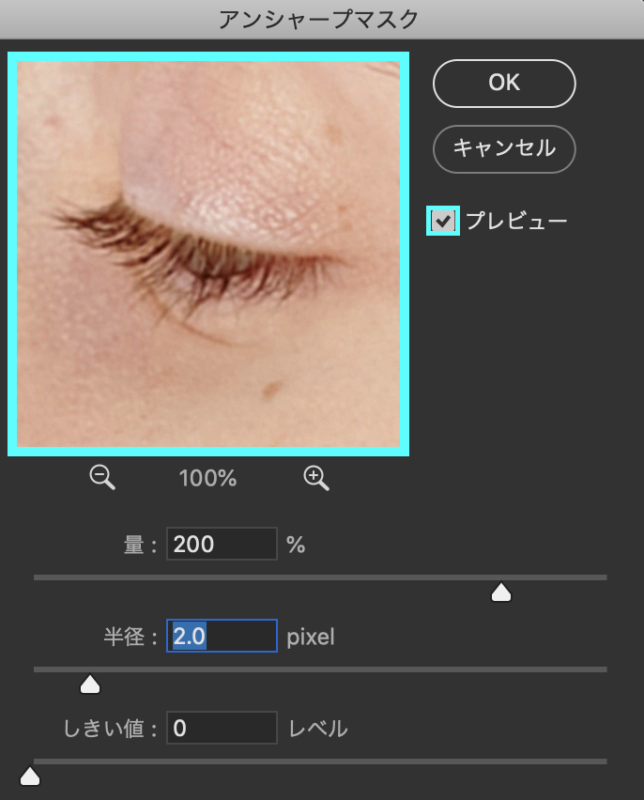
設定ができたら、「OK」をクリックして確定させます。
すると[レイヤーO]の下にスマートフィルターの「アンシャープマスク」が追加されます。
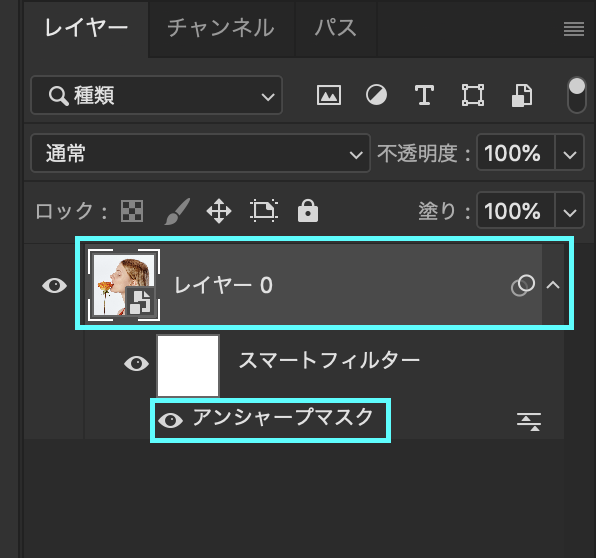

これでシャープをつけることができました。
再調整と部分補正
スマートフィルターを使用していることで、シャープの掛かり具合を変更したい場合、再修正が楽にできます。
レイヤーパネルの[アンシャープマスク]をダブルクリックすると再度アンシャープマスクのウインドウが開き、設定を変更できます。
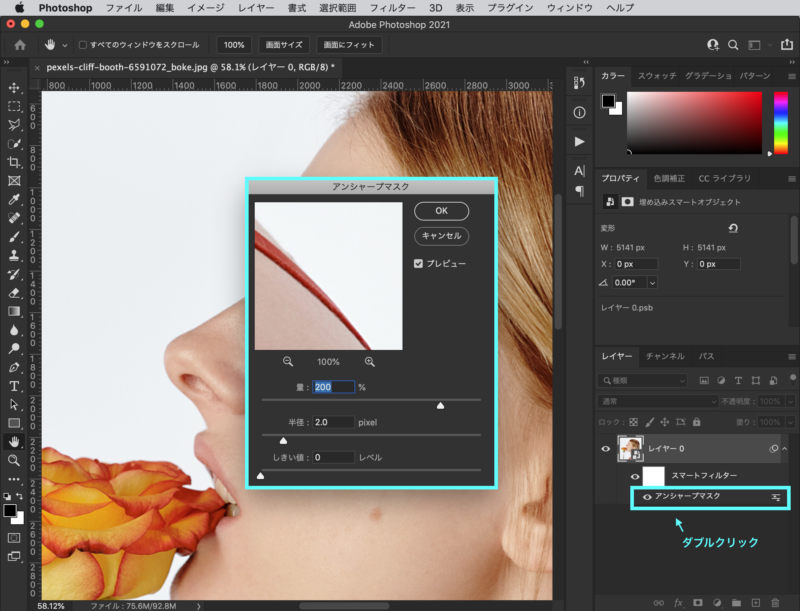
また全体ではなく、眼や花などの部分的にシャープをかけたい場合は、スマートフィルターではマスクを使用することも可能です。
マスクについて詳しく知りたい方は、「初心者必見!マスターすれば上級者!? 最重要なレイヤーマスク!」をご覧ください。
今回は目の部分のみをマスクで適応させました。
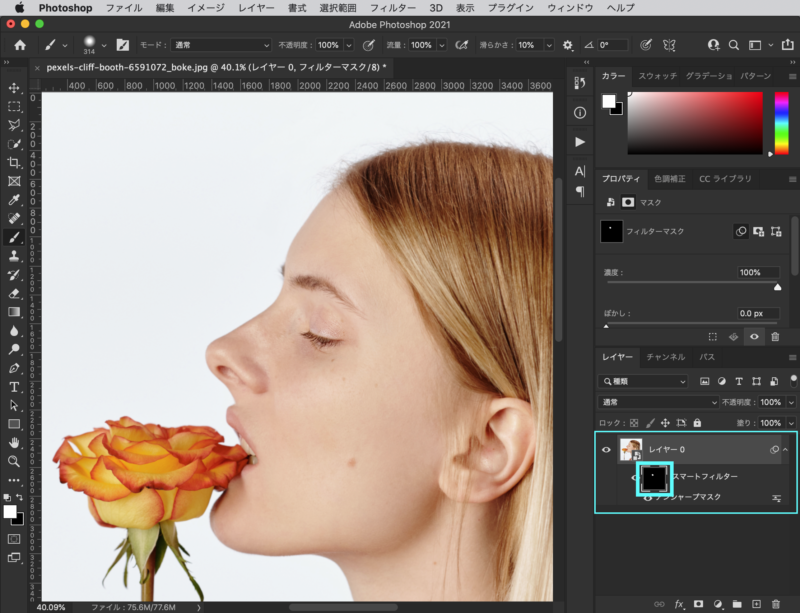
これとは別に、全体にシャープをかけ、さらに部分的にシャープをかけたい場合を見て行きましょう。
今回はさらに目にシャープをかけて行きます。
まずは[レイヤー0]を選択し、長方形選択ツールで目の部分の選択範囲を作ります。
この時シャープを強めたい部分より広めにしておきましょう。
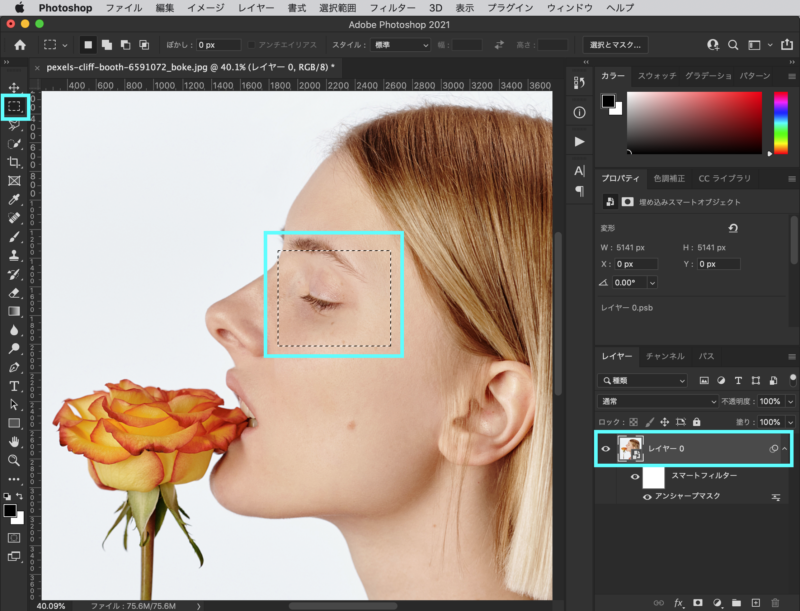
選択範囲ができたら⌘C、⌘Vで切り抜きます。すると、切り抜いた部分のレイヤーができました。
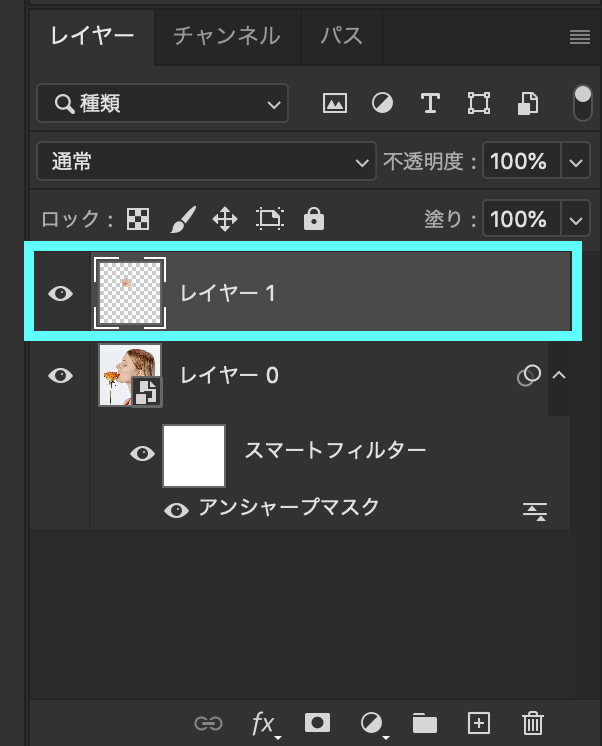
次に全体にシャープをかけた時と同様に、切り抜いたレイヤーをスマートフィルター用に変換し、アンシャープマスクで設定して行きます。
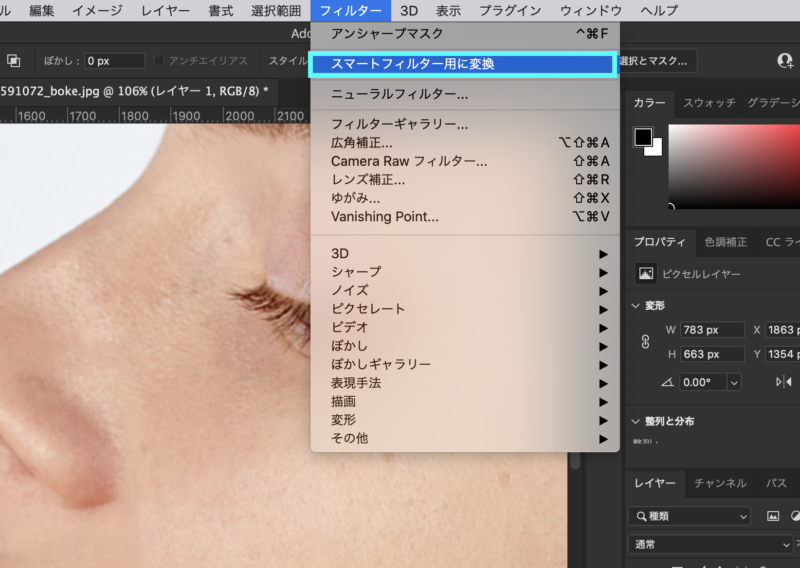
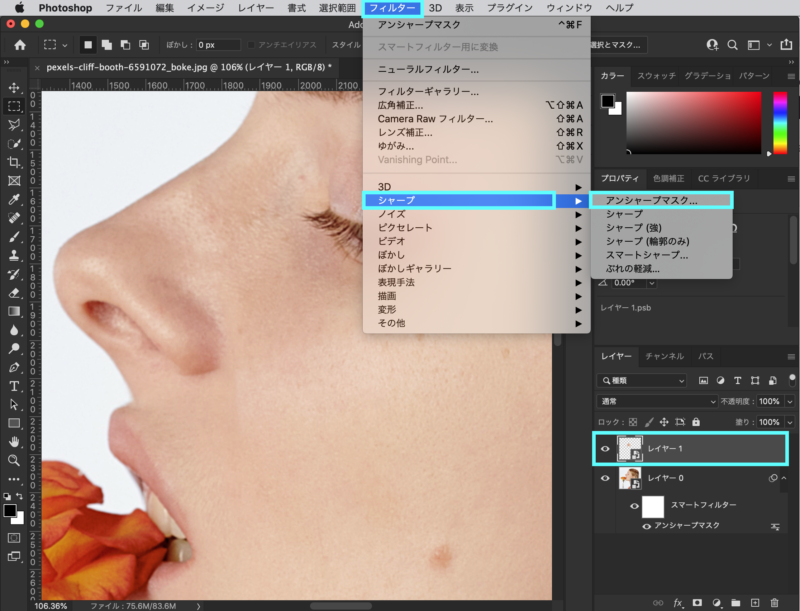
この時の数値は、前回と同じ状態にしておきましょう。
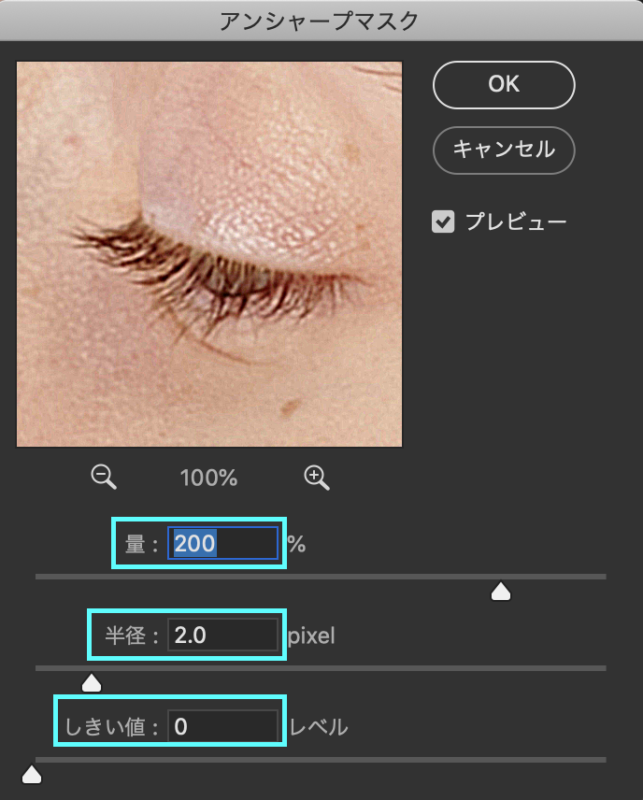
「OK」で確定させると[レイヤー0]と同様に切り抜いた[レイヤー1]にもアンシャープマスクがつきました。

ここまで来れば後はマスクで調整すれば簡単です。
ただ気をつけなければいけないのは、調整するマスクはスマートフィルターの方ではなく、必ず[レイヤー1]に追加した方です。
[レイヤー1]にレイヤーマスクを追加し、目の部分のみを適用させましょう。
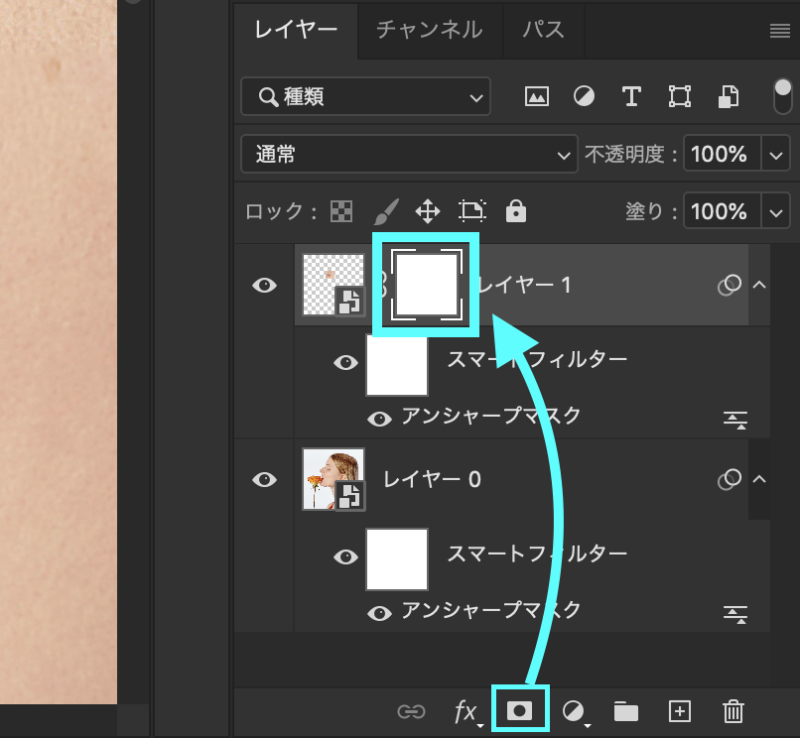
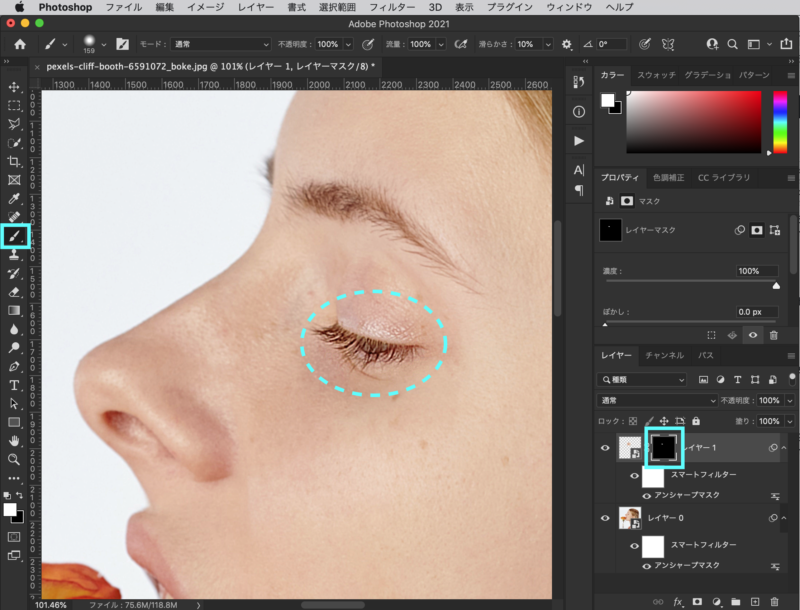
この時、シャープが弱い場合は再度アンシャープマスクを開き、量または半径を上げて強めましょう。
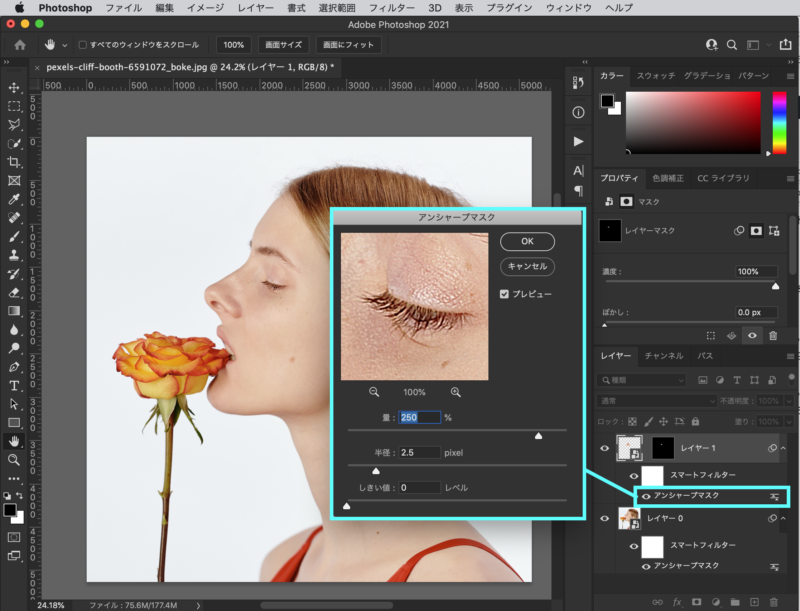
これで部分的にもシャープをかけることができました。
全くシャープをかけていないものと比べるとここまで変えることができます。

アンシャープマスクの他にもシャープにはスマートシャープというさらに細かく設定できるものがあります。
ただ、上級者向けなので今後解説できればと思います。
シャープをコントロールしてさらにクオリティの高い作品を作って行きましょう!

万能ではないけど少しシャープをかけるだけでも印象がスッキリ変わるね!

ほんの少しの違いをコントロールすることがプロには必要なんだよね!
まとめ
photoshopでのアンシャープマスクは…
- シャープは万能ではないので限度を知ろう!
- 半径は上げすぎない!
- スマートフィルターを使うと再編集が簡単!








