
<登場人物>

ロキ
デザイナーを目指す未来からきた女の子。人々にドキドキを届ける一人前のクリエイターになるためにスキルアップの真っ最中。

ボロちゃん
ひょんなことからロキにデザインを教えることになった渋谷に生息するドブねずみクリエイター。ペディグリーチャムが大好物♡

空いっぱいにたくさんの星を描きたいんだけど、1つ1つずつ描くの大変そうなのよね、、なにかいい方法ないかなぁ。。

満天の星かー。。んじゃ、自作の散布ブラシを作ってみよう。
ロキは大小さまざまな星をたくさん作ってランダムに配置したいようです。星形のオブジェクトを1つ1つ作っていてはかなり時間がかかりそうですね。
Illustrator(イラストレーター)は文字や図形、色を構成してデザインすることができます。7月といえば七夕。星空を散布ブラシで表現する手順を紹介します。
使用バージョン
Adobe Illustrator 2021(25.2)
- 目次
- 描くものの特徴を観察しよう
- 散布ブラシの作成
- 星空の描き方
- まとめ
描くものの特徴を観察しよう
「なにかを描きたい」ときには、その描きたいものをよく観察することから始めましょう。雨の日を思い出してみてください。映画や漫画の中にも雨は描かれています。そのものをみることができない時はネットの画像検索でたくさん観てください。それだけでも説得力のある表現になっていきます。満天の星を見ることができればいいですが、このイメージを目指してみましょう。

散布ブラシの作成
「たくさん、ランダムに配置」が目的です。星型のオブジェクトを作成、「散布ブラシ」として作成します。
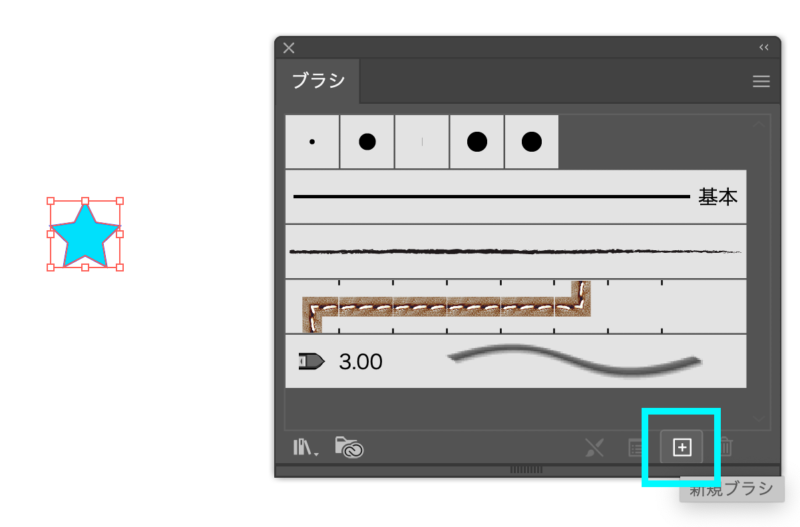
①ツールバー[スターツール]から星を作り、[ブラシパネル」下部「新規ブラシアイコン」をクリックします。
POINT
「散布ブラシ」にできるのは、通常の「塗り/線」の色設定のオブジェクトだけです。グラデーション設定のオブジェクトなどは選べません。
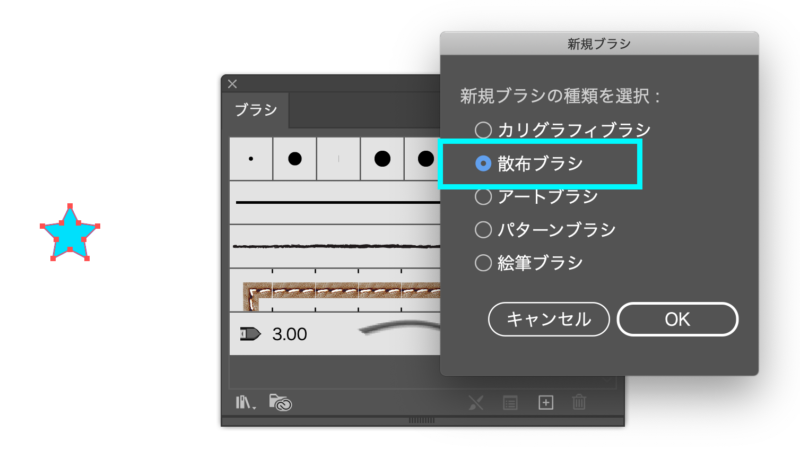
②ブラシの種類から「散布ブラシ」を選びます。
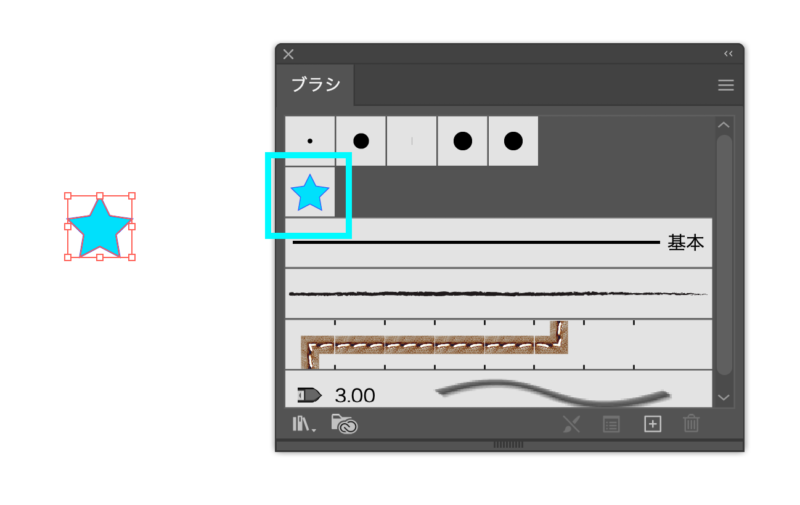
③「散布ブラシ」が作成されました。
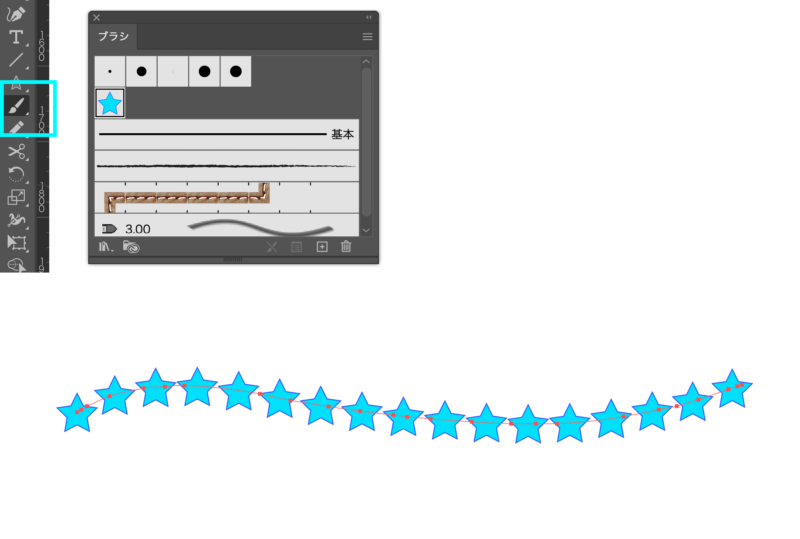
④ツールバー[ブラシツール]を選んでアートボードにブラシを描きます。「散布ブラシ」の設定をします。

⑤作成した散布ブラシアイコンをダブルクリック。または、[ブラシパネル]右上の線三本のアイコン[メニュー]をクリックして「ブラシオプション…」を選択します。
散布ブラシの調整
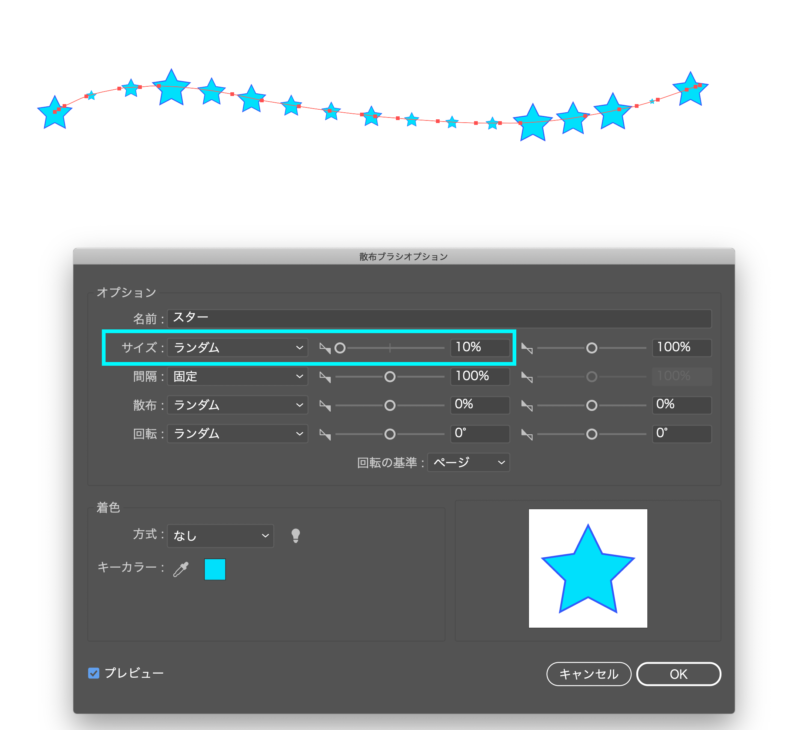
⑥「サイズ」だけ操作してみました。「固定」→「ランダム」にします。2つのスライダのうち片方を最小「10%」にしてみました。プレビューにチェックが入っているので、描いた散布ブラシに結果が反映しています。
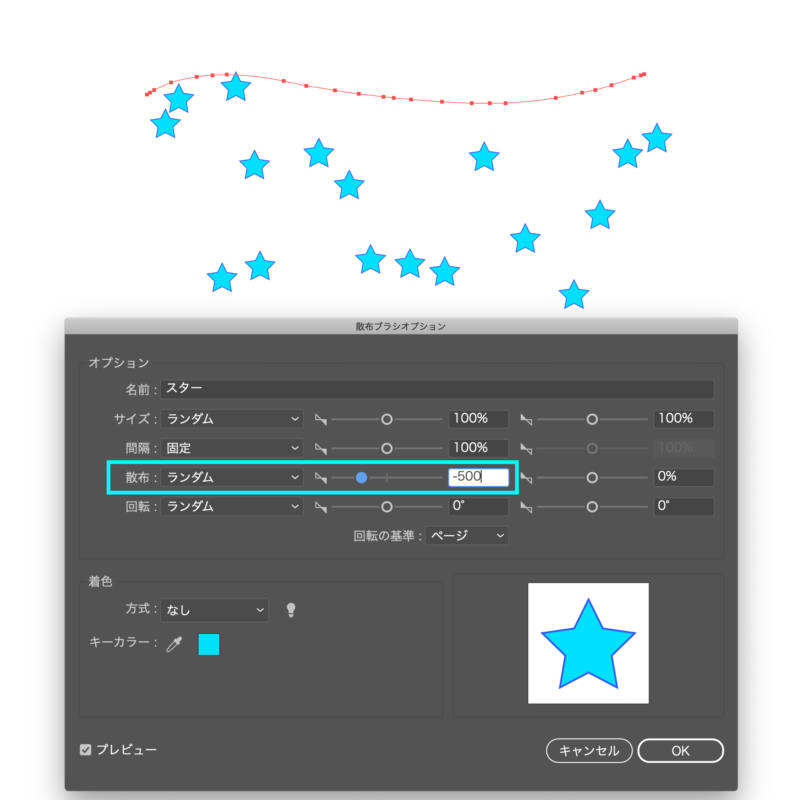
⑦「散布」だけ「ランダム」「-500」に設定してみました。面倒でもに1つ1つスライダを動かしながらに効果を確認しておきましょう。
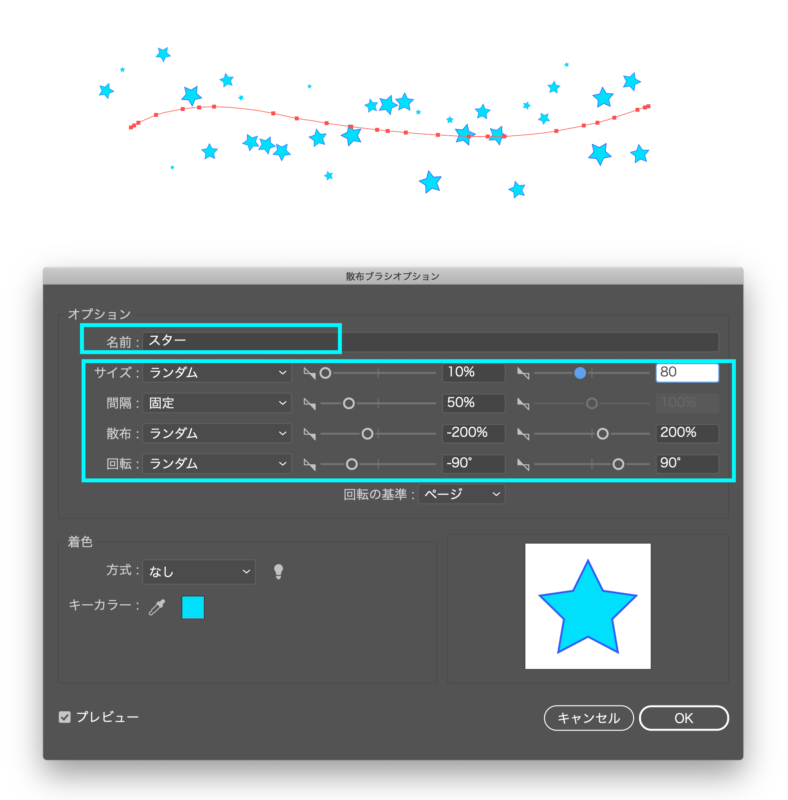
⑧この組み合わせに落ち着きました。
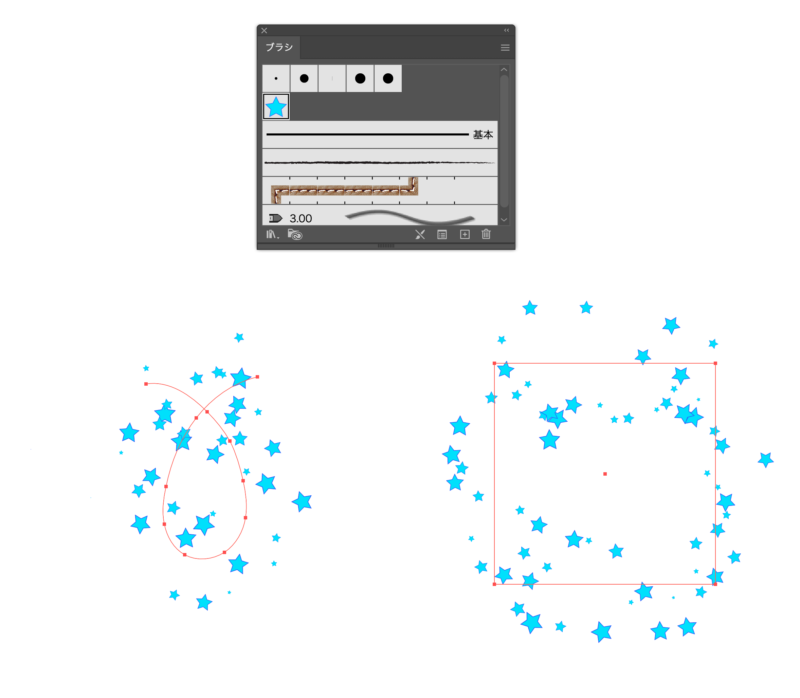
⑨ブラシで描いたり、作成したオブジェクトに適用もできます。
散布ブラシの色違い作成
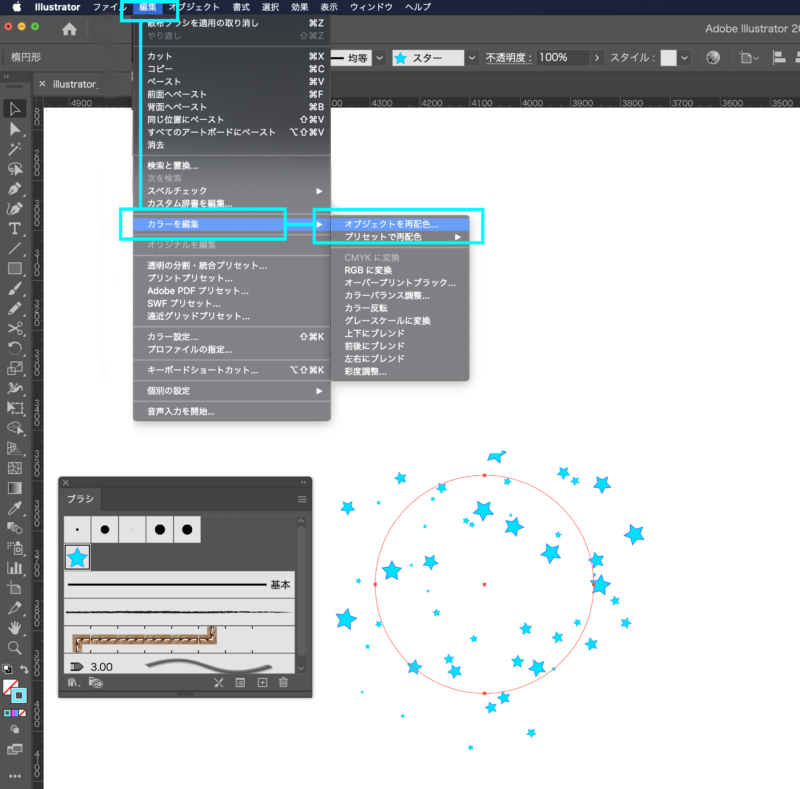
ブラシを適用したオブジェクトを選択した状態で、メニューバー[編集]→[カラーを編集]→[オブジェクトを再配色…]の方法が直感的に操作できます。
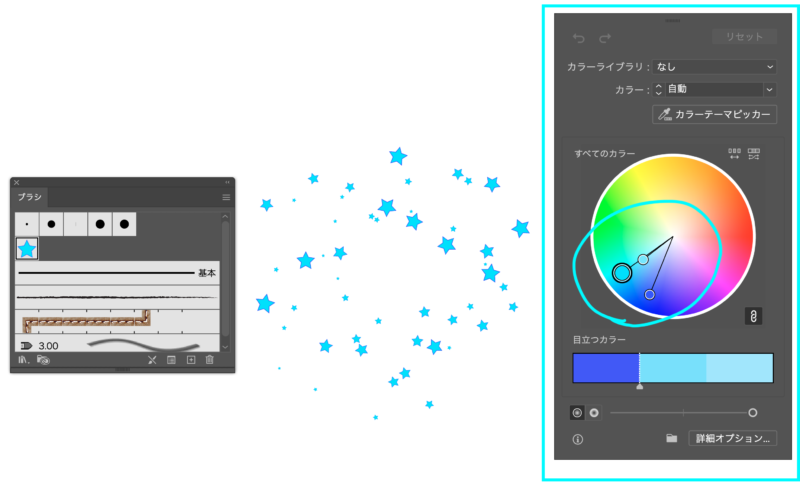
表示されたパネルで色合いを変えることができます。
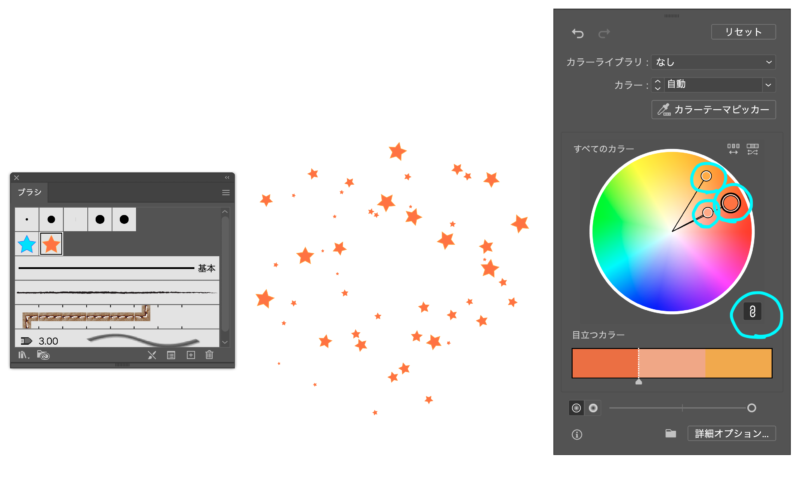
リンクを外すと、○を単独で操作できます。
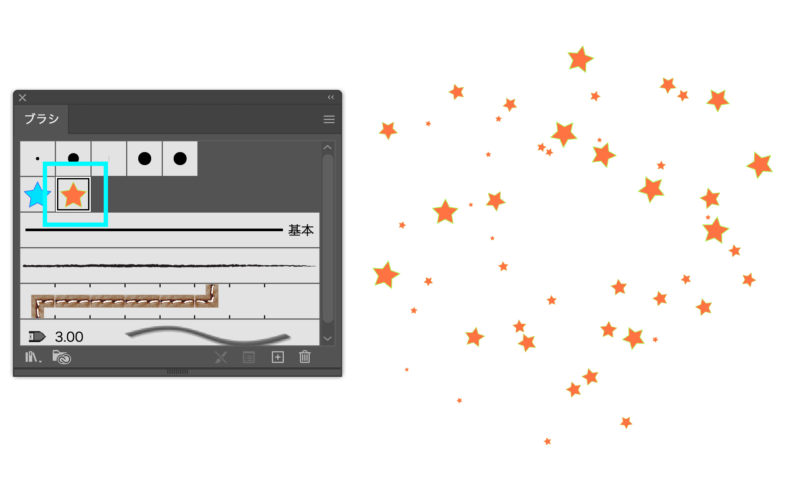
パネルの以外の部分をクリックすると設定完了です。「ブラシパネル」に新規ブラシとして表示されます。

わ!すごい便利。

だよね。これなら手間なくスムーズにたくさんのオブジェクトを配置できるよ。

紙吹雪とか雪とかキラキラ〜なんかも作れるね。
星空の描き方
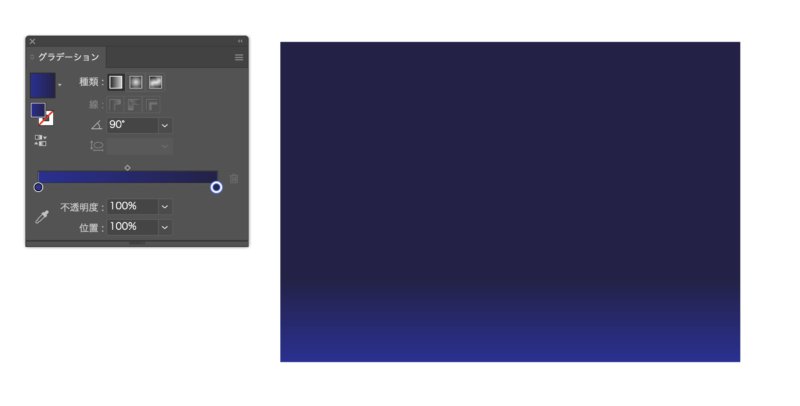
①任意サイズの四角形を作成して、紺と青のグラデーションにします。
参考:Illustrator(イラストレーター)グラデーションの使い方
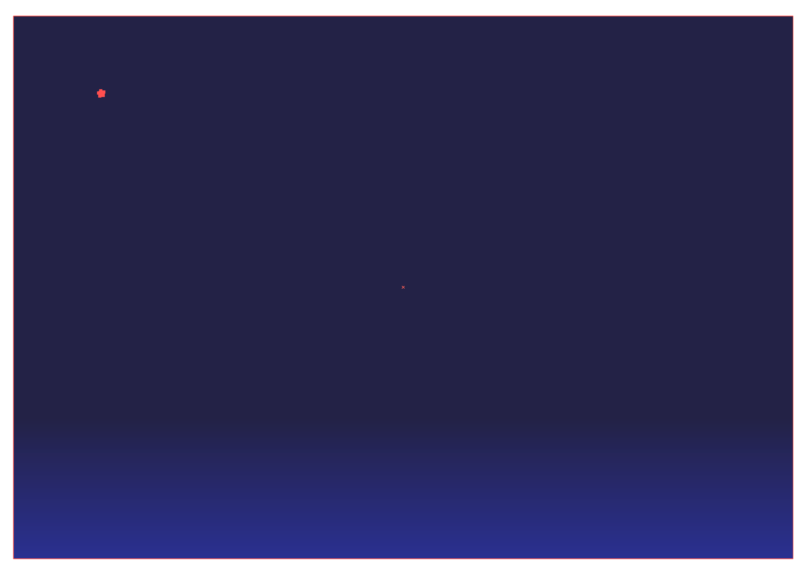
②[スターツール]で「塗り:白/線:なし」のオブジェクトを1つ作成します。
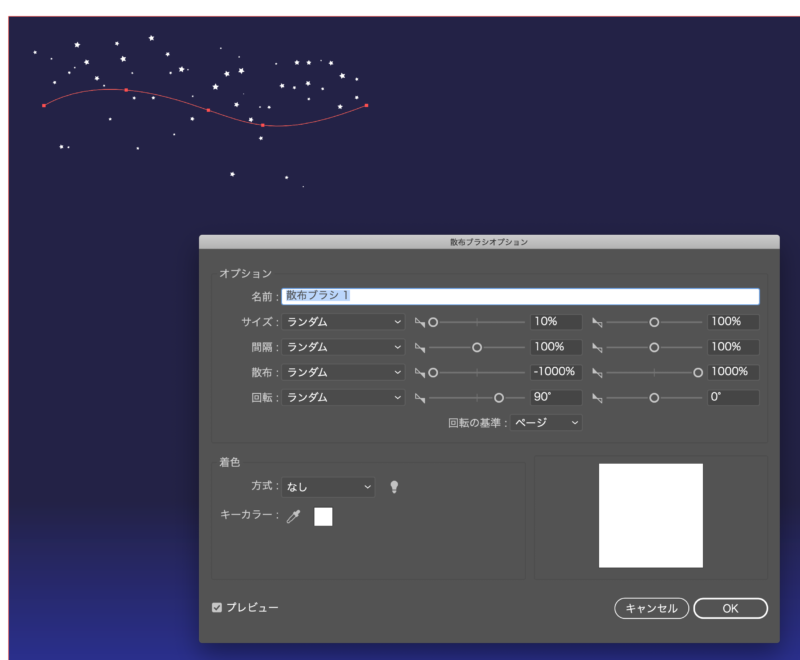
③「新規ブラシ」を作成。「ブラシオプション」で調整します。
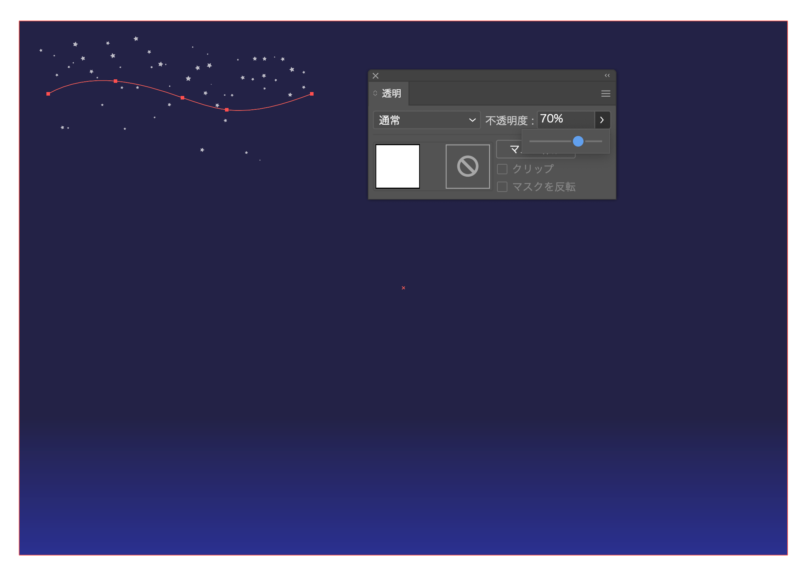
④「散布ブラシ」が重なったときに色の変化がつくのを期待して「透明パネル」で少し透けるように設定しました。
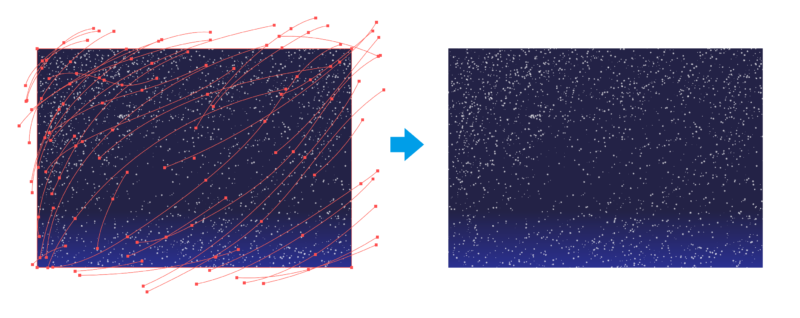
⑤[ブラシツール]でガシガシ描きます。
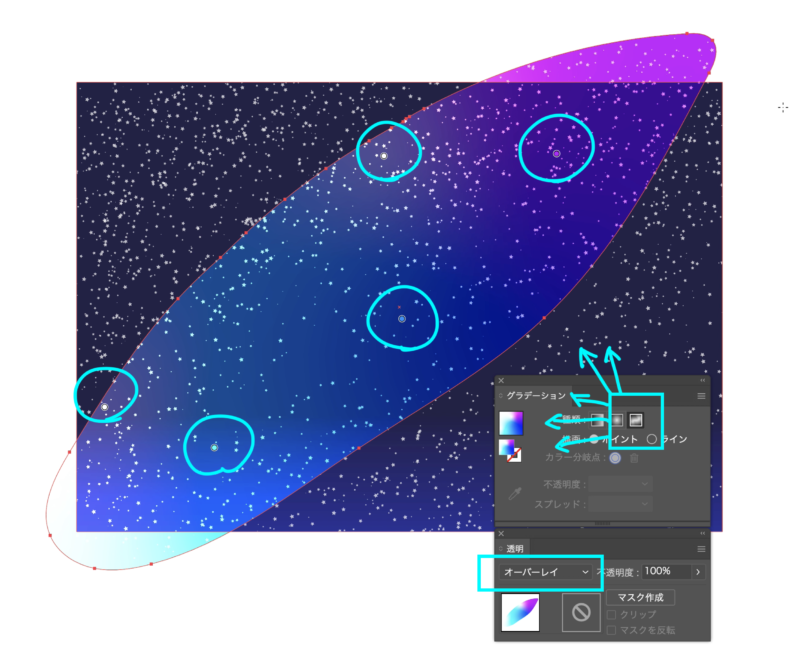
⑥適当な形のオブジェクトを作成します。[グラデーションパネル]の「フリーグラデーション」で、彩色します。
参考:Illustrator(イラストレーター)グラデーションの使い方

⑦メニューバー「効果」→「ぼかし」→「ぼかし(ガウス)」で輪郭をぼかします。「透明パネル」で[通常]→[オーバーレイ]に設定しました。
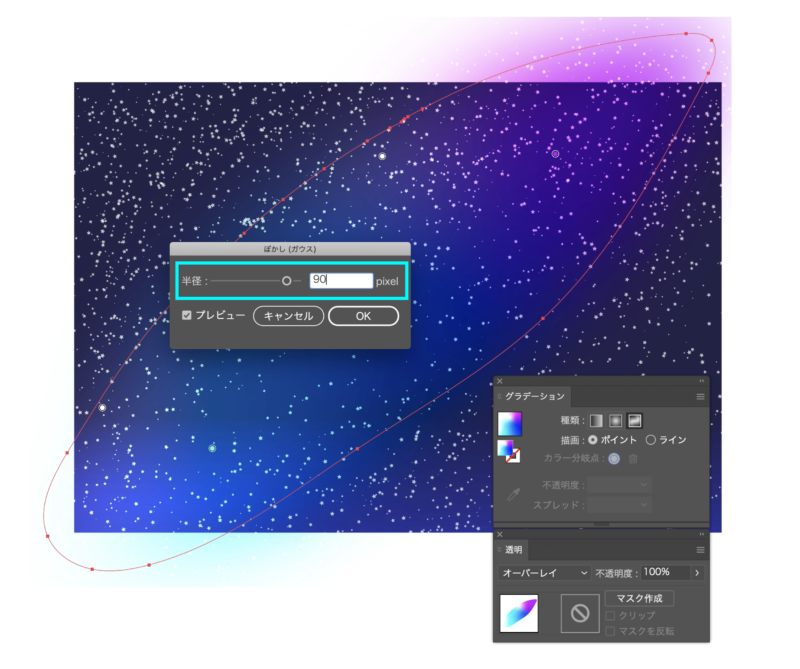
⑧「ぼかし(ガウス)」はスライダで効果を調整してください。
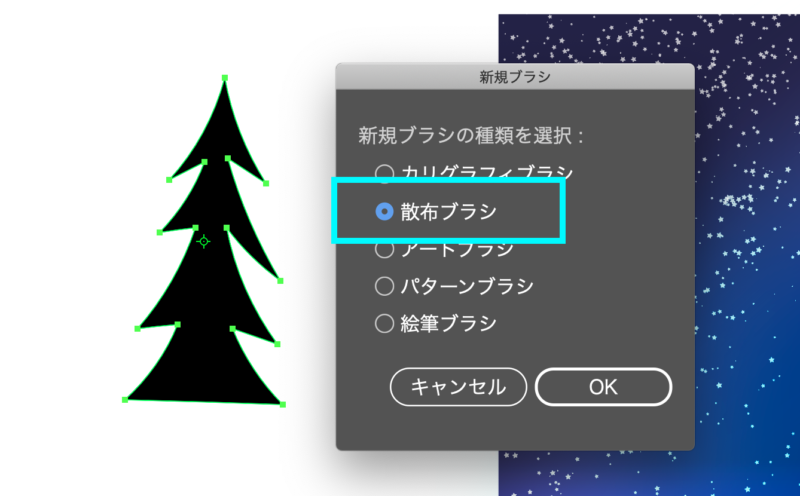
⑨森林のシルエットも「散布ブラシ」で作成してみましょう。樹木の形状のオブジェクトを1つ作成して「新規ブラシ」を作成します。
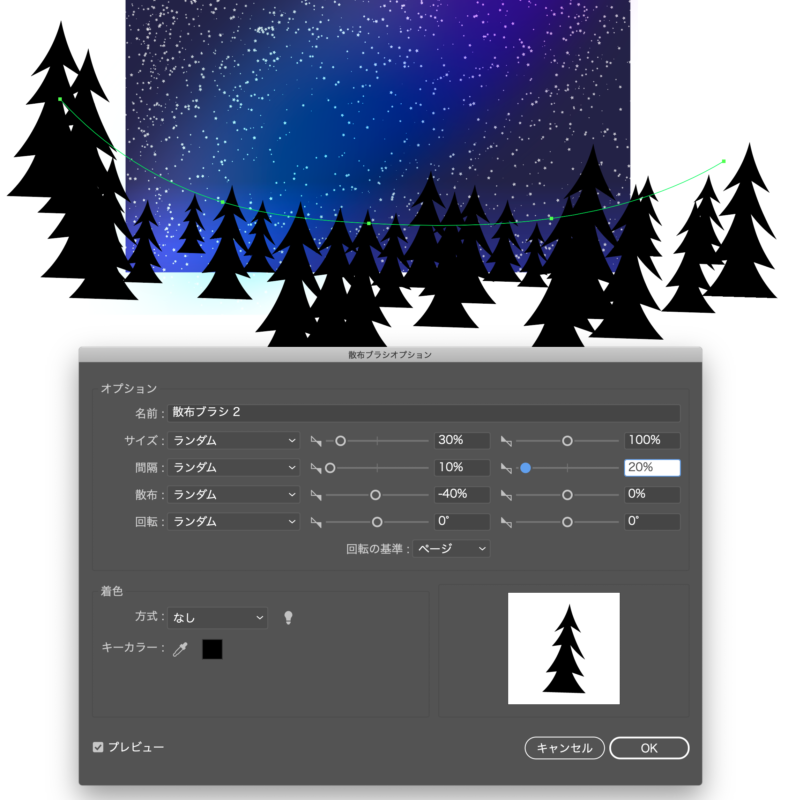
⑩「ブラシオプション」で調整して、ブラシで描きましょう。
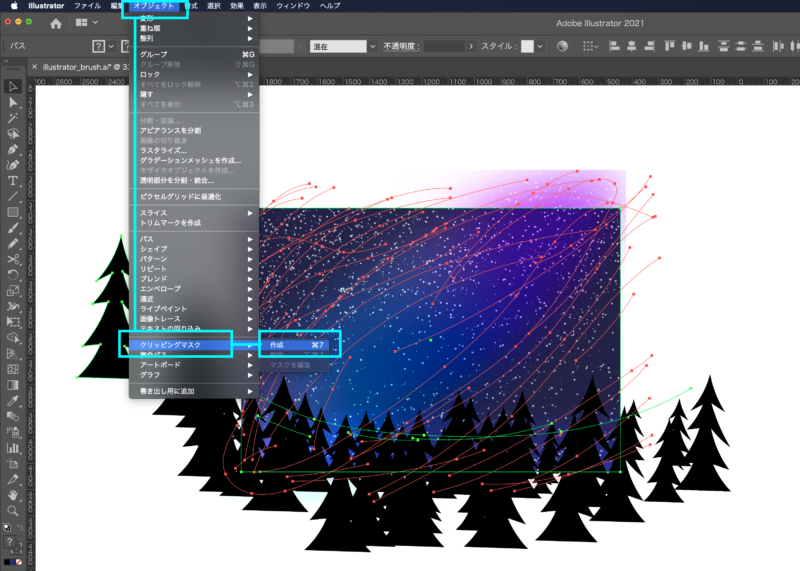
⑪[クリッピングマスク]で整えます。一番上に枠にしたい形でオブジェクトを作成、メニューバー「オブジェクト」→「クリッピングマスク」→「作成」。

⑫完成です。。思った色味にならなかったので調整します。
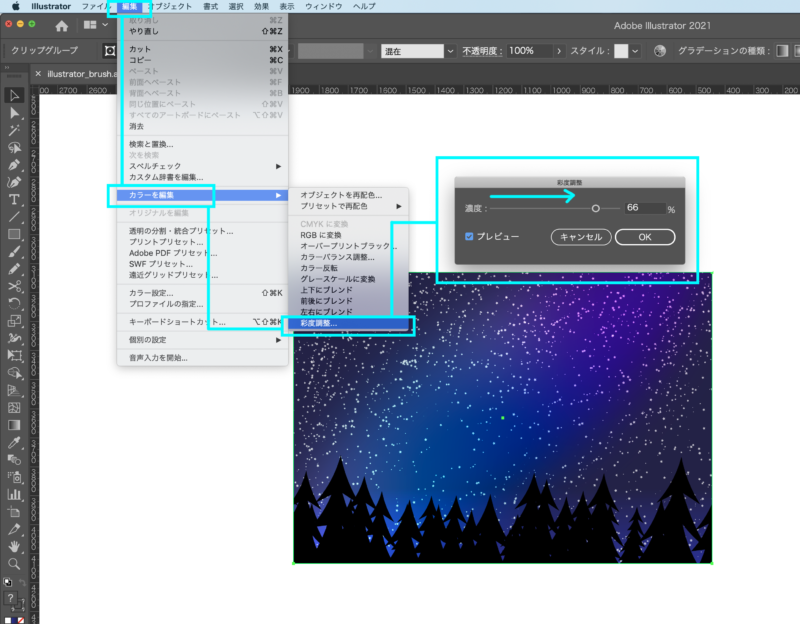
⑬メニューバー「編集」→「カラーを調整」→「再度調整」。

いい感じに仕上がりました。
まとめ
同様の工程でいろいろな「散布ブラシ」が作れます。チャレンジしてみましょう。
- 描きたいものをよく観察しよう
- ブラシは自作できる
- 「散布ブラシ」でたくさんのオブジェクトを手早く表現できる
- ランダムに散布できるので意図的な配置になりにくい








