
<登場人物>

ロキ
デザイナーを目指す未来からきた女の子。人々にドキドキを届ける一人前のクリエイターになるためにスキルアップの真っ最中。

ボロちゃん
ひょんなことからロキにデザインを教えることになった渋谷に生息するドブねずみクリエイター。ペディグリーチャムが大好物♡

なんかこう..かっこいいタイトルとか作れないかなぁ。。

それなら[エンベロープ]を使ってみるといいよ。
Illustrator(イラストレーター)は文字や図形、色を構成してデザインすることができます。今回は[エンベロープ]を使った表現を紹介します。
使用バージョン
Adobe Illustrator 2021(25.2)
- 目次
- NETFLIX風ロゴを作ってみよう
- [エンベロープ]とは
- [エンベロープ]の使い方
- まとめ
NETFLIX風ロゴを作ってみよう

NETFLIXのロゴです。下面のカーブが特徴ですね。
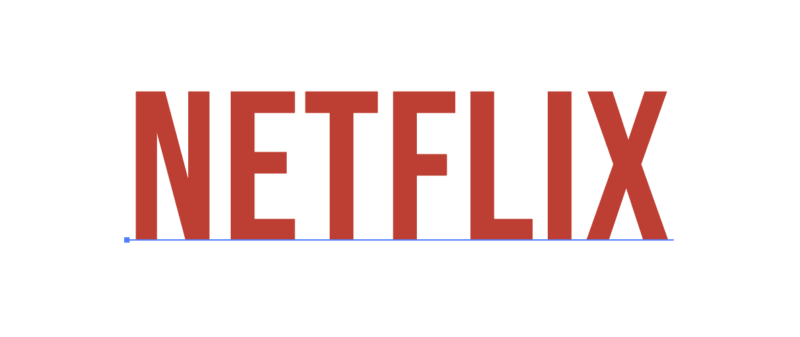
①テキストを作成します。
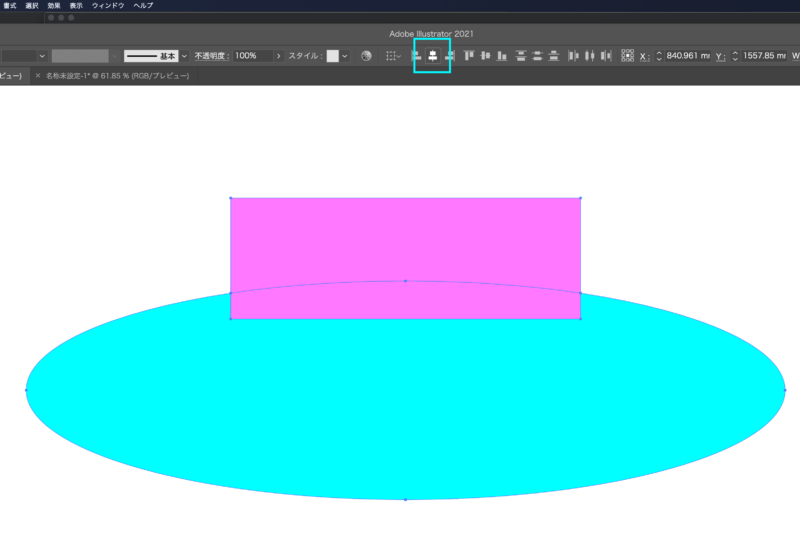
②長方形と楕円を作成します。「整列」を使って中心を揃えます。
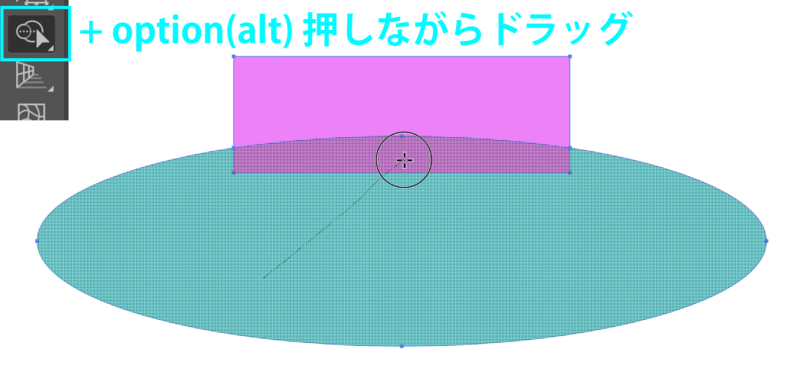
③オブジェクトを選択したまま[シェイプ形成ツール]を選択。option(alt)キーを押しながらいらない部分をドラッグします。
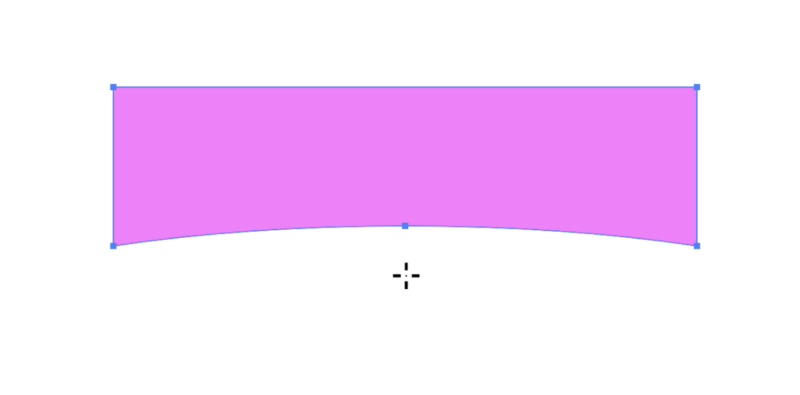
④長方形の下面が曲線になりました。
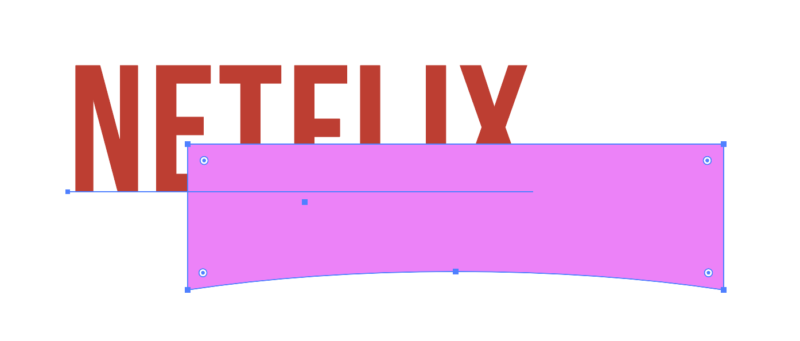
⑤テキストと図形を選択します。変形させたい形状が上になるようにしてください。上になっていないときは右クリック→「重ね順」→「最前面へ」移動しましょう。
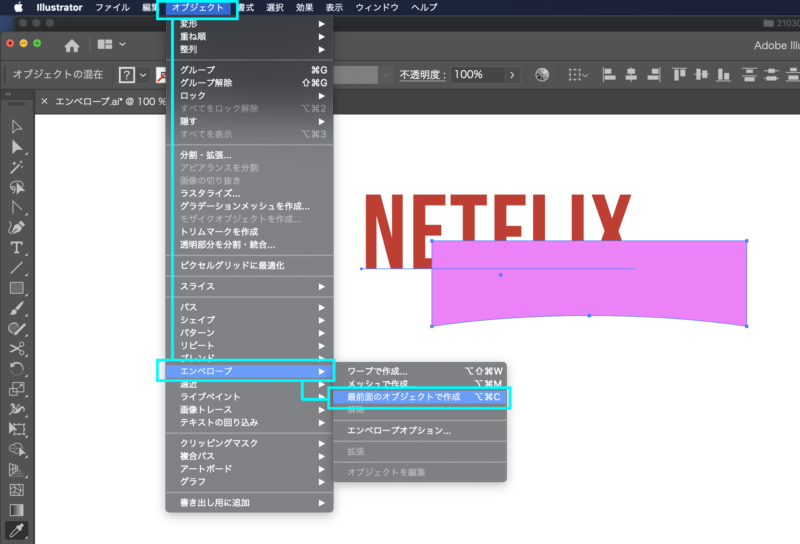
⑥2つのオブジェクトを選択して、メニューバー「オブジェクト」→「エンベロープ」→「最前面のオブジェクトで作成」を選択します。
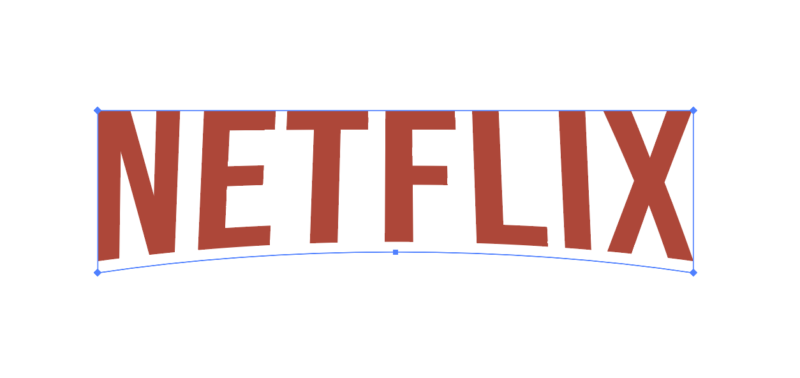
⑦前面に設定したオブジェクトの形状にテキストを変形させることができました。
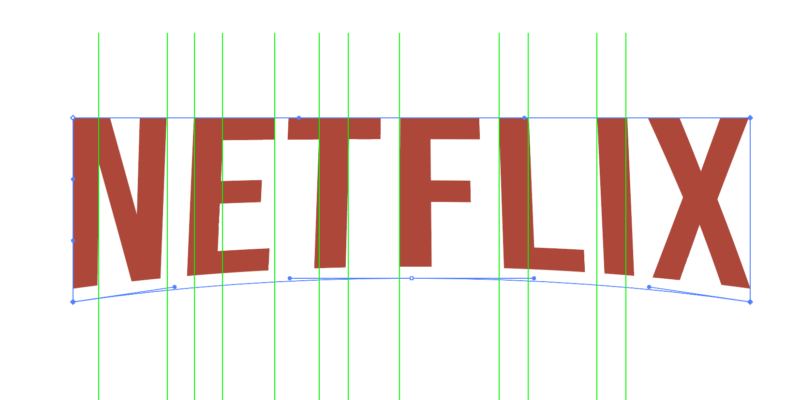
⑧垂直のガイドを引くとゆがんでいます。
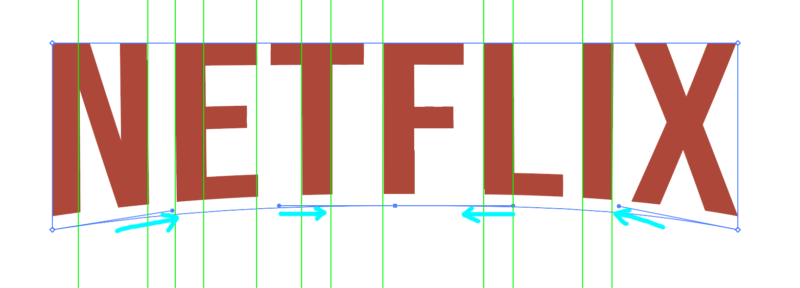
⑨[ダイレクト選択ツール]でハンドルを調整します。
POINT
ハンドルの伸縮と方向でオブジェクトの形状を整えます。
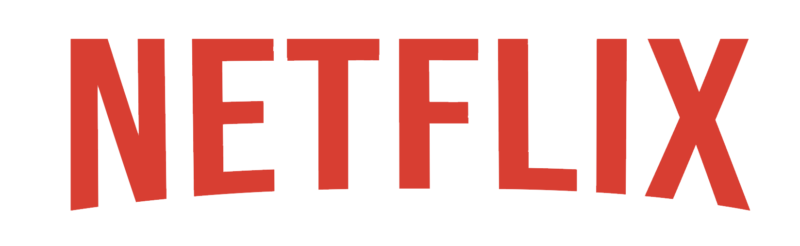
⑩完成です。[エンベロープ]はスムーズな変形操作ができます。ただし実際のデザインの現場ではもっと膨大な研究と制作作業がおこなわれています。

すご!あっというまね!

うん。1つ1つパスを操作してたらいつまでたっても完成しない操作がスムーズにできる、これがエンベロープなんだ。

ほんとなにこれ、いろいろ試したい!

そうだね!エンベロープの可能性はこれだけじゃないんだ。
[エンベロープ]とは
[エンベロープ]とは図形、テキスト、画像を変形させるツールです。「複雑な図形」や「複数オブジェクトで作成されたイラスト」、「文字数の多いテキスト」の変形がスムーズに操作できます。既存の形に沿わせる「ワープツール」、任意の数の点に沿わせる「メッシュ」、別の形のオブジェクトに沿わせる「最前面のオブジェクトで作成」があります。
[エンベロープ]はメニューバー「オブジェクト」→「エンベロープ」で操作します。
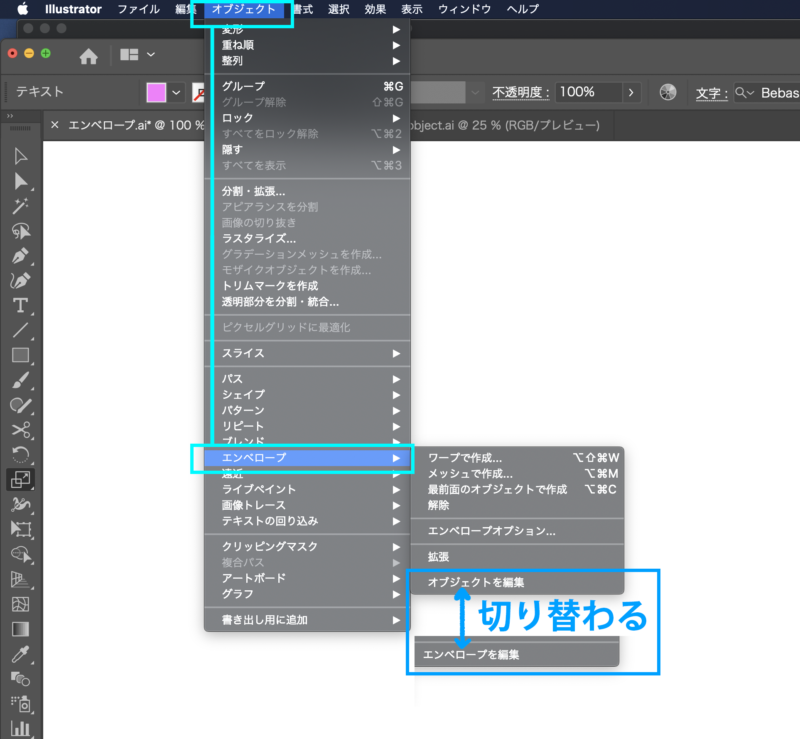
また、[テキストツール]使用時には、[コントロールパネル]で「ワープツール」「メッシュ」を選択できます。
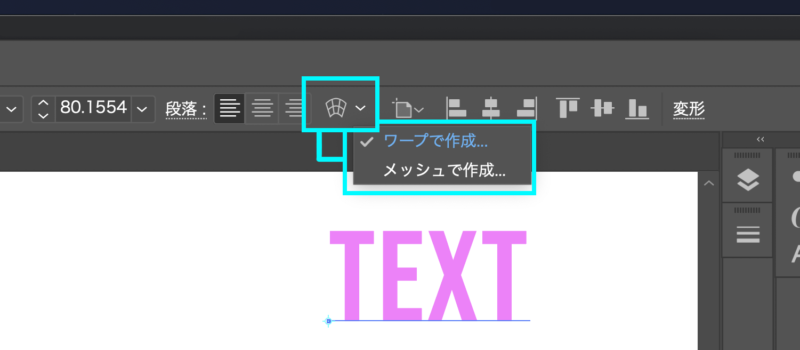
[エンベロープ]の使い方
「ワープツール」
あらかじめいくつかの形が用意されています。スライド操作と数値入力することで欲しいデザインを作成できます。
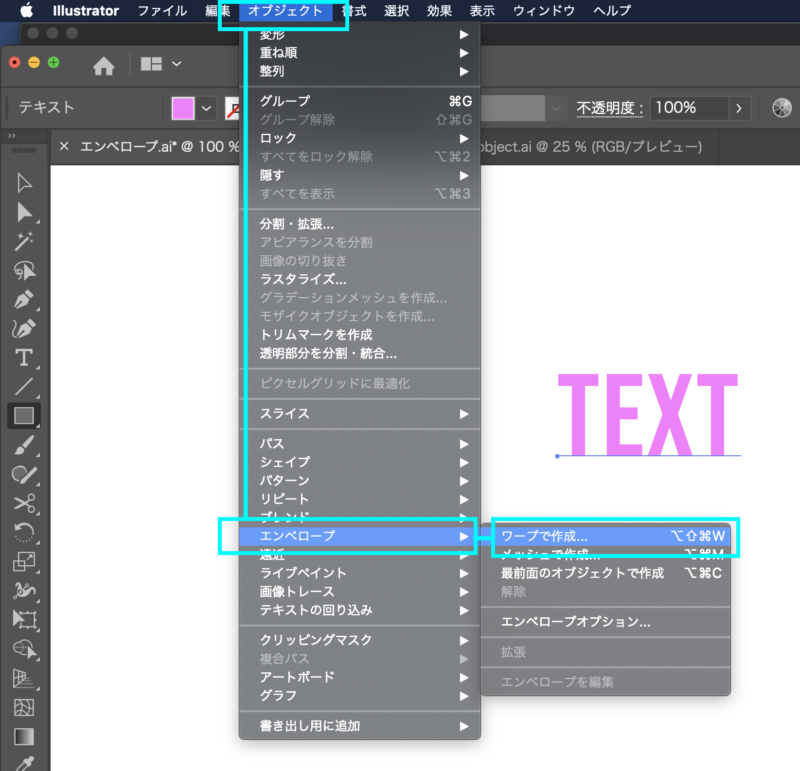
①メニューバー「オブジェクト」→「エンベロープ」→「ワープを作成…」を選択します。
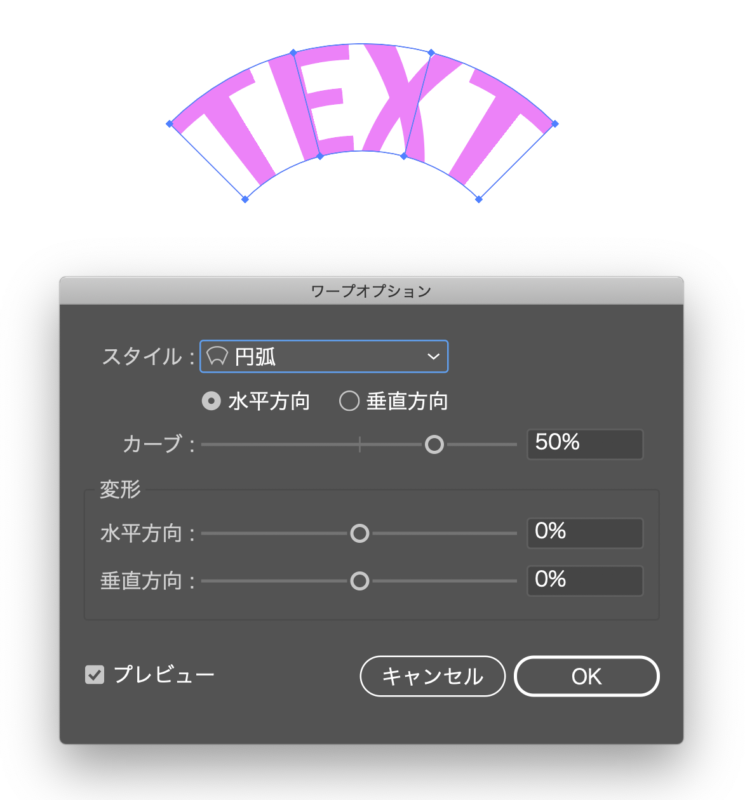
②[エンベロープ]設定パネルが表示されます。スライド操作と数値入力で作りたい表現にします。
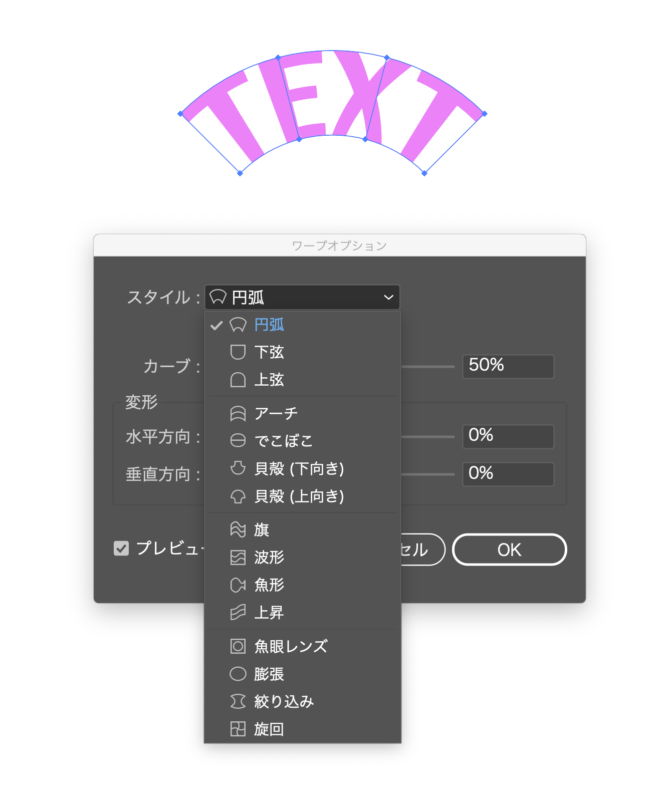
③スタイルを選択してデザインを変更することもできます。
「メッシュ」
任意の数の点を作成、その点を移動操作させて変形させることができます。
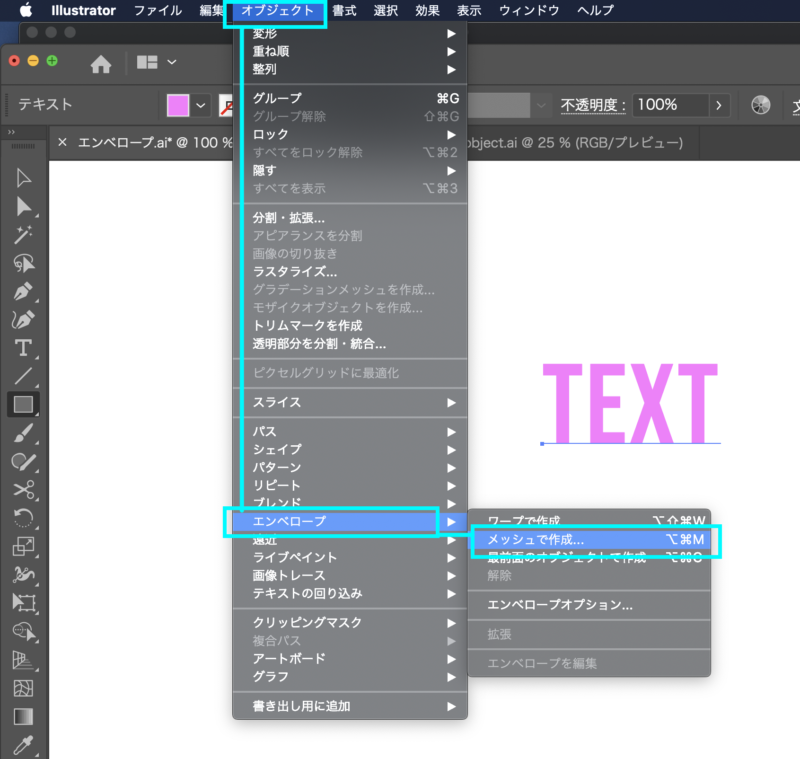
①メニューバー「オブジェクト」→「エンベロープ」→「メッシュを作成…」を選択します。
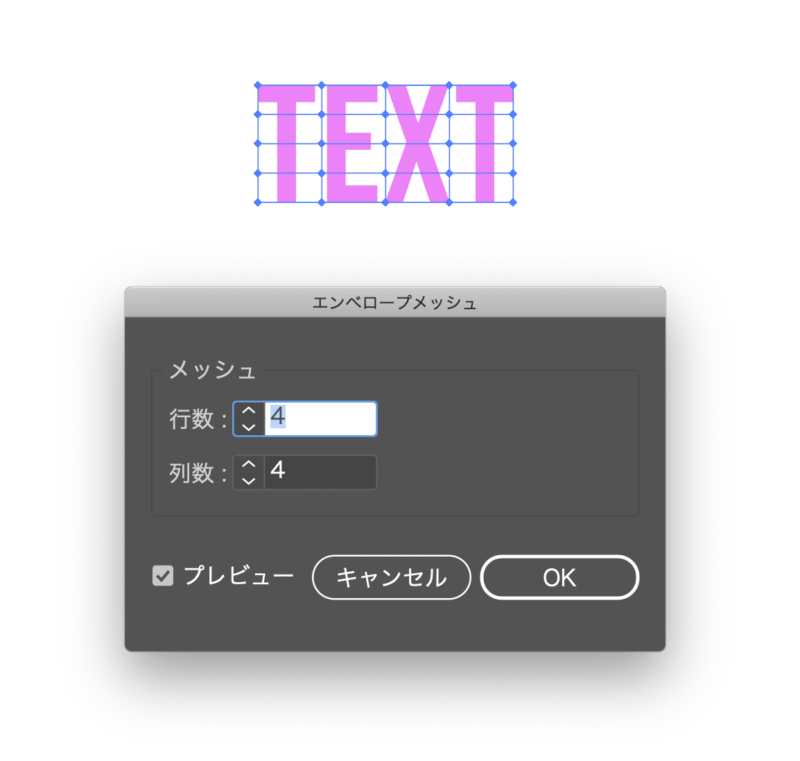
②[メッシュ]設定パネルが表示されます。メッシュの点の数を決めます。

③作成された点は通常のアンカーポイントと同じ操作ができます。[エンベロープ]のアンカーポイントは四隅のハンドルが90°になってるのが特徴です。これで、オブジェクトの形状を保っています。
「最前面のオブジェクトで作成」
別の形のオブジェクトに沿わせて変形できます。
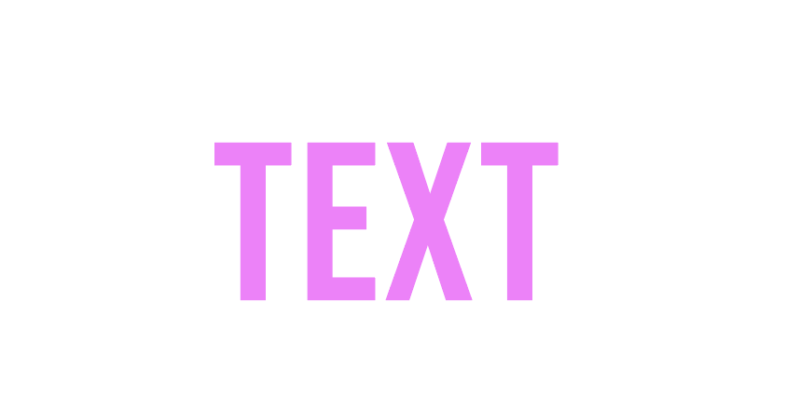
①オブジェクトを作成します。
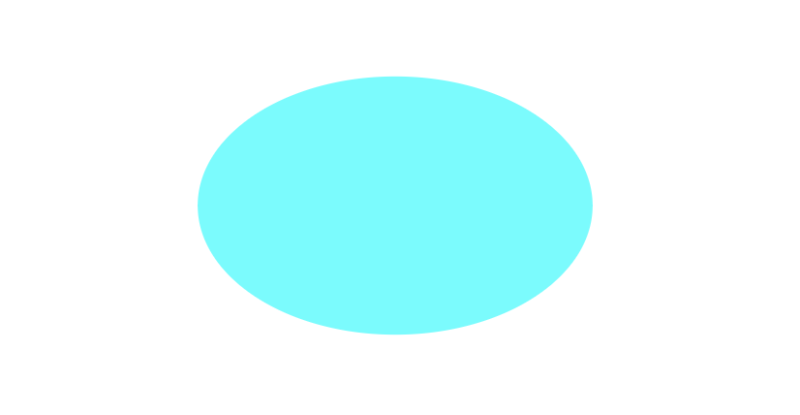
②変形させたい形状のオブジェクトを作成します。すでに変形させたい形ができているときは、右クリック→「重ね順」→「最前面へ」移動しましょう。
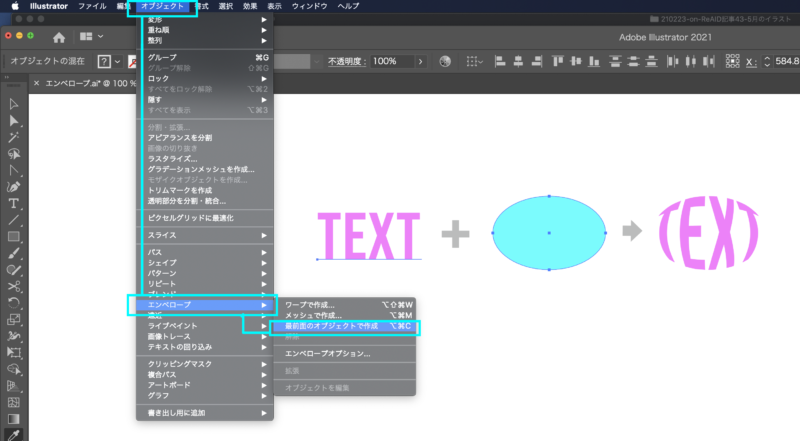
③2つのオブジェクトを選択して、メニューバー「オブジェクト」→「エンベロープ」→「最前面のオブジェクトで作成」を選択します。
拡張

メニューバー「オブジェクト」→「エンベロープ」→「拡張」で[エンベロープ]設定のオブジェクトを表示の形状でアウトラインを作成できます。パスオブジェクトにすることで展開しやすいデータになります。
まとめ
「ロゴ」については、こちら「Illustrator(イラストレーター)シンボルマークを作ろう!」をご覧になってください。
- [エンベロープ]で複雑なオブジェクトもスムーズに形状を変えられる
- 「ワープ」「メッシュ」「最前面のオブジェクトで作成」の3形態
- アンカーポイント操作で表示形状を調整できる
- 「拡張」操作で表示の形状のままアウトラインを作成できる








