
<登場人物>

ロキ
デザイナーを目指す未来からきた女の子。人々にドキドキを届ける一人前のクリエイターになるためにスキルアップの真っ最中。

ボロちゃん
ひょんなことからロキにデザインを教えることになった渋谷に生息するドブねずみクリエイター。ペディグリーチャムが大好物♡

選択範囲ツールありすぎて、もっとブラシツールみたいに簡単にできないの?

実はブラシでも選択範囲が作れるんだ!今回はクイックマスクモードを教えよう!
この記事では、Photoshopでクイックマスクモードを解説していきます!
使用バージョン
Adobe Photoshop 2021(22.1.1)
- 目次
- クイックマスクモードの基本
- クイックマスクモードの使い方
- 頻度の高い使い方
- まとめ
クイックマスクモードの基本
クイックマスクモードは簡単に言うと選択範囲を”レイヤーマスクのように作ることのできるモード”のことです。
ここで大切なのはツールではなく”モード”であることです。
基本的には微調整程度にしか使われないですが、レイヤーマスクのように作れるので[レイヤーマスクは理解したけど選択範囲系ツールが苦手な方]にはおすすめです。
もちろんPhotoshopを使いこなす上で忘れてはいけないものなので名前だけでも覚えましょう。
クイックマスクモードにするとレイヤーが赤く表示されます。
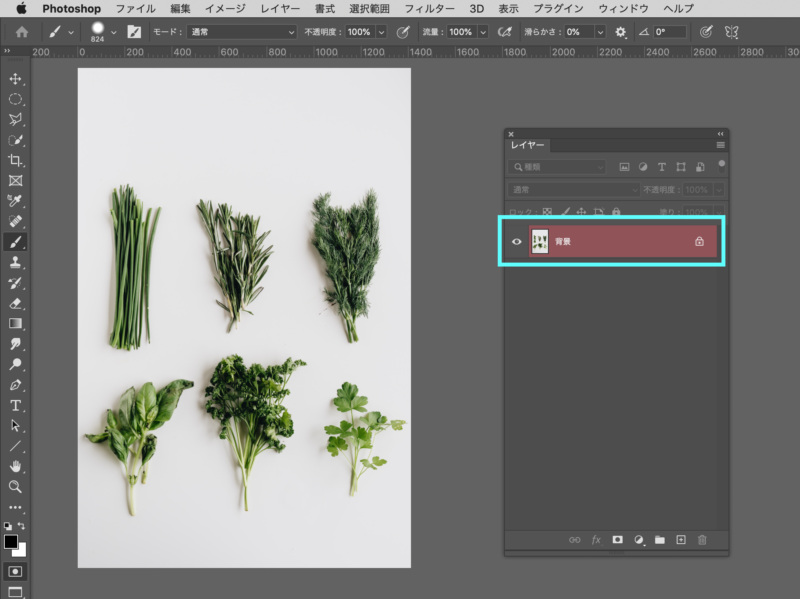
次にクイックマスクモードでブラシツールを使った場合、ブラシで塗ったところは赤く表示されます。
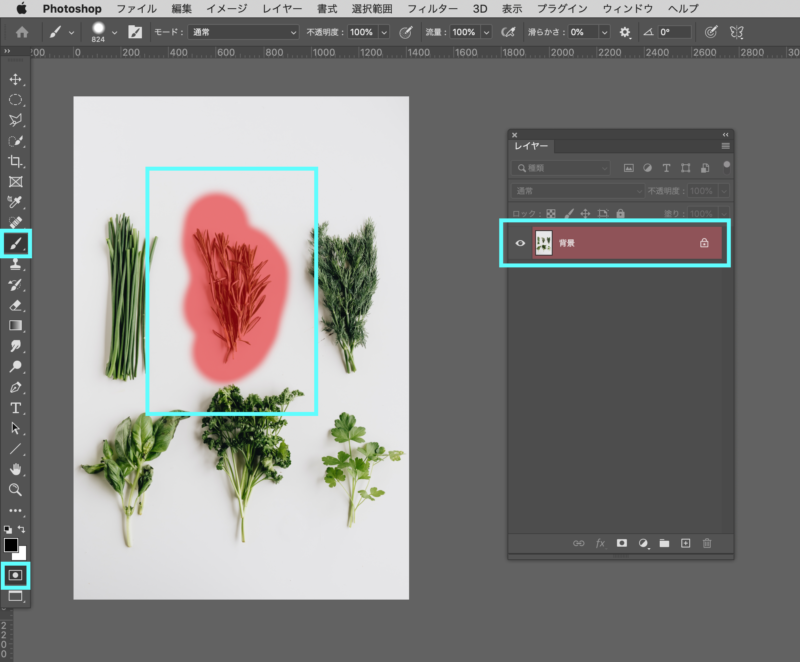
この状態でクイックマスクモードを解除すると、先ほど塗ったところが選択範囲に変わります。
また、解除すると赤く表示されていたレイヤーは元に戻ります。
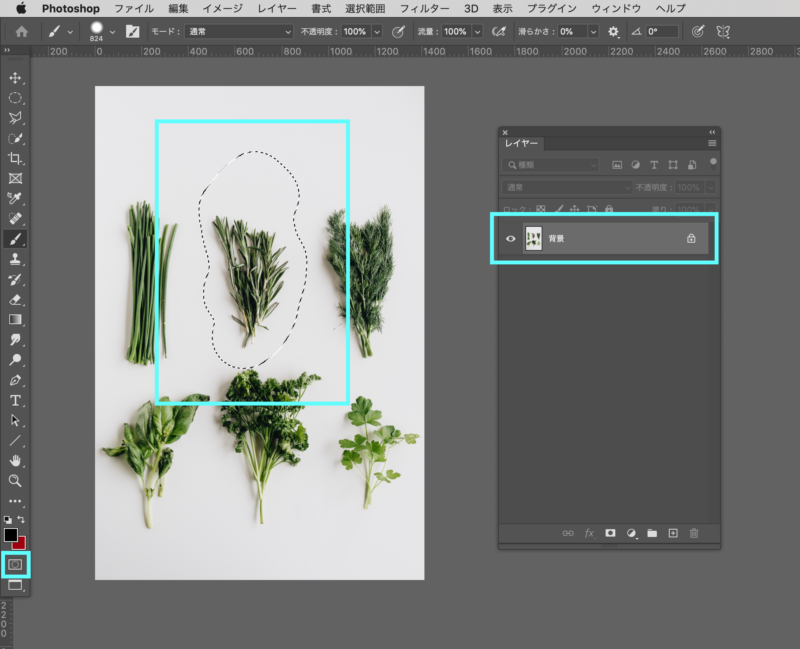
これがクイックマスクモードの基本になります。
次に使い方を詳しくみていきましょう!
クイックマスクモードの使い方
まずクイックマスクモードにする方法は、ツールバーの下部にある四角と丸のアイコン、もしくはショートカットキー”Q”で切り替えができます。
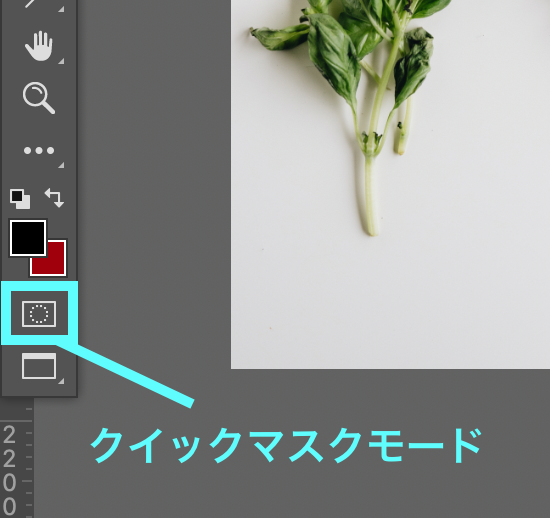
クイックマスクモードに変わるとレイヤーが赤く変わります。これがクイックマスクモードの目印になります。
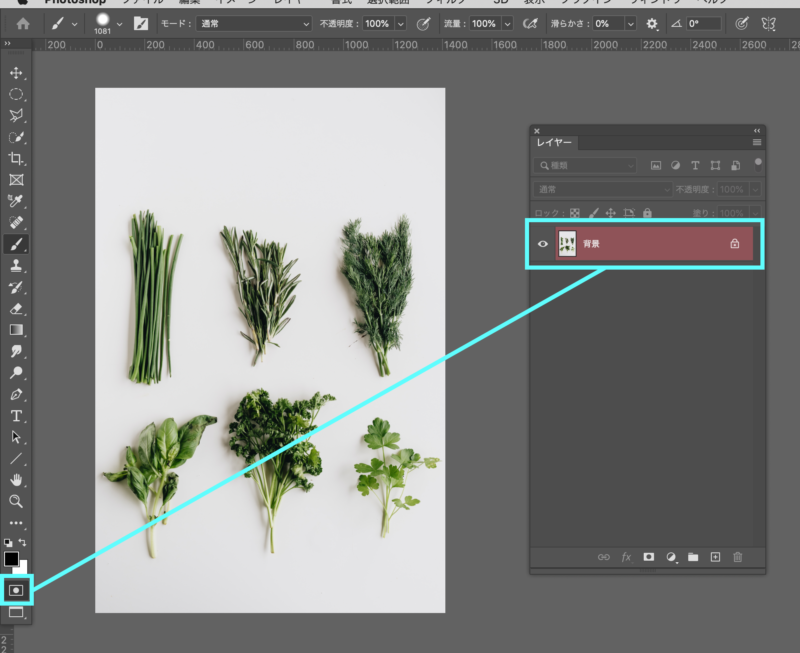
この状態でブラシで塗ると赤くなります。
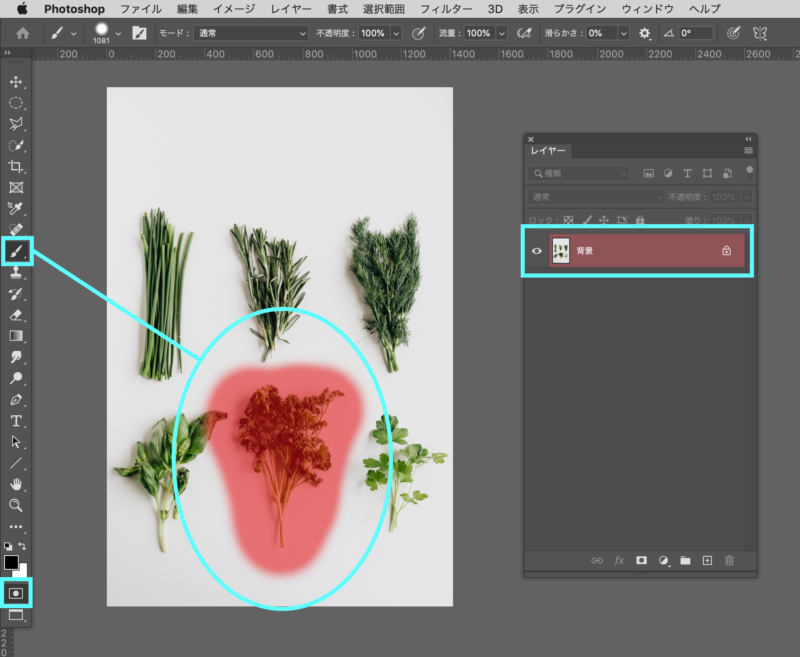
塗り終わったらクイックマスクモードを解除することを忘れないようにしましょう!
解除の方法は再度アイコンを押すか、ショートカットキー”Q”で解除になります。
解錠したら選択範囲の完成です。
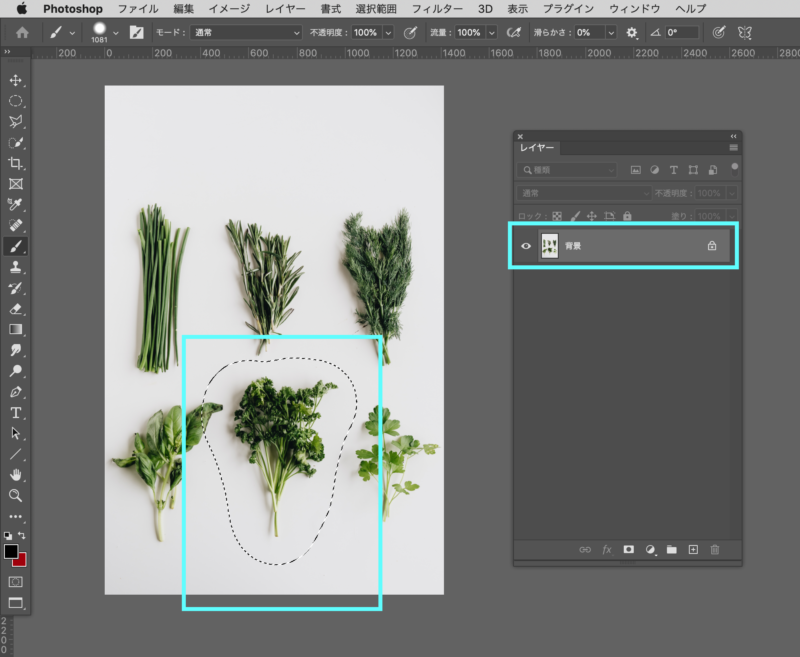
頻度の高い使い方
また、このクイックマスクモードは、選択範囲を作っている途中でも切り替えることができます。
基本的にはこの使い方が主流となりました。
選択範囲を簡単に作りました。
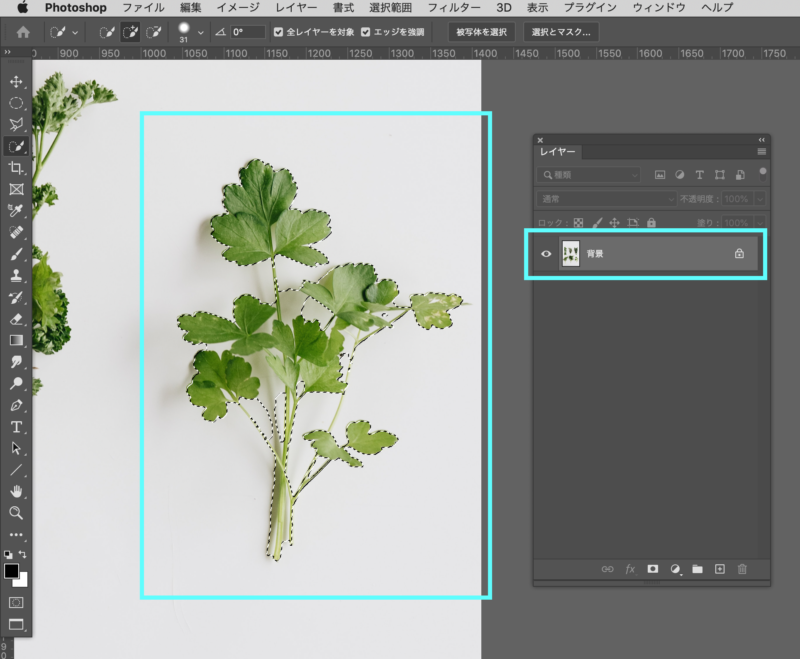
この状態でクイックマスクモードに切り替えると、作成していた選択範囲で色が変わりブラシツールなどを使用することができます。
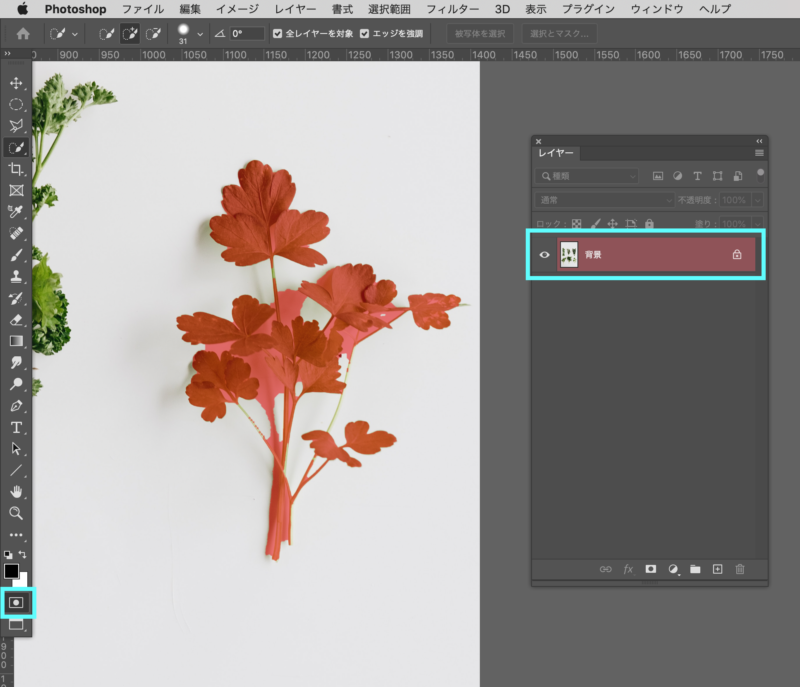
この状態にすると選択されきれていない部分がよくわかります。
ブラシツールを使い、選択ができていない部分を調整します。

綺麗にできたら再度クイックマスクモードの解除を忘れずに行い、選択範囲に戻します。
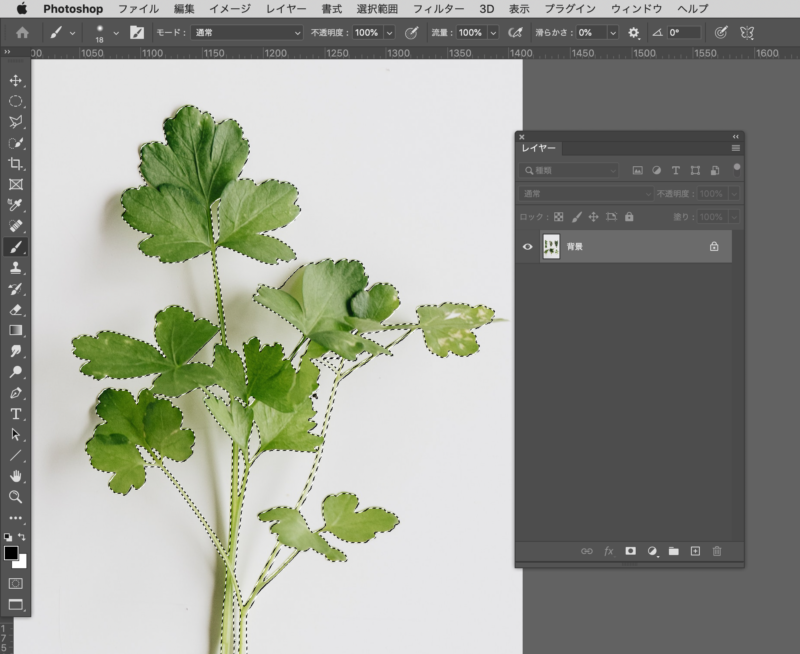
これがクイックマスクモードの機能と使い方となります。
自分なりの使い方を試してみて身につけていきましょう!

レイヤーマスクと同じ使い方なんだね!

同じだから混乱しないように気をつけよう!
まとめ
Photoshop(フォトショップ)のクイックマスクモードは…
- 選択範囲をブラシで作れる!
- クイックマスクモード中はレイヤーが赤く変わる!
- モード解除を忘れずに!








