
<登場人物>

ロキ
デザイナーを目指す未来からきた女の子。人々にドキドキを届ける一人前のクリエイターになるためにスキルアップの真っ最中。

ボロちゃん
ひょんなことからロキにデザインを教えることになった渋谷に生息するドブねずみクリエイター。ペディグリーチャムが大好物♡

選択範囲を作ったけど、範囲の反転とかってできたりするの?

もちろんだよ。メニューバーに[選択範囲]の項目があるんだ。みてみよう。
この記事では、Photoshopの基本的な”選択範囲”の解説をしていきます!
使用バージョン
Adobe Photoshop 2020(21.2.4)
- 目次
- 選択範囲の基本
- 選択範囲の使い方
- 選択範囲のツール
- まとめ
選択範囲の基本
まず初めに、こちらが選択範囲になります。
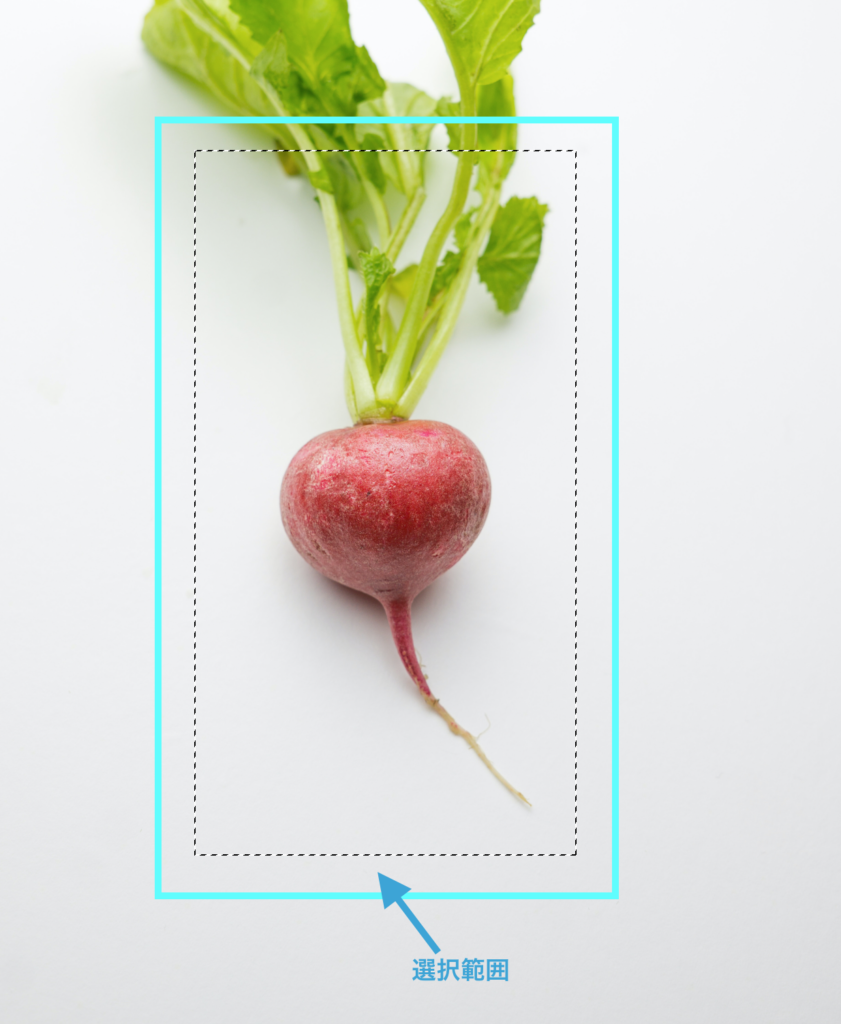
選択範囲とは、”点線で区切られた範囲”の中だけでレイヤーマスクのブラシの作業や選択範囲を切り抜くなどができる機能になります。
この機能により、すべて手作業でやっていた作業を簡単に短縮することができます。
逆にブラシで綺麗に早くできる場合は選択範囲はいらないと言うことです。
ただ、ほどんど全ての人がPhotoshop作業の上で選択範囲を使っており、レタッチでは必要不可欠な機能です!
例えば、この画像の実の部分のみを明るくしたい場合、実の部分の選択範囲を作り、明るく調整したトーンカーブレイヤーのレイヤーマスクをブラシで塗ればできます。
しかし、それでは綺麗に早く塗りつぶすことは難しいので、選択範囲を使います。
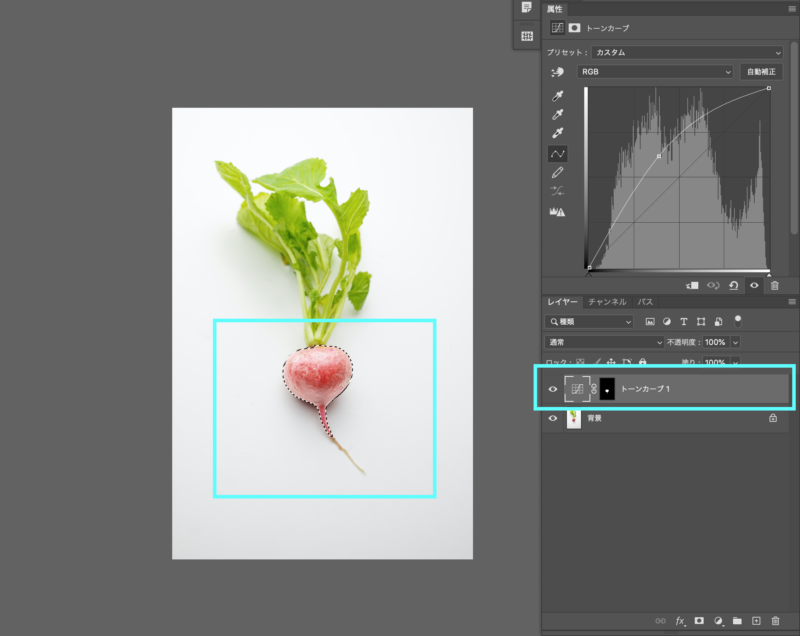
この様に選択範囲を作り、その状態でトーンカーブレイヤーを作ると選択範囲が適用されたレイヤーマスクの状態のトーンカーブレイヤーが出来上がります。
また、この選択範囲内でブラシを使うこともできます。
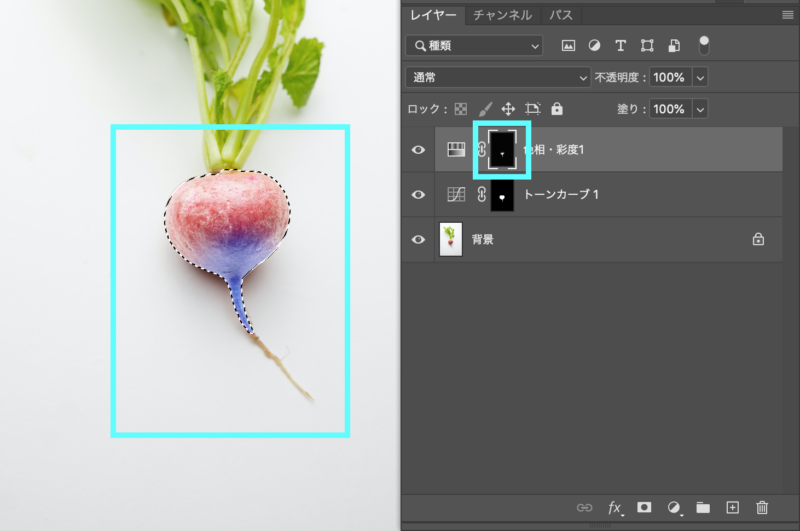
この様に、選択範囲内で行うことで色を変えたい部分の中でも調整することができます。
選択範囲の使い方
次に選択範囲の基本機能を説明していきます。
Photoshopの上部の選択範囲を見ましょう。
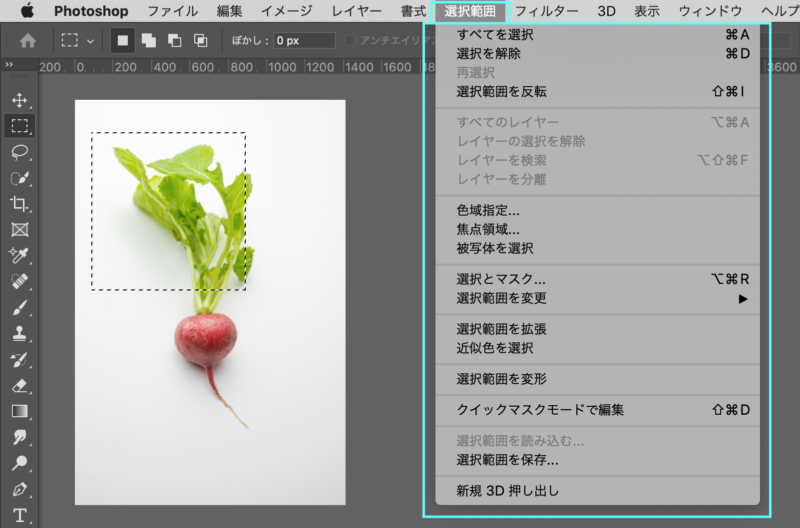
ここでは選択範囲の細かな設定ができますが、主に使うものは”すべてを選択””選択を解除””選択範囲を反転”です。また、”選択範囲を変更”の中の”選択範囲のぼかし”です。
他にも多々ありますが、今後の実践の中で少しずつ覚えていきましょう!
一つずつ確認していきましょう
“すべてを選択”は画像内の全てを選択できます。ショートカットキーは、⌘+A(Windowsの場合はcontrol+A)になります。

“選択を解除”は選択範囲を消すことができます。ショートカットキーは、⌘+D(Windowsの場合はcontrol+D)になります。こちらはよく使うので覚えておきましょう!
“選択範囲を反転”は作った選択範囲部分を選択範囲外にして、選択範囲外の部分を選択範囲に切り替えます。
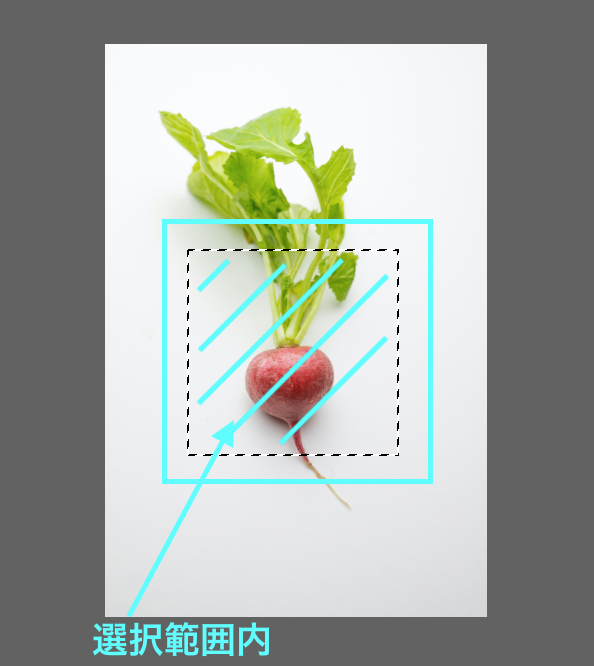
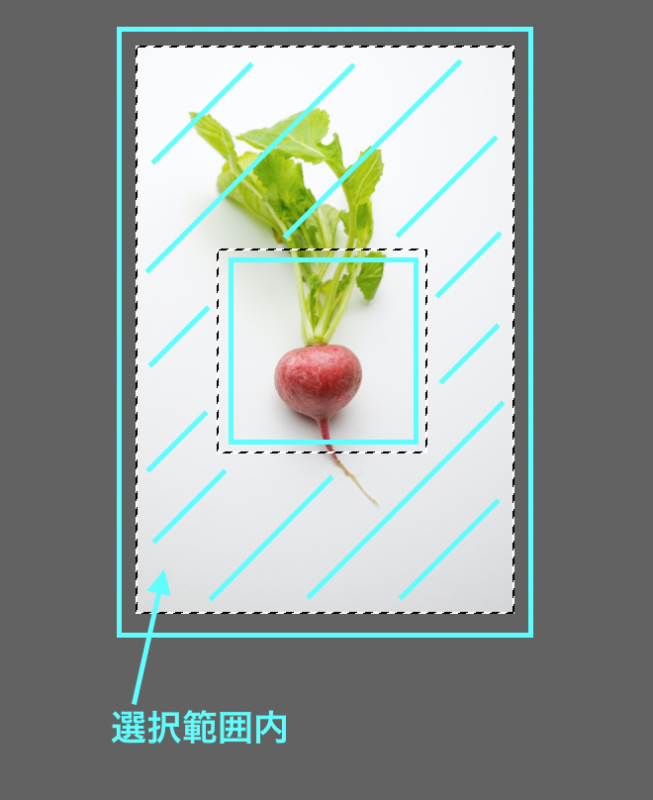
“選択範囲のぼかし”は選択範囲の輪郭をぼかすことができます。
輪郭をぼかした選択範囲を使うことにより、この様にビネット効果を作ることもできます。
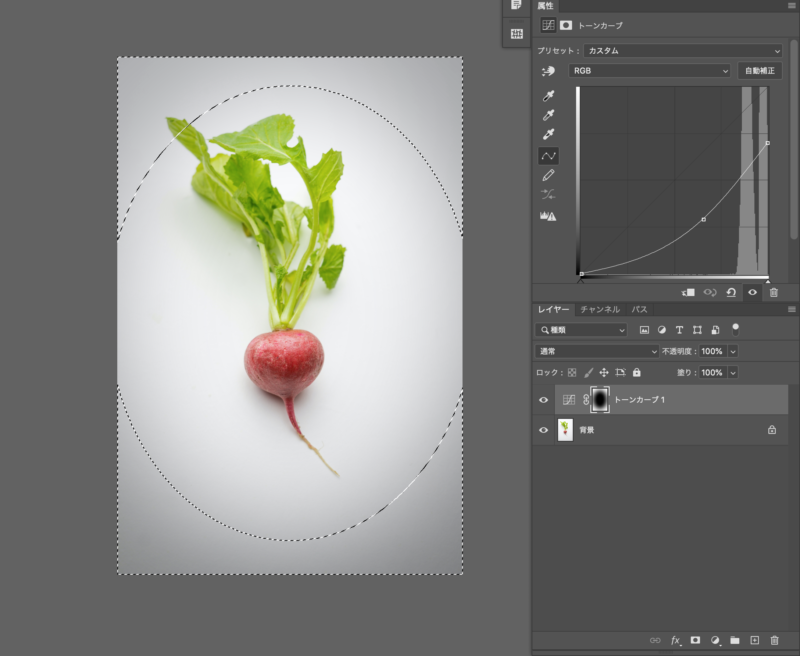
選択範囲のツール
選択範囲を作るツールは多くあるので簡単に特徴を観ましょう
・長方形選択ツール
長方形または四角形の選択範囲が作れるツール。主にレイアウトなどで使う。
・楕円形選択ツール
楕円または円の選択範囲が作れるツール。主にビネットなどで使う。
・オブジェクト選択ツール
選択したいものをPhotoshopが考えて選択範囲を作るツール。簡単だが、現状作るまでに時間がかかり、精度も少し低い。
今後、より精度が増し実用化されていく期待のツール。
・クイック選択ツール
複雑なものの選択範囲を少し簡単に作れるツール。実用的に使うことが多い
・自動選択ツール
指定したピクセルと似たピクセルを選択できるツール。実用的だが、理解するまでが難しいので中〜上級者向け。
・ペンツール
パスを使い選択範囲が作れるツール。実用的で、細かく湾曲したものの選択範囲作る場合が多い。
・ブラシツール
クイックマスクモードを使いブラシツールで塗ったところを選択範囲にできる。実用的で細かな調整が可能。
POINT
状況に応じてツールを選ぼう!

選択範囲だけでこんなにツールがあるの!?

それぞれ機能が違うから次回から詳しく解説していくよ!
まとめ
Photoshop(フォトショップ)の選択範囲は…
- ブラシでできることをより簡単に綺麗にできる!
- 選択範囲は様々な機能がある!
選択範囲をうまく使うとレタッチが格段にうまくなります!次回は選択範囲のツールについて解説していきます!








