
<登場人物>

ロキ
デザイナーを目指す未来からきた女の子。人々にドキドキを届ける一人前のクリエイターになるためにスキルアップの真っ最中。

ボロちゃん
ひょんなことからロキにデザインを教えることになった渋谷に生息するドブねずみクリエイター。ペディグリーチャムが大好物♡

鯉のぼり描いてって頼まれちゃったんだけど。私にも描けるかなぁ。

簡単!..とはいかないけど、スムーズな手順で描きかたを紹介するよ。
Illustrator(イラストレーター)は文字や図形、色を構成してデザインすることができます。今回は5月といえば端午の節句。大空を泳ぐ「鯉のぼり」の描きかたを紹介します。
使用バージョン
Adobe Illustrator 2021(25.2)
- 目次
- 描くものの特徴を観察しよう
- 鯉のぼりの描きかた
- 作画の展開
- まとめ
今回の制作では、「パス」「図形ツール」をメインに使って制作します。それぞれ知っておくと制作がスムーズになりますので、こちらもご覧になってください。
■「Illustrator(イラストレーター)パス作成の基本!ペンツールと鉛筆ツール」
■「Illustrator(イラストレーター)クローズパスの操作のしかた」
■「Illustrator(イラストレーター)図形ツールの使い方」
そのものの特徴を観察しよう
「なにかを描きたい」ときには、その描きたいものをよく観察することから始めましょう。そのものをみることができない時はネットの画像検索でたくさん観てください。それだけでも説得力のある表現になっていきます。たとえばリンゴをイメージしたとき「丸くて」「赤くて」「軸があって」..と連想できます。描くものの特徴を理解することはとても大事です。では「鯉のぼり」はどうでしょうか?しっかり「観察」をすることで、説得力のある表現ができるようになります。

どのような特徴を見つけ出せましたか?
最近では自由に飾るようになりましたが、飾り順は上から「吹き流し」「黒い鯉」「赤い鯉」「青い鯉」であることが多いようです。竿の上にある飾りは「回転球」と「矢車」というそうです、いずれも神様を呼び込む目印や魔除などの縁起に由来します。昔話に「滝を登りきった魚が龍になった」というお話があります。その魚が「鯉」なのですが、それが鯉のぼりとして子供の成長を願って飾るようになりました。
鯉のぼりの描きかた
では、この特徴をパスで描いていきましょう。今回めざすゴールはこちらです。
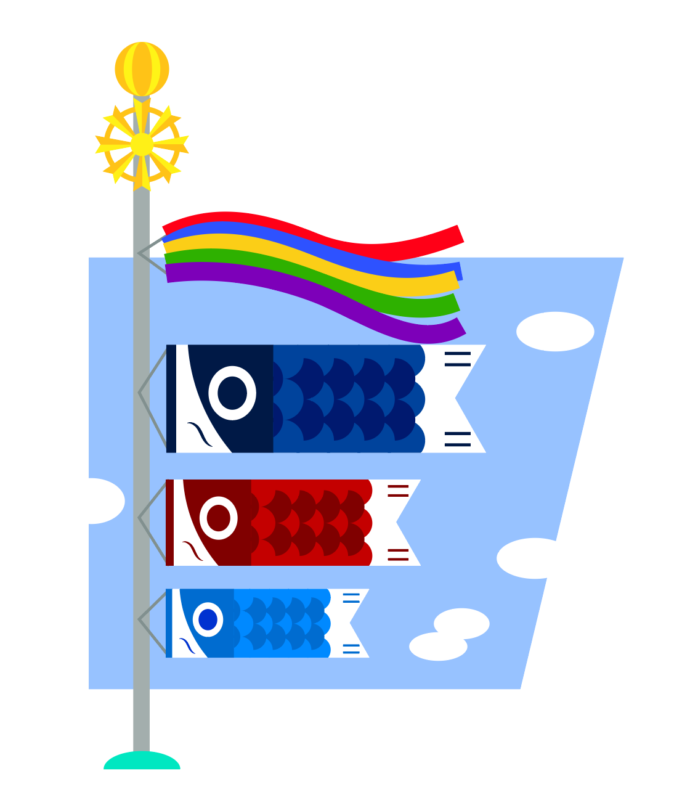

鯉のぼり、、結構大変そう。。

1つをていねいに制作すれば、あとでコピー&ペーストして別の鯉もすぐに増やせるし、根気よく調整すればアップグレードもできるよ

効率よく少ない工程でお願いね。

ふふふ。OK!
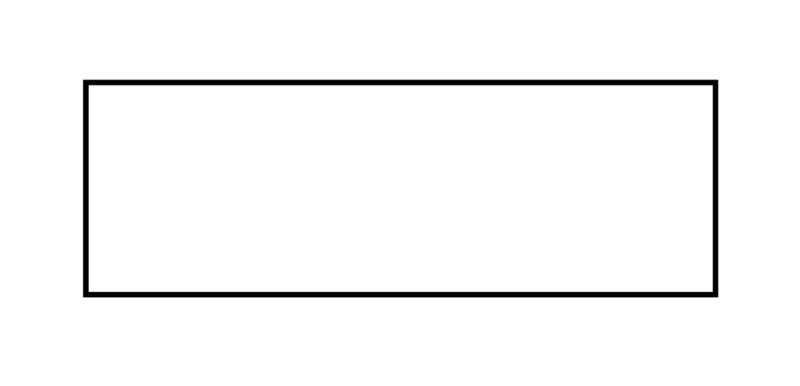
①[長方形ツール]で欲しい長さの長方形を作ります。あとで[拡大縮小ツール]で調整もできます。
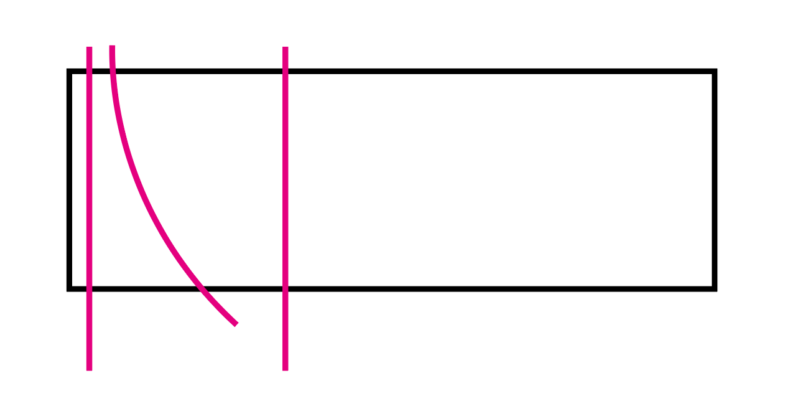
②「口」「顔」「顔の模様」「胴体」のラインを作成してすべてのオブジェクトを選択して[パスファインダー]で「分割」します。図ではわかりやすく色を変えていますが、実際の作業では色は同じでいいです。
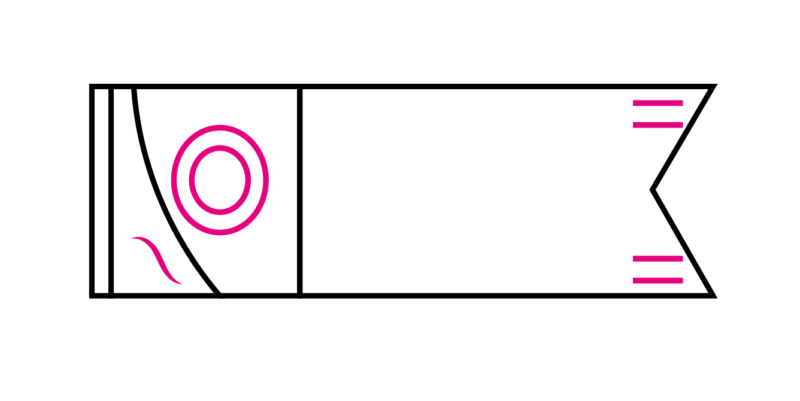
③「目」「ひげ」「尻尾の線」になるオブジェクトを作成してください。「図形ツール」「ペンツール」で十分です。尻尾のV字はペンツールで作ります。オブジェクトを選択→[ペンツール]で選択ライン上をクリック→[ダイレクト選択ツール]で位置の調整です。
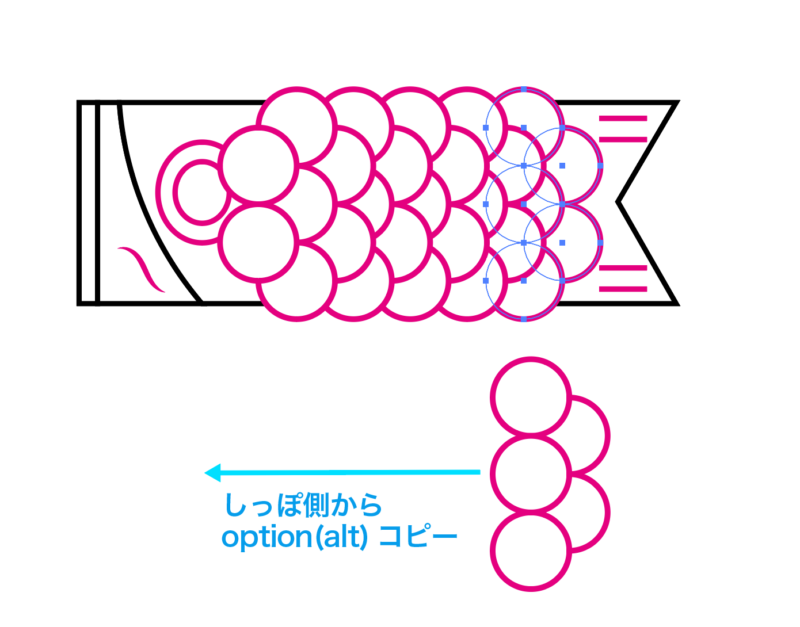
④「うろこ」の制作です。尻尾の方に「楕円形ツール」+[shiftキー]で正円を1つ作り、optionコピーしながら右に2つ左に3つ並べます。並べ終えたら5つの円すべてを選択してoptionコピーを1回したのち、⌘(control)+Dを数回押して均等にコピーします。
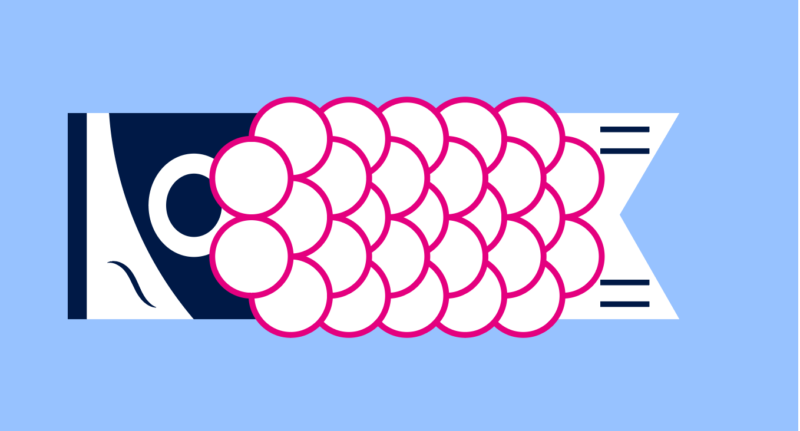
⑤ここで一旦、色をつけられそうなところに着彩しましょう。すこし作業が進んだ感がとても安心しますし、次の工程が操作しやすくなります。塗り色に白を使いたいので、背景に空色の長方形を敷きました。
POINT
イラストを際立たせるためといって安易に輪郭線を使わないようにしましょう。
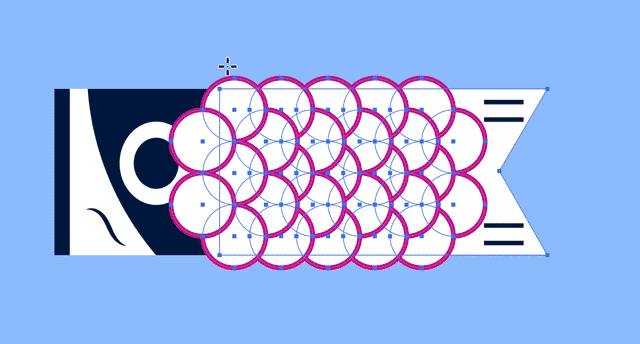
⑥胴体のオブジェクトと作成したうろこになる円をすべて選択します。ツールバーから[シェイプ形成ツール]を選択して、はみ出た部分をoption(alt)+ドラッグしてください。削除されます。カーソルが乗ったオブジェクトはメッシュ表示になるのでわかりやすいです。
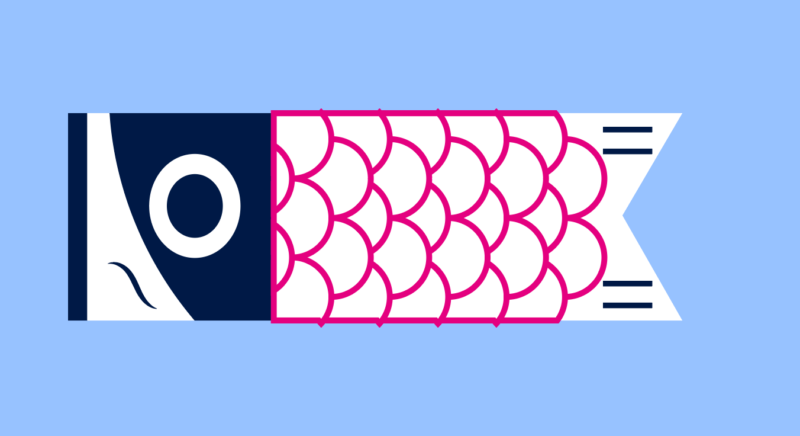
⑦きれいに作成できました。着彩してください。
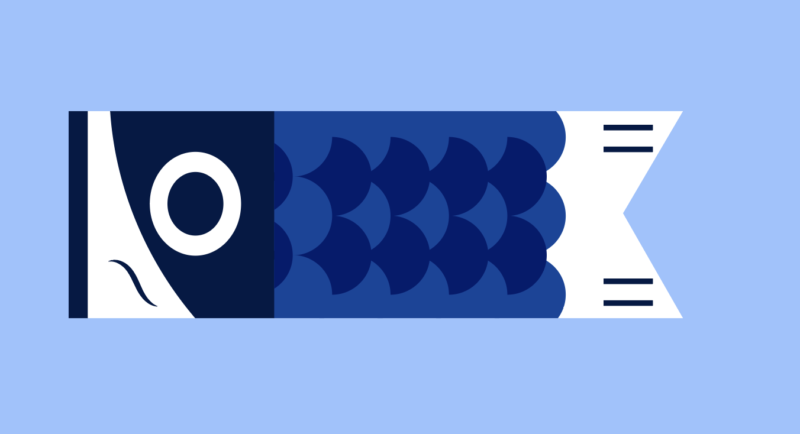
⑧完成です。着彩したらバランスが気になったので最終的にしっぽのうろこ2枚はとってしまいました。
吹き流しの作成
吹き流しは細い長方形5本を変形させて作成できます。でも、より「自然に風に舞う」表現に近づけたいので、[鉛筆ツール]を使うことにします。
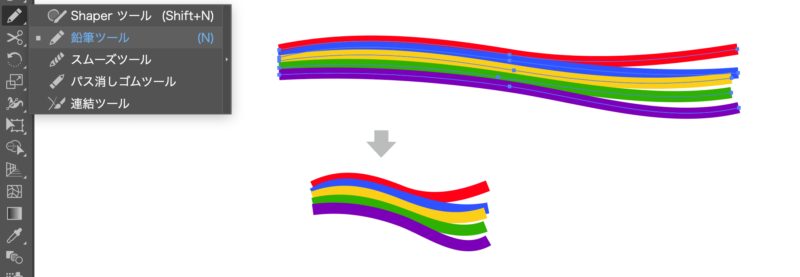
[鉛筆ツール]を選択してください。「線パネル」で程よい太さの線幅に設定したら5本の線をひきましょう。それぞれに色をつけたら[拡大縮小ツール]でサイズを調整して完成です。線が思うようにならないときは[鉛筆ツール]アイコンをダブルクリックして表示される「鉛筆オプション」パネルで調節してください。
作画の展開
鯉のぼりの複製
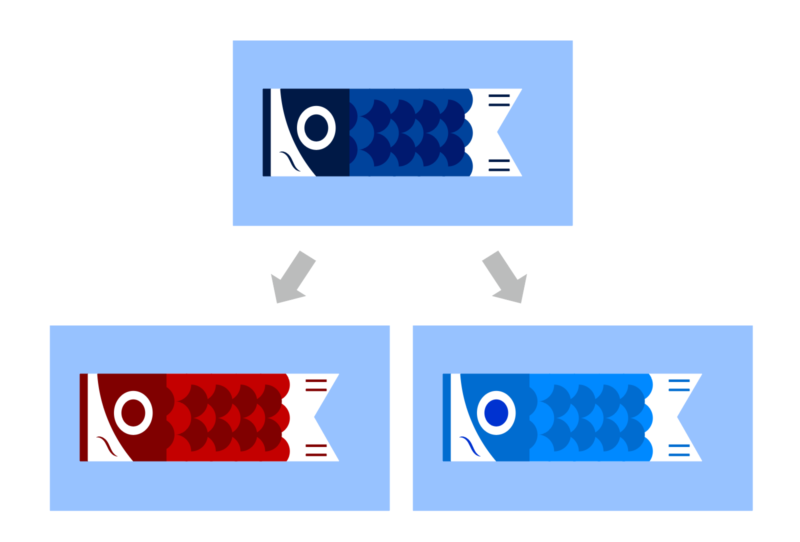
空色の背景ごと選んでoption(alt)キーを押しながら移動してください。コピーできます。着彩するときは、彩度や明度を気にしながら別の色を同じ濃さで設定してください。
「ポール」「回転球」「矢車」の作成
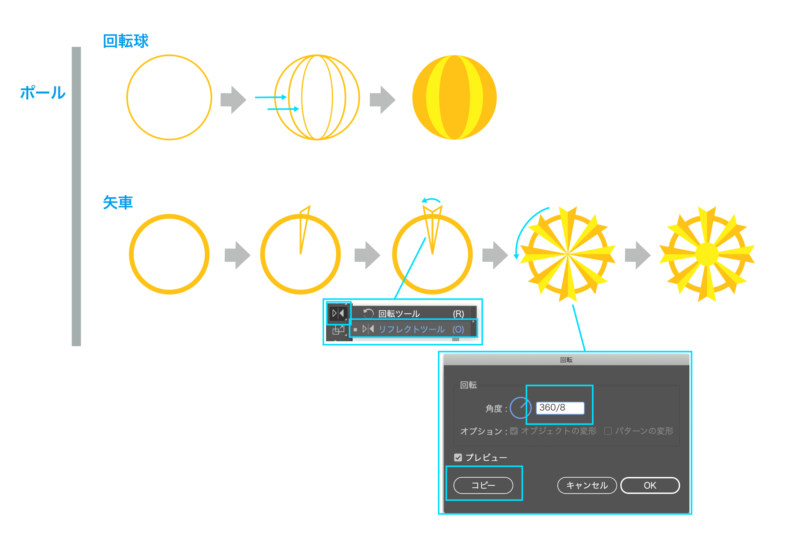
「ポール」は[長方形ツール]ですぐにできます。
「回転球」は[楕円形ツール]で正円を作利、その円を[拡大縮小ツール]で左右を潰すイメージで操作しながら[optionキー]を押しつつドラッグ解除します。2回ほど繰り返し交互に色を変えて着彩しましょう。
「矢車」は4月の「桜の花びら」制作の応用です。まだ見ていない方は「イラストを描こう!4月~桜~」をご覧になってください。「桜の描きかた」⑦の工程で、回転コピーのしかたを紹介しています。3工程めは[リフレクトツール]+option(alt)キードラッグでおこなうコピーです。
鯉のぼりの完成
すべてのパーツができたところで、組み立ててください。
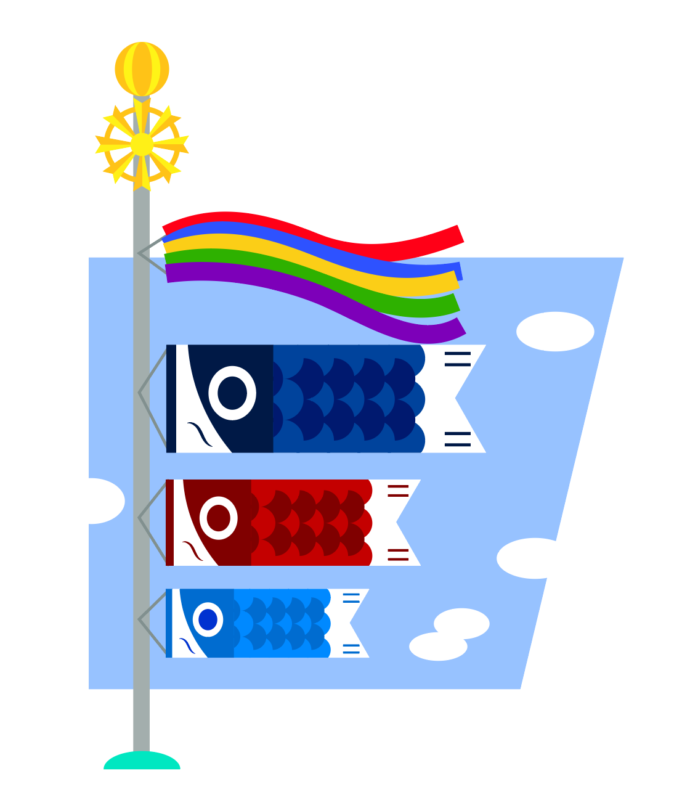
このようになれば完成です。
そのほかの作図の提案
「グレードアップ」は意外と簡単です。[拡大縮小ツール]を選択してoption(alt)キーを押しながらドラッグ解除したり、[ダイレクト選択ツール]で移動しながらoption(alt)キーをドラッグ解除すればオブジェクトコピーができます。できたオブジェクトに色を加えれば結構豪華になってきます。
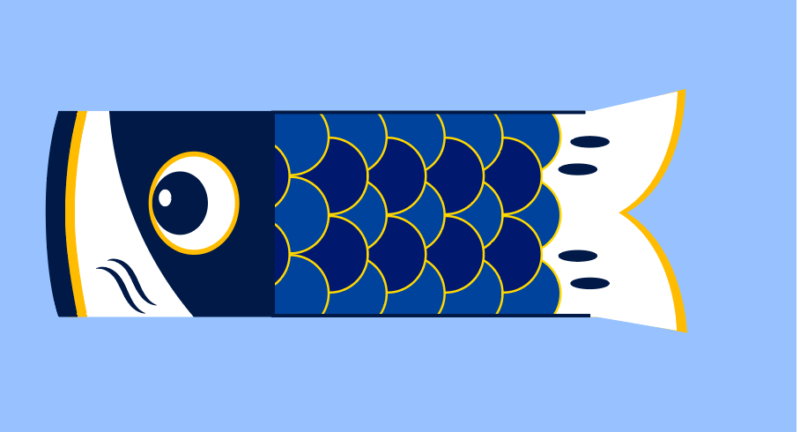
また、出来上がった鯉を[効果]→[ワープ]→「旗…」で変形させて風にはためく姿も表現できます。
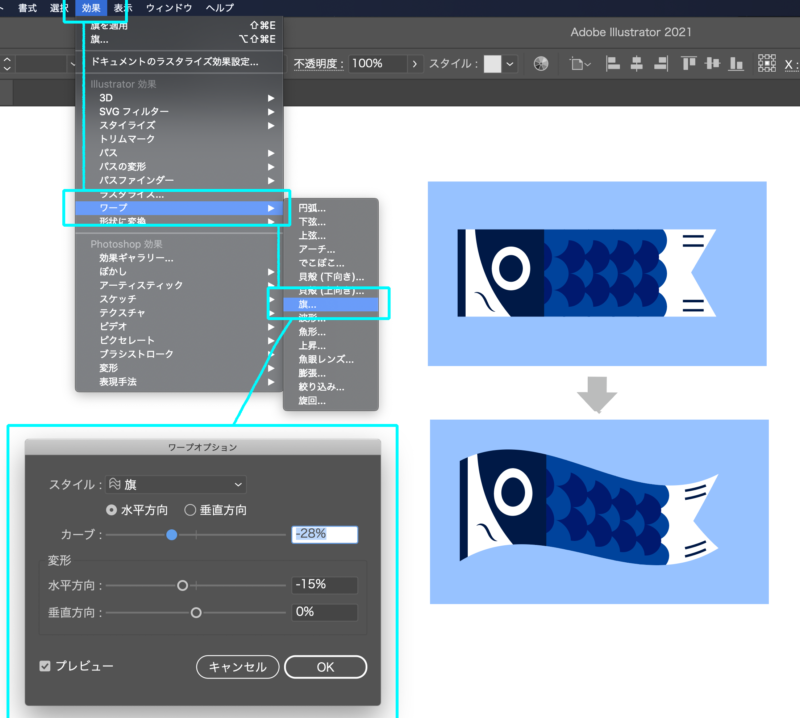
まとめ
同様の工程でいろいろなお魚も作れます。チャレンジしてみましょう。
- 描きたいものをよく観察しよう
- 特徴をとらえて形にできると伝わるイラストが描けます
- イラストを際立たせるためといって安易に輪郭線を使わない
- [効果]→[ワープ]→「旗…」で効果的な表現ができる








