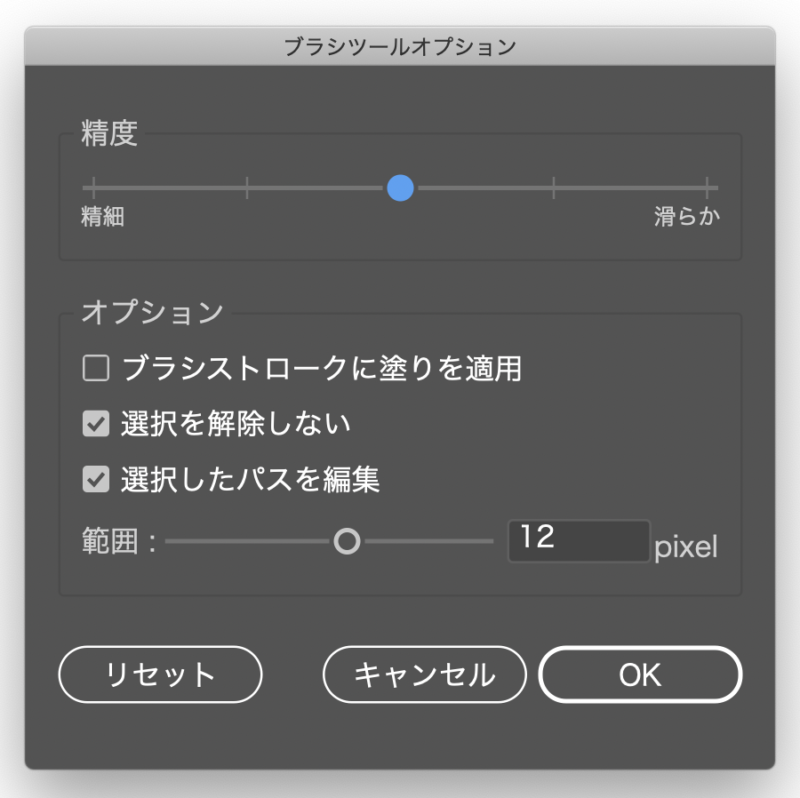<登場人物>

ロキ
デザイナーを目指す未来からきた女の子。人々にドキドキを届ける一人前のクリエイターになるためにスキルアップの真っ最中。

ボロちゃん
ひょんなことからロキにデザインを教えることになった渋谷に生息するドブねずみクリエイター。ペディグリーチャムが大好物♡

ボロちゃん。「ブラシツール」の使い方ってどんな感じ?「ブラシツール」と「ブラシパネル」の関係とか、。ブラシでいろいろな表現ができるけど、それぞれどんな風に使えばいいのかな?

うん、ブラシは5種類の設定方法があるんだ。これから紹介していくね!
Illustrator(イラストレーター)は文字や図形、色を構成してデザインすることができます。今回は「ブラシツール」と「ブラシパネル」の紹介をいたします。「ブラシパネル」についてはリンク先でより詳しく知ることができるようになっています。ぜひ、あわせてご覧ください。
使用バージョン
Adobe Illustrator 2021(25.3.1)
- 目次
- ブラシツールとは
- 1.カリグラフィブラシ
- 2.散布ブラシ
- 3.パターンブラシ
- 4.アートブラシ
- 5.絵筆ブラシ
- ブラシを複合パスに変える
- ブラシを保存する。ブラシを展開する。
- まとめ
ブラシツールとは
ブラシツール
ツールバーのブラシのアイコンが[ブラシツール]です。[ブラシパネル]で設定したイメージでパスを表現できます。
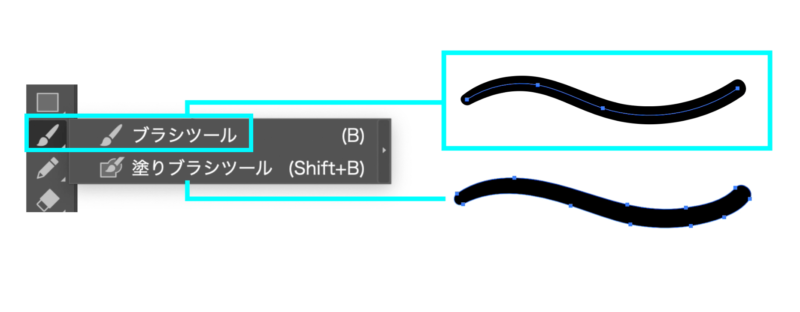
[塗りブラシツール]とは設定と仕上がりが違います。今回は[ブラシツール]を使います。
[ブラシツール]アイコンをダブルクリックすると設定パネルが表示されます。パスの詳細や描画後のパスの選択を設定できます。任意で操作します。
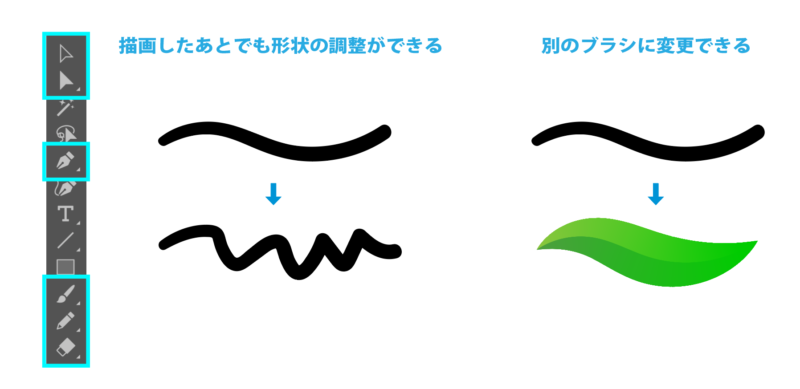
ブラシはパスに適用されているので、あとからツールを使って形状を変えることができます。また[ブラシパネル]で別のブラシに変えることもできます。
ブラシパネル
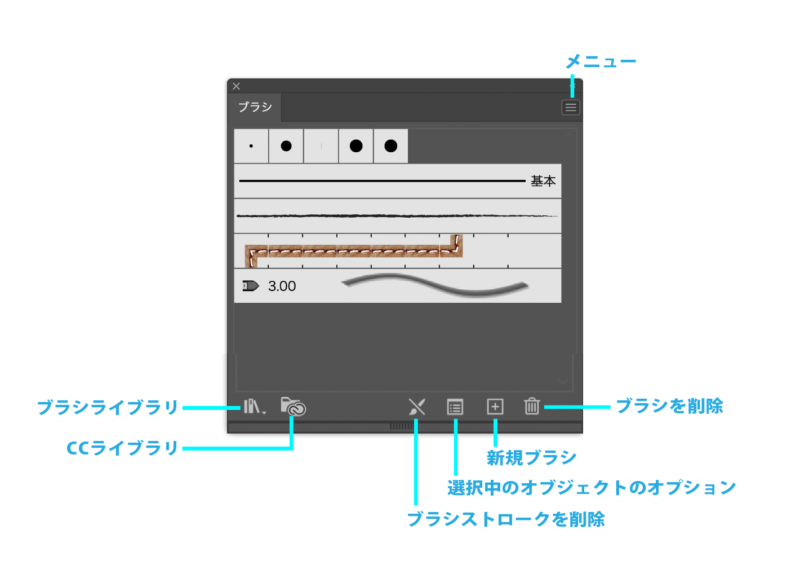
[ブラシパネル]を使ってブラシのイメージを変えることができます。大きく5種類のブラシがあります、さらに自作もできるのでたくさんのブラシ表現ができます。
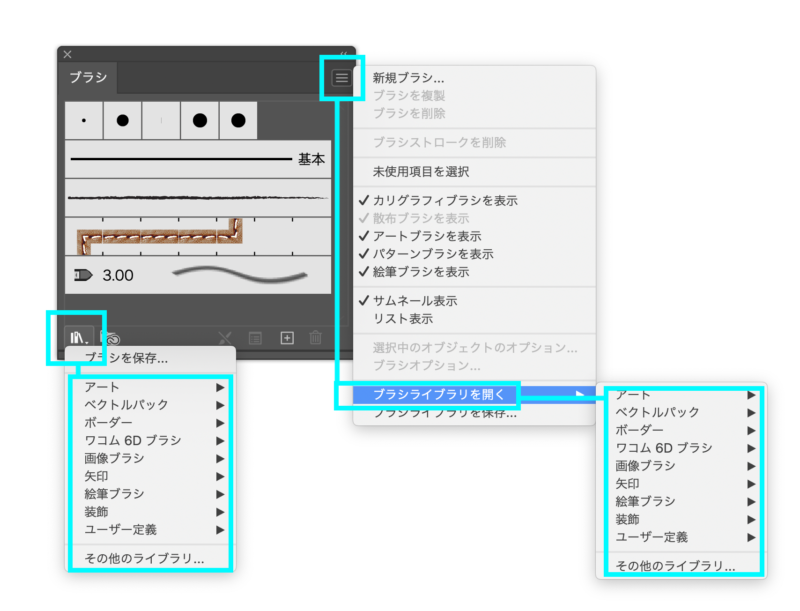
[ブラシパネル]右上のメニューまたは左下の[ブラシライブラリメニュー]からほかのブラシを選択することができます。

なるほど。[ブラシツール]と[ブラシパネル]の2つの操作をするのね。

そうだね。それでスムーズな操作ができるよ。
1.カリグラフィブラシ
主に欧文文字を美しく整えて書く手法「カリグラフィ」の雰囲気を作成できます。
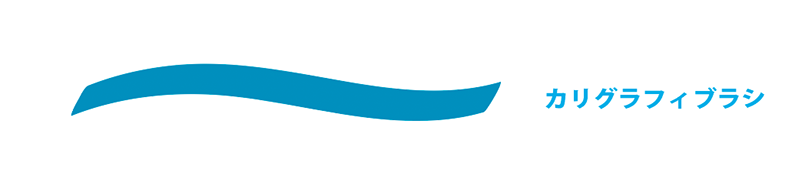
詳しくは、
「ブラシツールの活用法!手軽に装飾素材が作れる カリグラフィブラシ」
こちらのリンクから知ることができます。
2.散布ブラシ
オブジェクトの大小のサイズで散りばめられたイメージを表現することができます。
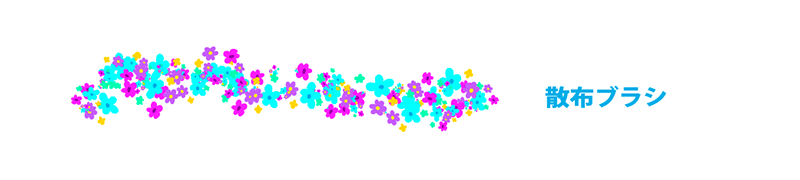
詳しくは、
「ブラシツールの活用法!手軽に装飾素材が作れる 散布ブラシ」
こちらのリンクから知ることができます。
3.パターンブラシ
オブジェクトを規則的に並べた表現をすることができます。
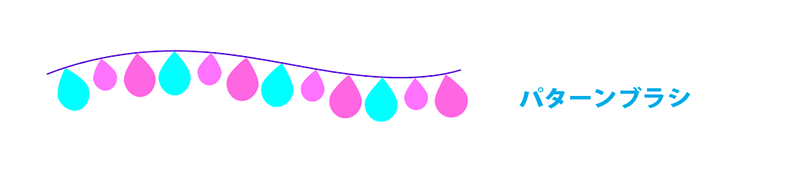
詳しくは、
「ブラシツールの活用法!手軽に装飾素材が作れる パターンブラシ」
こちらのリンクから知ることができます。
4.アートブラシ
様々な形状のオブジェクトをパスに設定してに自由な動きをつけられます。
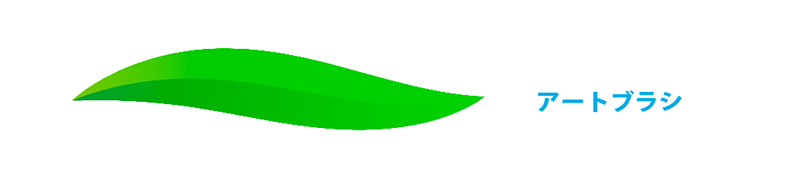
詳しくは、
「ブラシツールの活用法!手軽に装飾素材が作れる アートブラシ」
こちらのリンクから知ることができます。
5.絵筆ブラシ
筆で描いたような雰囲気を作成できます。
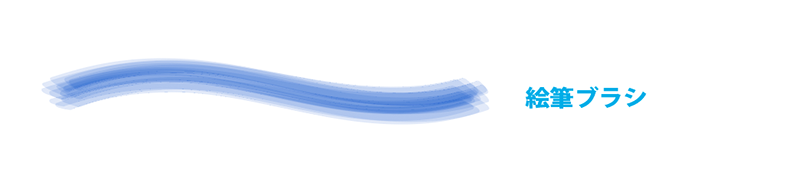
詳しくは、
「ブラシツールの活用法!手軽に装飾素材が作れる 絵筆ブラシ」
こちらのリンクから知ることができます。
ブラシを複合パスに変える
パスに適用されているブラシを複合パスに変換して、ブラシと同じイメージをオブジェクトとして取り扱うことができます。
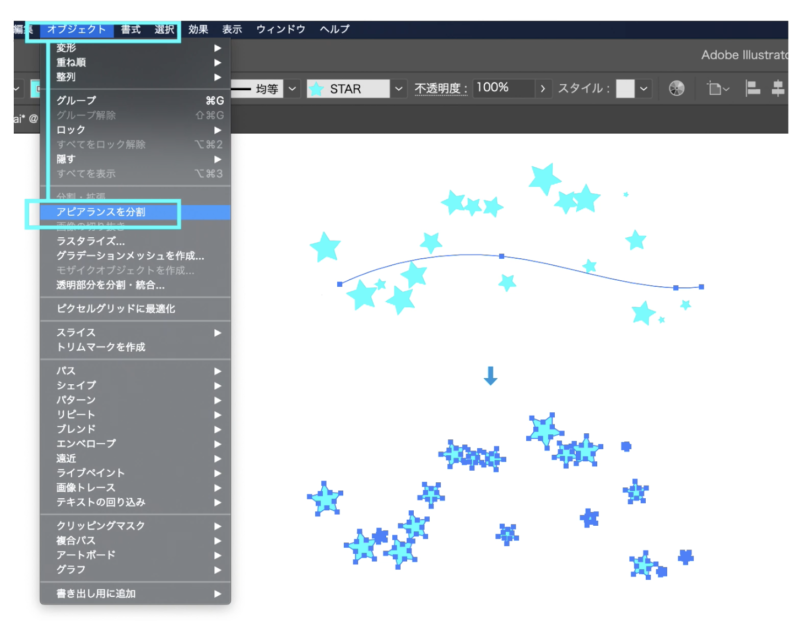
①ブラシを適用したパスを選択します。②メニューバー「オブジェクト」→「アピアランスを分割」を選択します。この操作で、複合パスに変換できます。細かい調整が可能になります。
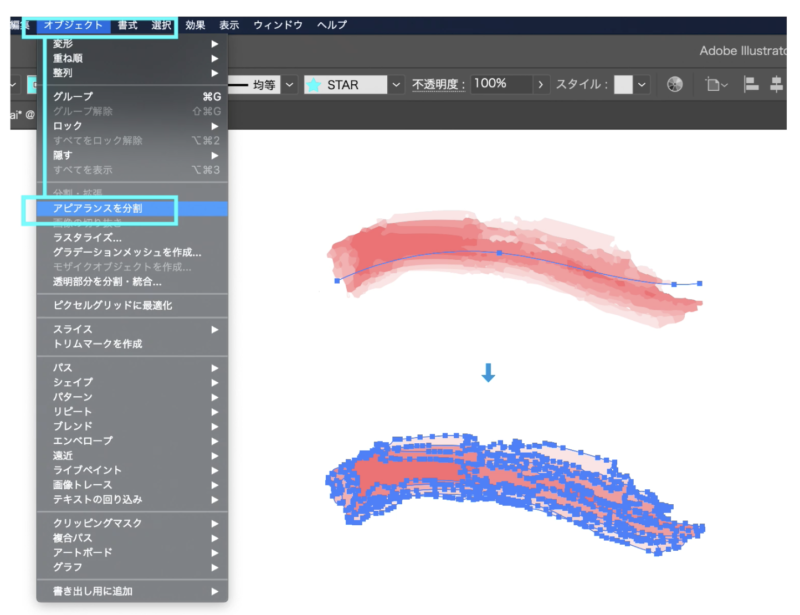
5種類すべてのブラシをこの操作でパスに変換できます。
ブラシを保存する。ブラシを展開する。

[ブラシパネル]の内容は保存できます。①[ブラシパネル]メニューから「ブラシライブラリを保存」を選択すると、現在のブラシパネルを保存できます。
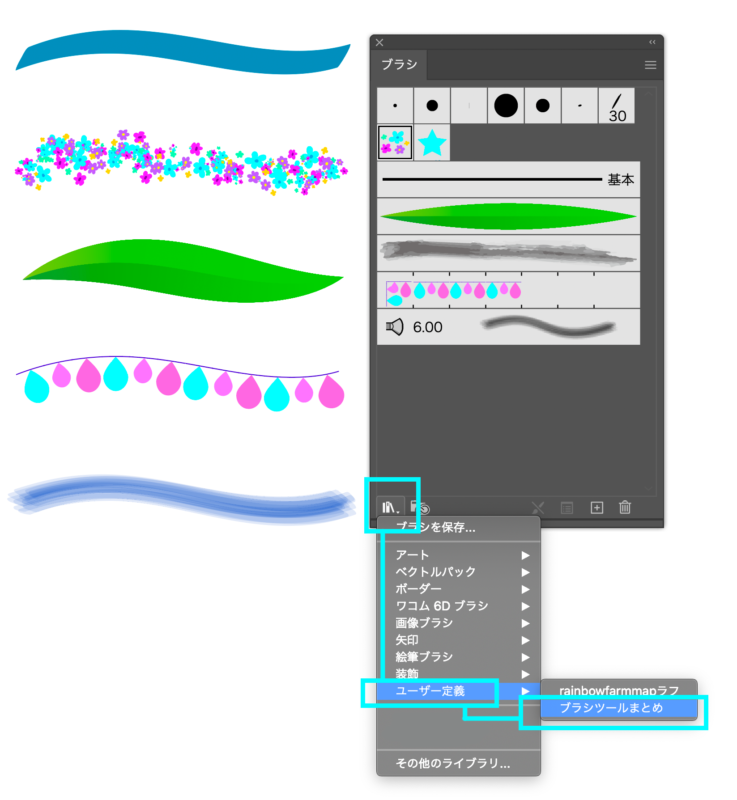
保存した「ブラシライブラリ」は、[ブラシパネル]左下の「ブラシライブラリ」→「ユーザー定義」から展開できます。
POINT
ブラシ設定したパスやオブジェクトを別のファイルにコピペすると[ブラシパネル]に追加されます。
まとめ
- [ブラシツール]と[ブラシパネル]の2つの操作で表現を考える。
- ブラシは自作できる。
- ブラシはインポートできる。
- ブラシはパスに変換できる。