
<登場人物>

ロキ
デザイナーを目指す未来からきた女の子。人々にドキドキを届ける一人前のクリエイターになるためにスキルアップの真っ最中。

ボロちゃん
ひょんなことからロキにデザインを教えることになった渋谷に生息するドブねずみクリエイター。ペディグリーチャムが大好物♡

Adobeってよく聞くけど一体なんなの?

Adobeはクリエイターには必須だよ!今回はAdobeについて解説していこう!
この記事では、Adobeのアカウント作成を解説していきます!
使用OS
macOS Catalina(10.15.7)
- 目次
- Adobe
- アカウント作成方法
- Creative Cloud
- まとめ
Adobe
Adobeとはクリエイティブ業界で必須のソフトやサービスを提供している企業です。
主に、写真を編集するPhotoshop、デザインやイラストで使われるIllustrator、動画編集のPremiereProが有名です。他にも用途に応じて様々なアプリケーションがあります。
ここからは、Adobeソフトを使うにあたり必要なアカウントの作成方法を見ていきます。
アカウント作成方法
まずはAdobeのサイトを確認しましょう。
※Adobeはこちら
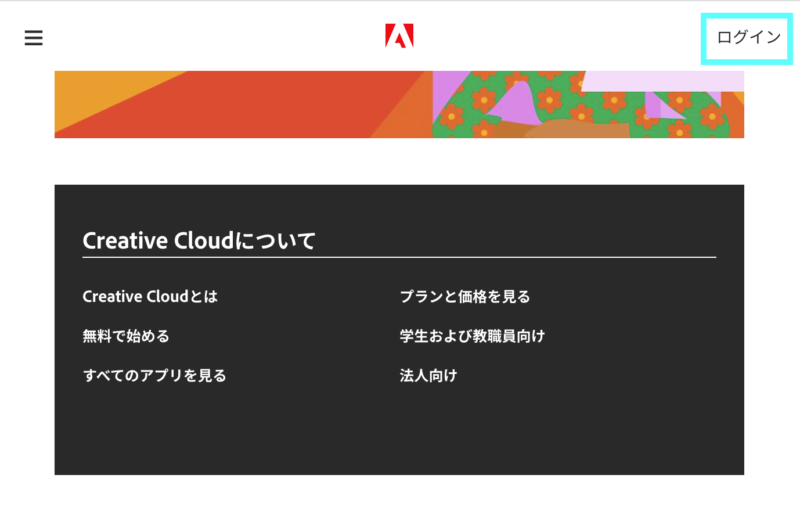
初めて作る場合もログインから入ります。
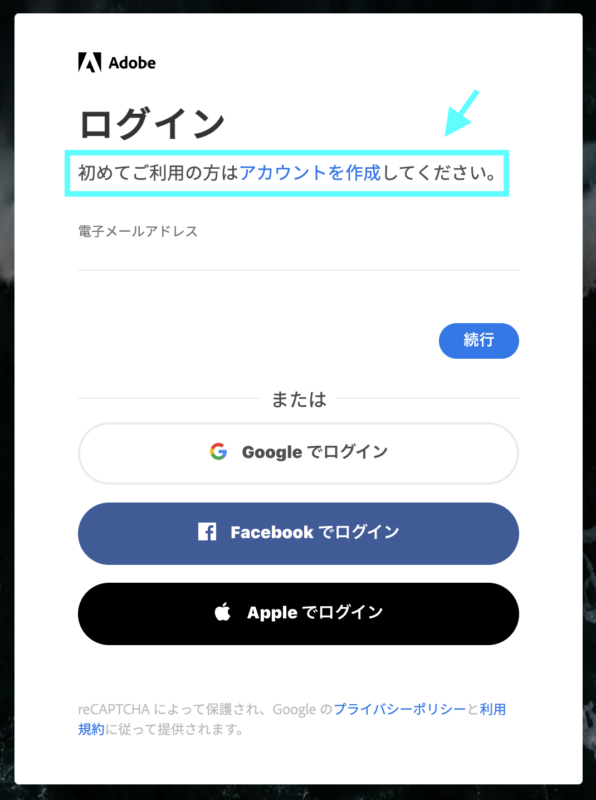
こちらから新規アカウントの作成になります。
この時セキュリティ面を考えると、同じアカウントで多数サイトに登録するのは危険なので、Google/Facebook/Appleでのログインはやめましょう。

「アカウントを作成」を入り、それぞれの項目を記入します。
IDは登録したメールアドレスになり、Gmailなどフリーメールを使うと便利です。パスワードはセキュリティを高める為に細かなルールがあるので気をつけましょう!
また近年では、パスワードの管理をブラウザで自動的に保存される機能がありますが、必ず個人でも記録しておきましょう。
アカウント作成はこれでできました!
アカウントの情報は右上のアイコンから確認できます。
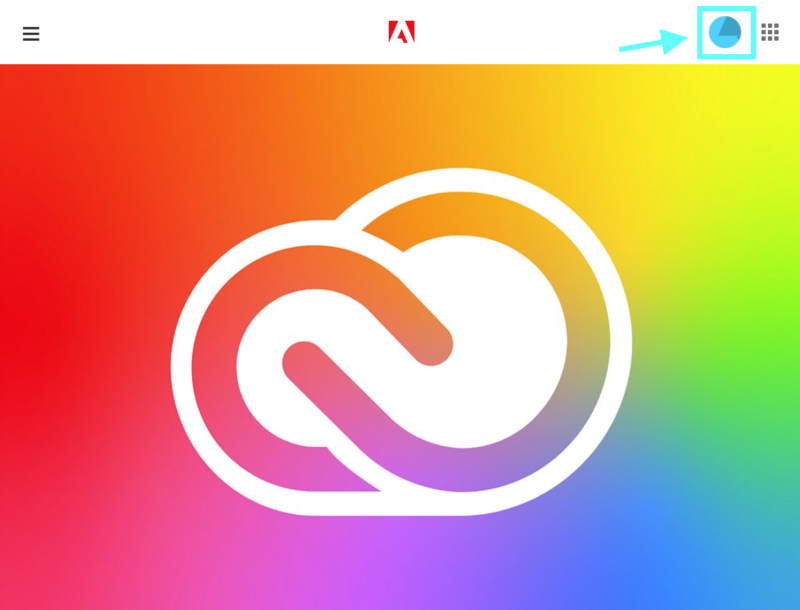
Creative Cloud
アカウントができたので、より使いやすいようにAdobeCreativeCloudのアプリケーションも入れましょう。
AdobeCreativeCloudとは自分のアカウントが持っているインターネット上の部屋をイメージしてください。WEBとアプリケーションの二つがあり、基本的にできる事は変わりませんが、アプリケーションの方がわかりやすく使い勝手の良いものになります。
まずWEBの方を見ていきましょう。
Adobeホーム画面の右側をクリックするとWEBアプリとサービスが出てきます。この中の左上にCreativeCloudがあります。
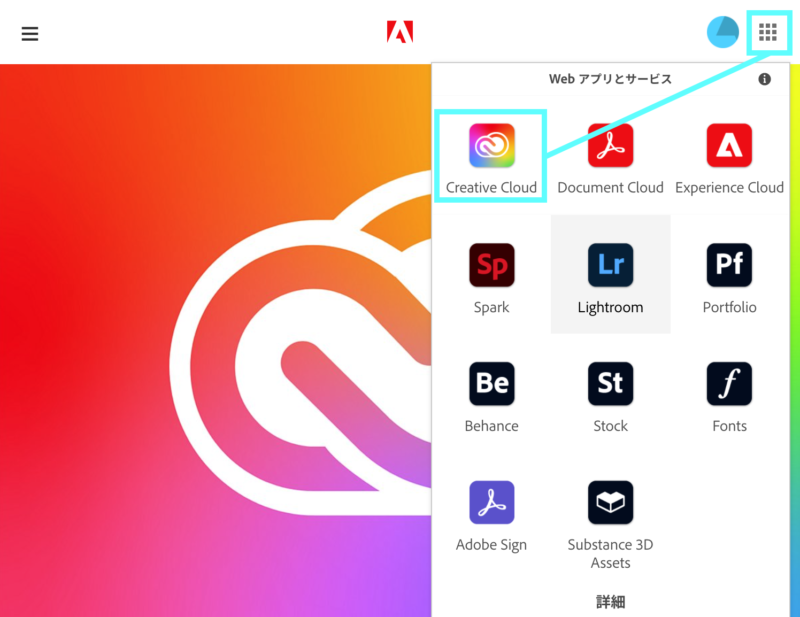
こちらがWEBのCreativeCloudになります。
WEBでログインする事で自分のアカウント情報を確認したり、アプリケーションのダウンロードが可能です。
ではここからはCreativeCloudのアプリケーションを入れていきます。
WEBのCreativeCloudの「アプリ」にある「CreativeCloud」のダウンロードから進みます。

ダウンロードをクリックすると自動的にダウンロードが始まり、PCのパスワードを求められた場合は、許可しましょう。
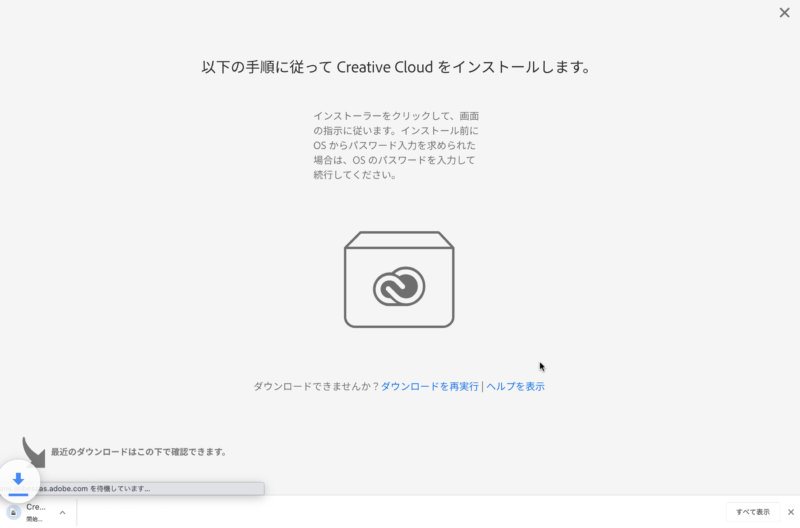
ダウンロードができたらクリックして開き、さらにappのアイコンをダブルクリックで開きます。
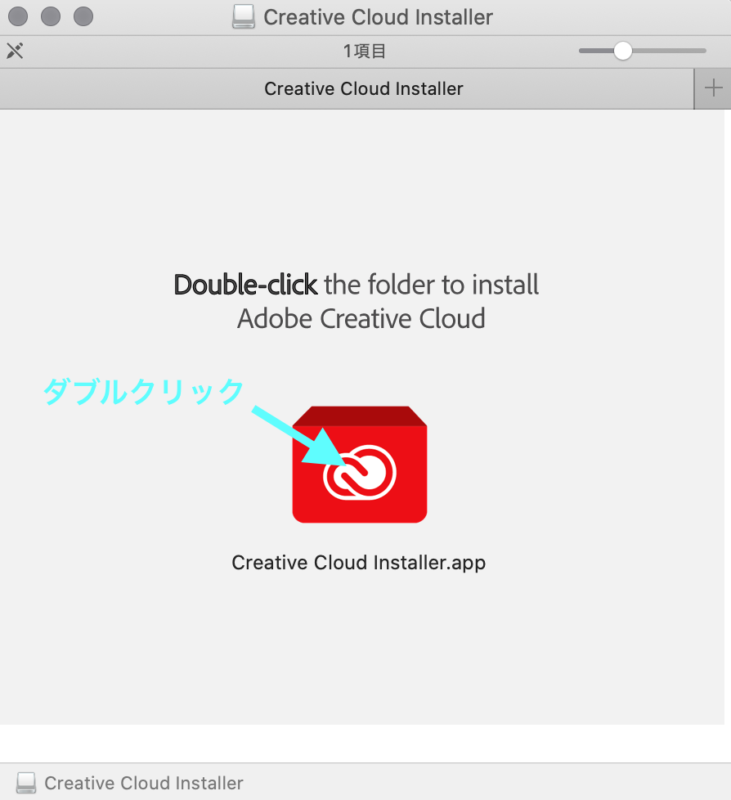
アクセス権など確認を求められるのでOKまたは許可をしましょう。
進めるとインストローラーが開くので、続行しましょう。
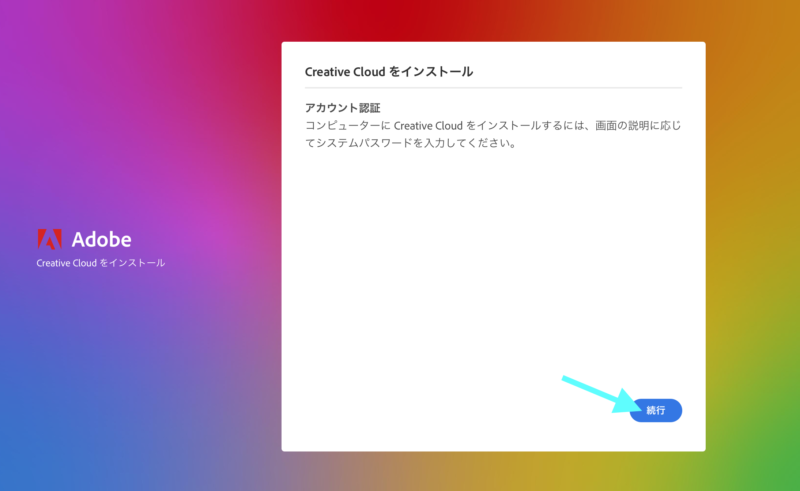
ここからインストールが始まります。
パスワードを求められたら入力し、アクセス権などもOKにしましょう。またアンケートも可能なら答えましょう!
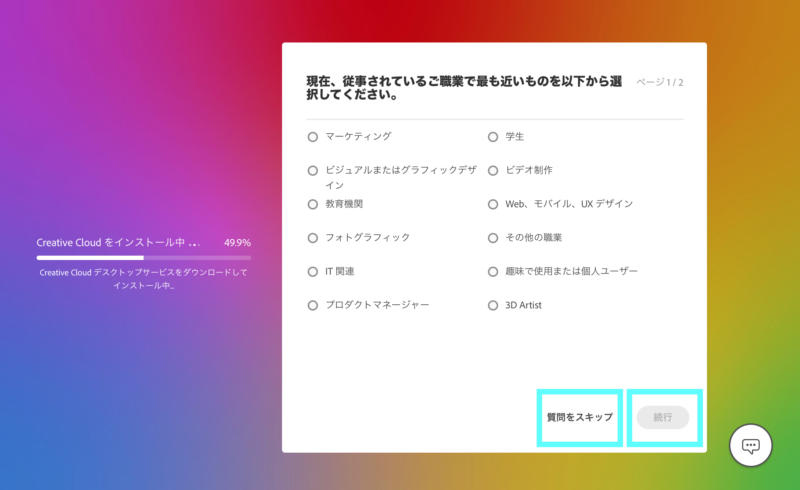
インストールが完了したら自動的にアプリケーションのCreativeCloudが開き、使用することができます。
表示はWEBと使い方は同様ですが、pcの右上部に追加されたアイコンをクリックする事ですぐに開くこともできます。
このCreativeCloudではAdobeの全てのソフトの説明があるので、興味ある分野のソフトを見て購入を検討できます。

たくさんソフトあるけど、ジャンルに別れてるから興味あるものが探しやすいね!

見てみるとAdobeはpc専用ではなくてスマホなどのアプリもあるね!
まとめ
Adobeアカウントは…
- アカウント情報は必ず保管しておこう!
- 初めて使う場合はアカウントを新規で作る!
- CreativeCloudのアプリを使おう!








